5 Dicas que desconhece e que pode fazer no seu Mac
O OS X é um sistema operativo que "esconde" ferramentas poderosas. O comum utilizador, contudo, desconhece grande parte delas e, por vezes, recorre mesmo a aplicações de terceiros quando poderia usar o que o sistema operativo oferece.
Hoje vamos deixar 5 dicas ou conjunto de ferramentas que provavelmente desconhece que existem no seu Mac.

1 - Saiba qual a taxa de transmissão da rede wireless
Os standards associados às redes wireless têm evoluído significativamente nos últimos anos, pois tudo começou nos 11 Mbps. Apesar de uma grande maioria dos dispositivos actuais usar ainda a norma 802.11n, que opera nos 2,4 GHz e 5 GHz e permite taxas de transmissão entre os 300 Mbps e 600Mbps, o caminho é o 802.11ac que oferece velocidades de comunicação na ordem dos 3,6 Gbps em redes domésticas.

No Mac OS X existem vários métodos que podemos usar para saber estas e outras informações e é isso que hoje vos vou deixar: mostrar como usar cada método para saber estas e outras informações.
Mac OS X: Saiba qual a taxa de transmissão da rede wireless
Com a rede Wi-Fi podemos trocar informação, via ondas rádio, entre um computador, um tablet ou um smartphone, entre muitos outros dispositivos e ligar todos estes à Internet, se for necessário.
Podemos ver a velocidade do Wi-Fi através das seguintes ferramentas existentes no Mac OS X:
1 - Utilitário da rede.
2 - Informações do sistema.
3 - Atalho na Barra de menus para as Preferências de rede Wireless.
4 - Linha de comandos
Vamos então dar a conhecer os vários métodos descritos em cima.
Método 1 - Utilitário de Rede
Para chamarmos este utilitário, nada mais fácil que recorrermos ao Spotlight para procurar o Utilitário da rede.
Agora, já com o Utilitário de rede aberto, vamos seleccionar a placa de rede.
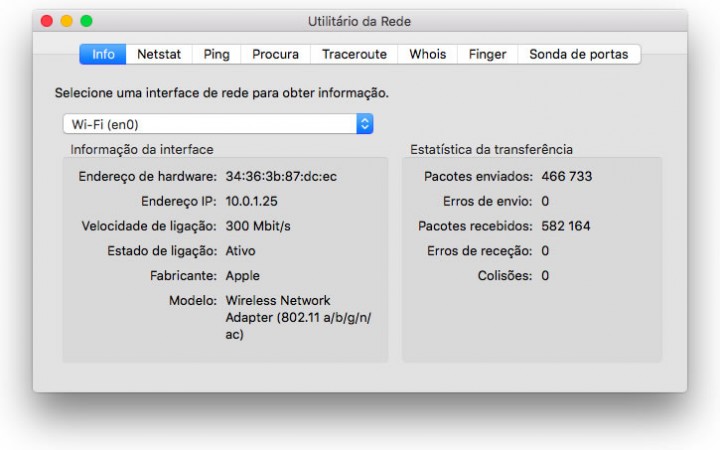
Com a placa de rede Wi-Fi escolhida, veja a velocidade da mesma. No meu caso a velocidade é de 300 Mbit/s
Faça um teste para verificar se esta está a responder, no separador Ping, coloque um URL e "pingue" a esse endereço para verificar o tempo de resposta.
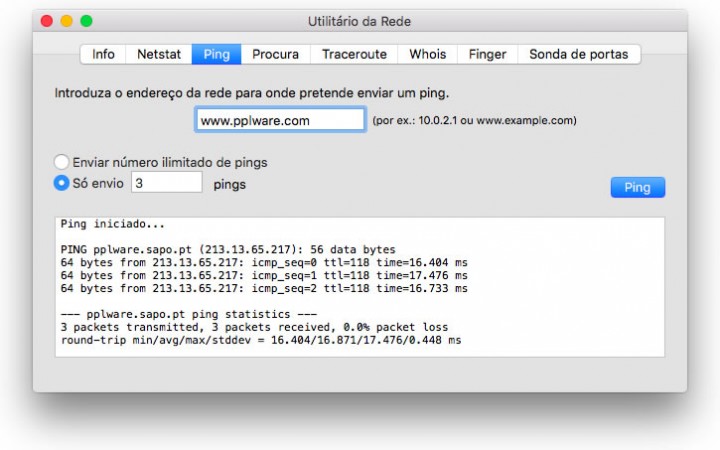
Esta é uma forma de verificar a velocidade de ligação da sua taxa de transmissão da rede wireless. Mas vamos usar outro dos métodos existentes.
Método 2 - Informação do sistema
Vamos recolher agora a informação que pretendemos usando as informações so sistema. Para ser mais rápido lá chegar, vamos de novo ao Spotlight e procuramos por "Informação do sistema". Facilmente aparece o que procuramos.
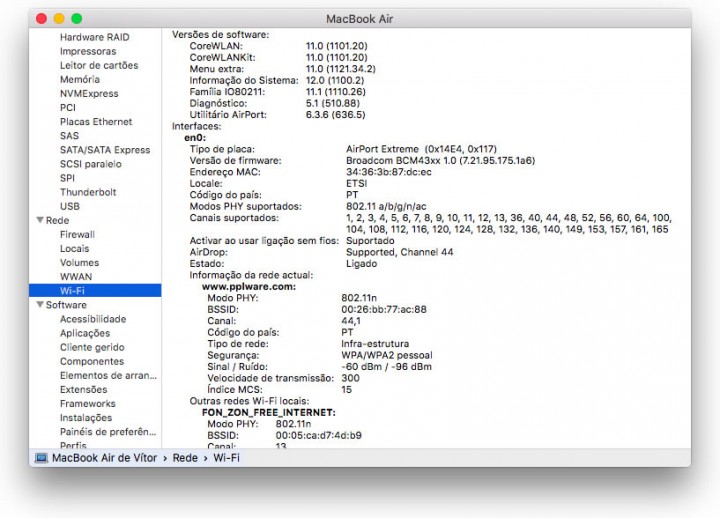
Com a janela aberta das Informações de sistema, escolhemos na coluna da esquerda a opção Wi-Fi e na direita procuramos a informação sobre a velocidade de transmissão (270 no meu caso neste momento), além de muitas outras informações que podemos aqui recolher também.
Método 3 - Descobrir no Status do ícone do Wi-Fi na Barra de Menus
Um método mais rápido, é pressionar a tecla ALT e clicar com o rato, na barra de menus, no ícone do Wi-Fi. Aí verá a rede usada com os detalhes:
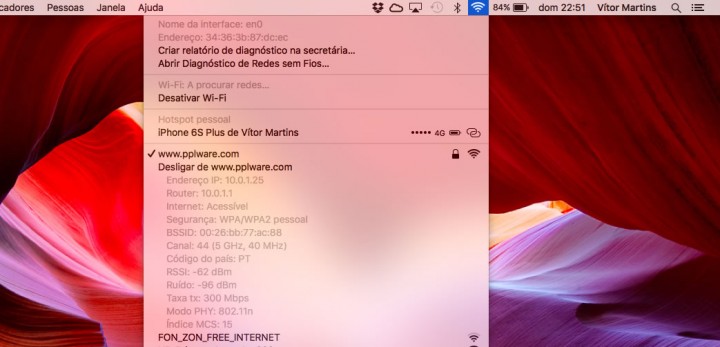
Este parece-me o método mais rápido, embora que mostra informação muito directa e concisa.
Método 4 - Linha de comandos
Vamos utilizar o Terminal para retirar a informação que pretendemos. Assim, vamos abrir o terminal e escrever a seguinte linha de comando:
/System/Library/PrivateFrameworks/Apple80211.framework/Versions/Current/Resources/airport -I
e é devolvido este resultado:
agrCtlRSSI: -63
agrExtRSSI: 0
agrCtlNoise: -96
agrExtNoise: 0
state: running
op mode: station
lastTxRate: 300
maxRate: 300
lastAssocStatus: 0
802.11 auth: open
link auth: wpa2-psk
BSSID: 0:26:bb:77:ac:88
SSID: www.pplware.com
MCS: 15
channel: 44,1
Como podem ver existe no Mac OS X, sem instalar absolutamente nada, vários métodos para saber a velocidade de ligação do vosso dispositivo à rede, via Wi-Fi e a respectiva taxa de transmissão. Mas há muita mais informação que pode tirar destas ferramentas, como o ruído que nos diz se existem muitas ou poucas interferências, entre outras informações.
2 - 10 Atalhos para Mac OS X
Para quem tem um Mac OS X e gosta de tirar proveito de algumas funcionalidades nativas, hoje deixamos 10 atalhos de teclado que pode usar e que o vão ajudar bastante nas tarefas comuns, aquelas que, sem dar conta, são as que mais faz no seu Mac.

Existem centenas de comandos, mas estes 10 são aqueles que deve conhecer, pois aumentam a performance do seu trabalho no Mac, reduzem o consumo de energia e dão mais prazer na interacção com o ecossistema da Apple.
10 Atalhos para Mac OS X
É do conhecimento geral que num Mac os atalhos de teclado são muito importantes, faz parte do sistema operativo, faz parte da política de desempenho e aumento de performance. Como referimos, há centenas de atalhos nativos e outros tantos que podem criar, mas para quem está a começar ou a aprender devagar a mexer num dos melhores sistemas operativos da actualidade e o mais moderno em termos de serviços e Loja Online, estes serão de enorme valia.
1 - Preferência do Sistema
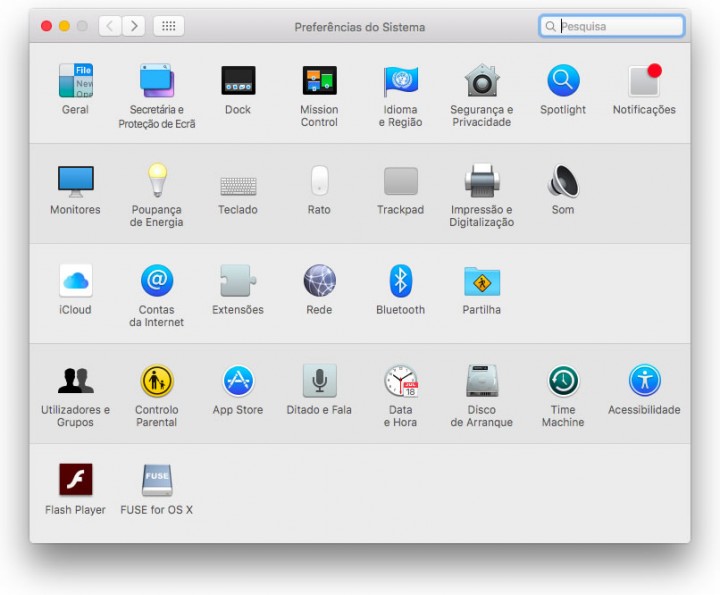
Seja rápido a abrir as Preferências do Sistema e na opção que deseja, para visualizar de forma simples as...
- Definições do Monitor - alt+F1/F2
- Definições do Mission Control - alt+F3
- Definições do Teclado - alt+F5/F6
- Definições do Som - alt+F10/F11/F12
2 - Reiniciar, Pausa ou Desligar
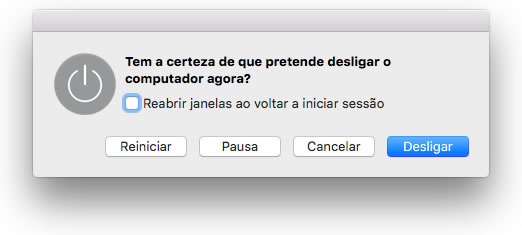
- Se pressionar as teclas Control+Eject o OS X mostra a janela de diálogo que permite Reiniciar, entrar em Pausa ou desligar - Control+⏏ [botão ⌽ (Power) nos recentes MacBooks Air]
3 - Desligar o ecrã do seu Mac

Para poupar energia, quando está a ouvir música, por exemplo, ou quando quer o Mac a funcionar mas quer os ecrãs desligados, use este comando:
- Pressione as teclas Shift+Control+Eject e o OS X desliga de imediato o ecrã - Shift+Control+⏏ [botão ⌽ (Power) nos recentes MacBooks Air]
4. Reiniciar, Pausar ou Desligar o Mac OS X
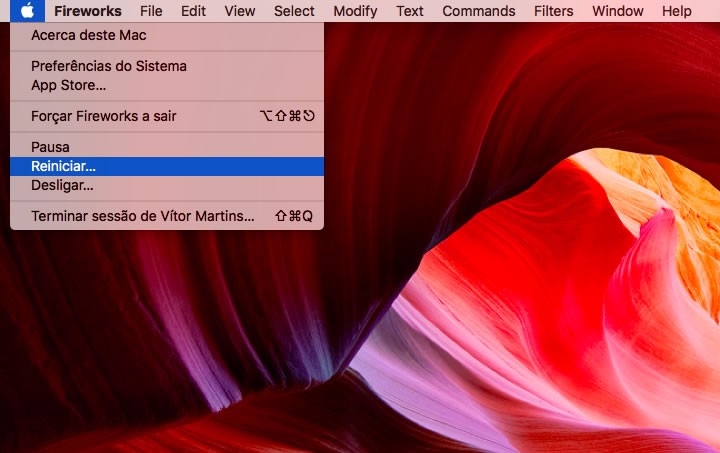
Faça uma pausa, reinicie ou desligue o Mac... mas pelas teclas!
Sem perder tempo, reinicie a sua máquina apenas com um atalho. Contudo, se alguma aplicação estiver com trabalho aberto, estas irão interromper a acção para lhe perguntar se quer ou nao gravar as alterações.
- Ao pressionar as teclas Control+Command+Eject o seu OS X irá iniciar o processo de reiniciar - Control+⌘+⏏ [botão ⌽ (Power) nos recentes MacBooks Air]
- Ao pressionar as teclas Control+Option+Command+Eject o seu OS X irá desligar-se - Control+Option+⌘+⏏ [botão ⌽ (Power) nos recentes MacBooks Air]
- Ao pressionar as teclas Option+Command+Eject no OS X irá entrar em Pausa, vai adormecer ficando em modo de economia de energia - Option+⌘+⏏ [botão ⌽ (Power) nos recentes MacBooks Air]
5 - Desligar a sessão activa
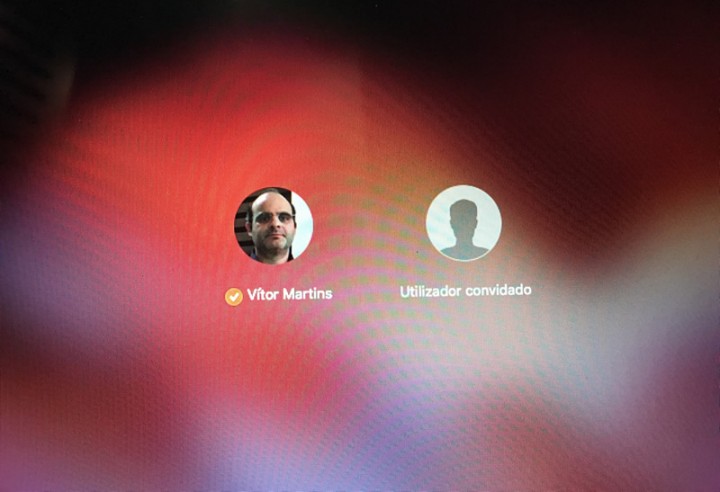
Estes são dois atalhos para poder desligar a sua sessão e iniciar outra, num perfil existente no Mac que está a trabalhar.
- Ao pressionar as teclas Shift+Command+Q o seu OS X irá mostrar o diálogo que permite encerrar a sessão do seu login (sem desligar ou reiniciar) - Shift+⌘+Q
- Ao pressionar as teclas Option+Shift+Command+Q o seu OS X irá desligar a sessão activa do seu login (sem desligar ou reiniciar) - Option+Shift+⌘+Q
6 - Aumentar/Diminuir o volume de forma mais progressiva
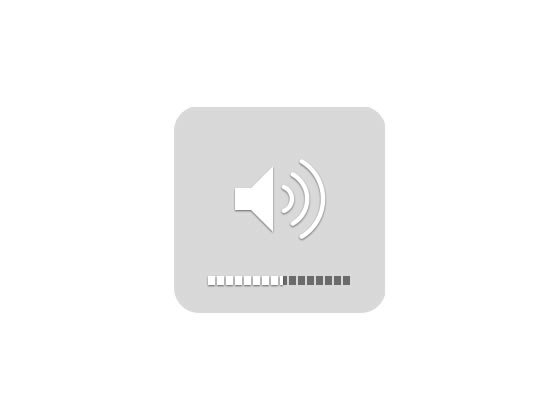
Se pretende aumentar o volume do seu Mac OS X mas mais progressivamente, um quarto de medida, pode usar a seguinte combinação de teclas:
- Esta combinação de teclas irá aumentar/Diminuir o som progressivamente - alt+shift+F11/F12
- Se juntar estas duas teclas, irá aumentar ou diminuir o som sem o beep que pode ser incomodativo - shift+F11/F12
7. Fazer Screenshot (ou Printscreen)
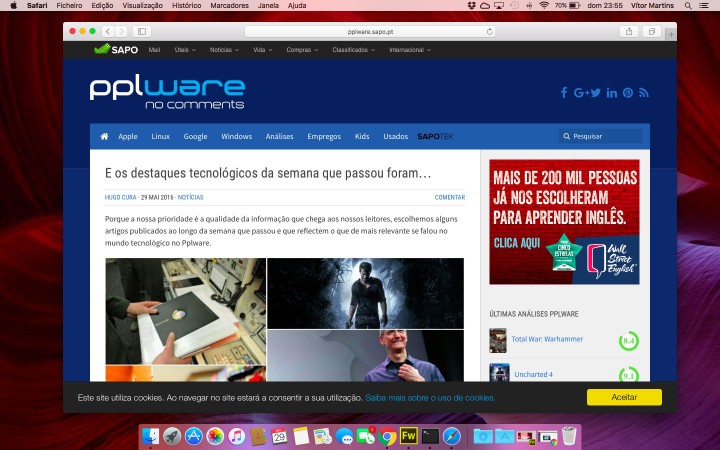
Este é dos atalhos que mais utilizo, por razões óbvias. No Windows esta alternativa sempre fez muita falta, porque não havia. No Mac OS X pode fazer um screenshot parcial ou total ao ecrã
- Se pretende somente uma parte ou uma janela, pode usar o seguinte atalho - Shift+⌘+4 (se quiser seleccionar uma janela ou o que está em segundo plano use a Barra de Espaço)
- Se pretende fazer um screenshot total ao que vê no ecrã, pode usar o seguinte atalho - Shift+⌘+3
8. Atalhos de teclado do Finder
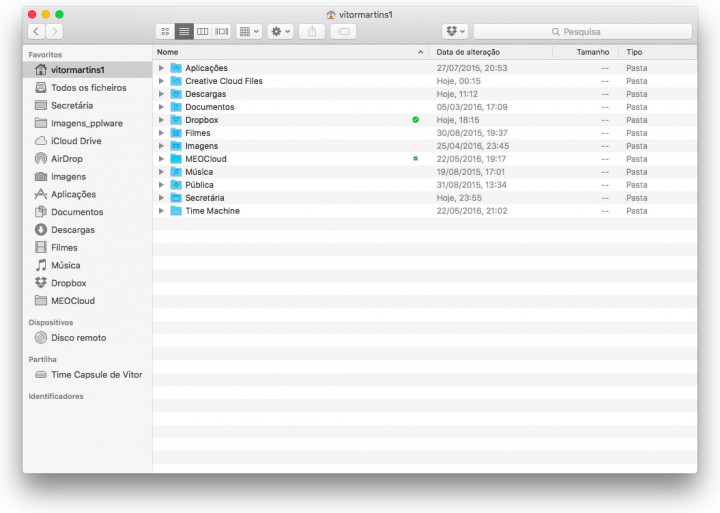
O Finder tem muito o que fornecer ao utilizador, é um centro de controlo fabuloso, menos gráficos que os seus concorrentes, mas certamente tão ou mais eficaz. Para ser isso tudo, podemos recorrer a alguns atalhos:
- Seleccionar todos os elementos da janela frontal do Finder (ou da Secretária, se nenhuma janela estiver aberta) - ⌘+A
- Anular a seleção de todos os elementos - ⌘+alt+A
- Abrir a pasta Aplicações - ⌘+Shift+A
- Copiar o elemento/texto selecionado para o Clipboard - ⌘+C
- Abrir a janela Computador - ⌘+Shift+C
- Duplicar o elemento selecionado - ⌘+D
- Abrir a pasta Secretária - ⌘+Shift+D
- Ejetar - ⌘+E
- Localizar um atributo correspondente do Spotlight - ⌘+F
- Localizar correspondências de nomes de ficheiros do Spotlight - ⌘+Shift+F
- Navegar para o campo de pesquisa de uma janela do Spotlight já aberta - ⌘+Opção+F
- Ir para pasta - ⌘+Shift+G
- Abrir pasta pessoal da conta de utilizador ativa - ⌘+Shift+H
- Informações - ⌘+I
- Mostrar Inspector - ⌘+Opção+I
- Obter informação resumida - ⌘+Controlo+I
- Abrir iDisk - ⌘+Shift+I
- Mostrar opções de visualização - ⌘+J
- Ligar ao servidor - ⌘+K
- Abrir a janela Rede - ⌘+Shift+K
- Criar atalho do elemento selecionado - ⌘+L
- Minimizar janela - ⌘+M
- Minimizar todas as janelas - ⌘+Opção+M
- Janela Finder nova - ⌘+N
- Pasta nova - ⌘+Shift+N
- Pasta inteligente nova - ⌘+Opção+N
- Abrir elemento selecionado - ⌘+O
- Terminar sessão - ⌘+Shift+Q
- Terminar sessão imediatamente - ⌘+Shift+Opção+Q
- Mostrar original (do atalho) - ⌘+R
- Adicionar à barra lateral - ⌘+T
- Adicionar aos favoritos - ⌘+Shift+T
- Ocultar/mostrar barra de ferramentas nas janelas do Finder - ⌘+Opção+T
- Abrir a pasta Utilitários - ⌘+Shift+U
- Colar - ⌘+V
- Fechar janela - ⌘+W
- Fechar todas as janelas - ⌘+Opção+W
- Cortar - ⌘+X
- Diaporama (Mac OS X v10.5 ou posterior) - ⌘+Opção+Y
- Anular/Repetir - ⌘+Z
- Ver como ícone - ⌘+1
- Ver como lista - ⌘+2
- Ver como colunas - ⌘+3
- Visualizar em Cover Flow (Mac OS X v10.5 ou posterior) - ⌘+4
- Abrir as preferências do Finder - ⌘+Vírgula (,)
- Alternar entre as janelas abertas do Finder - ⌘+Acento (`) (a tecla de acento acima da tecla Tab na disposição de teclas Inglesa Americana)
- Abrir a Ajuda do Mac - ⌘+Shift+Ponto de interrogação (?)
- Ir para a pasta anterior - ⌘+Parênteses reto da esquerda ([)
- Ir para a pasta seguinte - ⌘+Parênteses reto da direita (])
- Abrir a pasta que contém a pasta atual - ⌘+Seta para cima
- Abrir a pasta que contém a pasta atual numa nova janela - ⌘+Controlo+Seta para cima
- Abrir elemento realçado - ⌘+Seta para baixo
- Ativar a secretária - ⌘+Shift+Seta para cima
- Abrir a pasta selecionada - Seta para a direita (em vista em lista)
- Fechar a pasta selecionada - Seta para a esquerda (em vista em lista)
- Abrir todas as pastas da pasta selecionada - Opção+clique no triângulo de abertura (em vista em lista)
- Abrir uma pasta numa janela em separado, fechando a janela atual - Opção+duplo clique
- Abrir uma pasta numa janela em separado - ⌘+duplo clique
- Ver as pastas que contêm a janela atual - ⌘+clique no título da janela
- Mudar de aplicação+avançar - ⌘+Tab
- Mudar de aplicação+regressar - ⌘+Shift+Tab
- Mover para o Lixo - ⌘+Apagar
- Esvaziar o Lixo - ⌘+Shift+Apagar
- Esvaziar o Lixo sem caixa de diálogo de confirmação - ⌘+Shift+Opção+Apagar
9. Forçar aplicações a sair
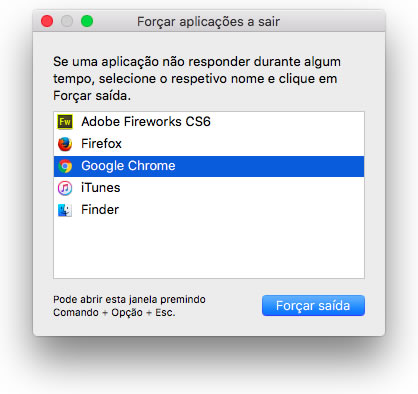
Não acontece muitas vezes, mas acontece, principalmente apps menos "aprimoradas", por vezes acabam por deixar de responder. A única forma é forçar o seu encerramento.
- Para desligar uma app que deixou de responder podemos usar o atalho - alt+cmd⌘+esc
10. Esvaziar a reciclagem
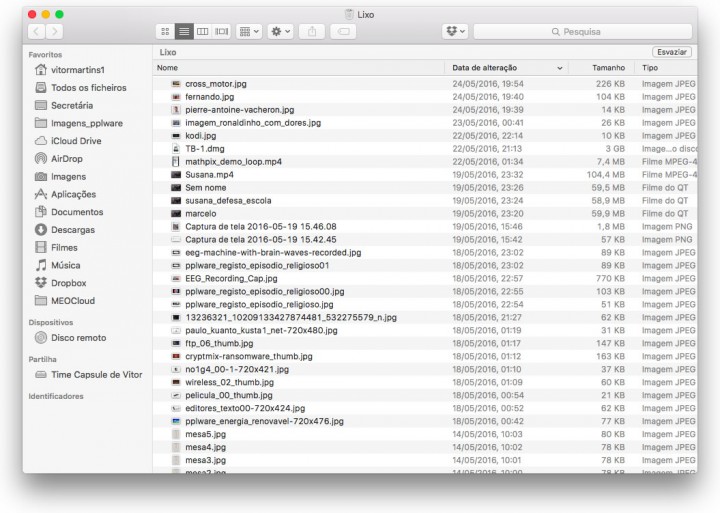
Tenha em atenção a sua reciclagem, de vez em quando despeje o lixo, até para aliviar o seu Mac.
- Para limpar o conteúdo do seu Lixo, basta fazer o seguinte: cmd⌘+shift+backspace
Mas veja este artigo e saberá como o apagar em segurança.
Extra...
10+1. Quick Look ou o pré-visualizar super rápido
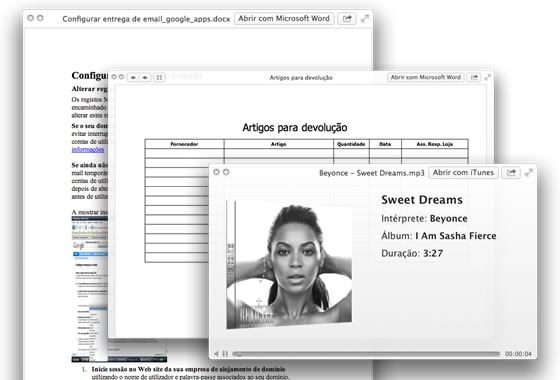
Esta é uma das mais fantásticas funcionalidades do Mac OS X, o Quick look. Para fazer esta acção em muitos conteúdos, vendo os mesmos a serem reproduzidos de forma muito rápida, use o seguinte atalho:
- Vista Rápida (Mac OS X v10.5 ou posterior) - Barra de espaço (ou ⌘+Y)
Em resumo...
Estes são alguns, repito, alguns de muitos atalhos que existem para Mac OS X. Agora deixo à vossa consideração alguns outros, ou mesmo uma sugestão sobre o que são mais usados por vós.
3 - Tenha um servidor web no OS X
Uma das principais características no OS X é o facto de ser um SO preparado para dar aos seus utilizadores todas as funcionalidades de que eles necessitam.
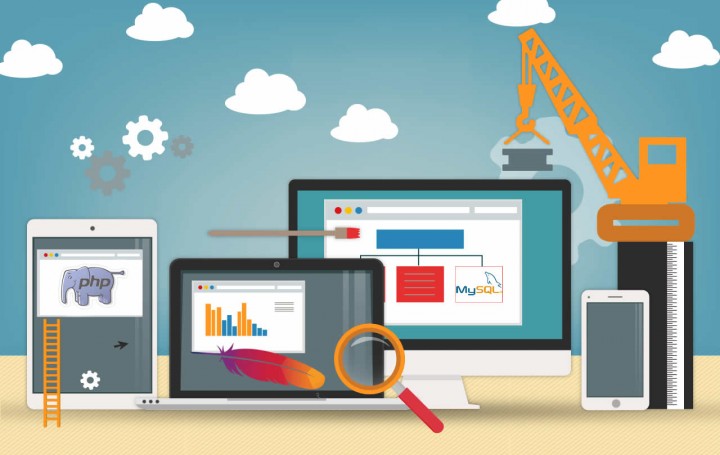
Uma dessas necessidades, muitas vezes questionadas, é a forma de termos disponível uma plataforma de desenvolvimento web fácil de usar.
Como ter um webserver no OS X? A resposta é simples e rápida. Já lá está, só precisamos de o lançar e começar a produzir!
Tenha um servidor web no OS X
A presença de um servidor web dentro do OS X não é nada de novo para os que estão habituados a usar o sistema operativo da Apple.
No entanto houve uma mudança aquando do lançamento da versão 10.8 (Mountain Lion), e as definições do servidor Web deixaram de estar acessíveis via Preferências do Sistema, sendo agora acessíveis apenas via linha de comandos.
Mas esta mudança não será impedimento para que todos possam usar o WebServer Apache que acompanha o OS X, sendo até possível usar de forma directa o PHP, na versão 5.
Antes de começarmos a explicar como podem fazer essa activação e configuração, deixamos aqui os locais onde podem encontrar os ficheiros que necessitam para fazer configurações mais apuradas, e que requerem mais conhecimentos.
Ficheiros de configuração
- Ficheiros de configuração do Apache - /etc/apache2/httpd.conf
- Ficheiros de configuração do PHP 5 - /etc/php.ini
Garantam que esses dois ficheiros existem com um simples comando ls no Terminal. Caso não existam devem ver na pasta onde deveriam estar se não existe um ficheiro genérico com a extensão .orig. Só precisam de o copiar para a mesma pasta, mas com o nome indicado.
Localizar pasta dos conteúdos
Antes de configurarmos e lançarmos o servidor web, necessitamos de descobrir a localização da pasta onde poderemos colocar os ficheiros com o site que queremos criar.
Esta pasta pode ser alterada a qualquer altura, mas para todos os que têm menos conhecimentos, recomendamos que não a alterem.
Para determinarem qual esta pasta é devem abrir um terminal e executar o seguinte comando:
grep '^DocumentRoot' /etc/apache2/httpd.conf |
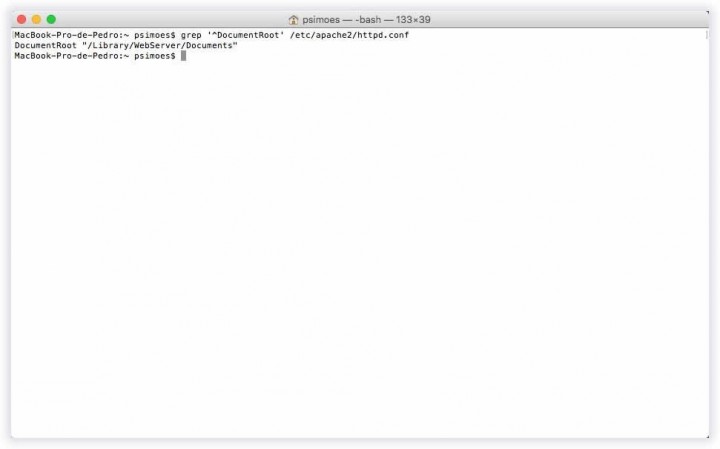
O resultado desse comando será a pasta que procura e onde devem colocar os vossos conteúdos. Tipicamente o resultado será a pasta:
DocumentRoot "/Library/WebServer/Documents" |
Controlar o servidor Web
Tal como muitos outros softwares, o Apache é iniciado ou terminado com um simples comando no terminal. Os comandos possíveis que podem dar estão apresentados abaixo:
sudo apachectl start sudo apachectl stop sudo apachectl restart sudo apachectl graceful |
Os dois primeiros comandos são perfeitamente compreensíveis e os dois últimos reiniciam o servidor, com a diferença que o último mantém as ligações activas.
Dica: Se estiverem com problemas a iniciar o Apache, usem a flag -k para que seja dada informação adicional.
sudo apachectl -k start |
Se quiserem colocar o servidor Apache a ser iniciado no arranque do vosso sistema operativo devem correr o seguinte comando numa janela terminal:
sudo launchctl load -w /System/Library/LaunchDaemons/org.apache.httpd.plist |
Iniciar o servidor Web
O primeiro passo para terem o vosso servidor Web a responder a pedidos é executar o comando de arranque. Corram então o comando abaixo numa janela terminal:
sudo apachectl start |
Será pedida a password de administração do vosso Mac para que o serviço seja iniciado.
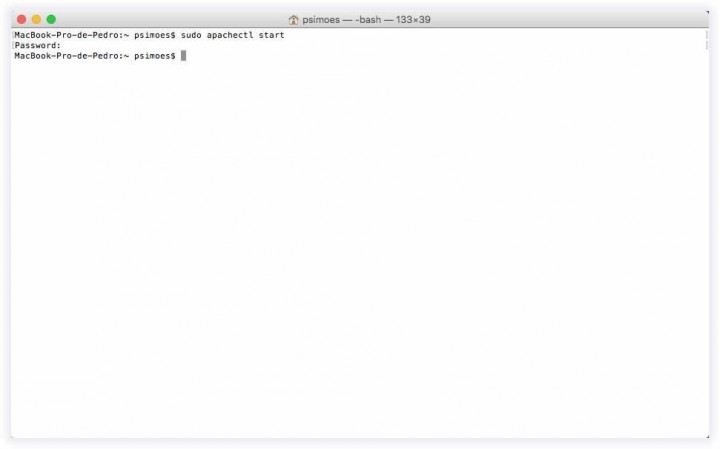
Com o serviço Web a correr, a forma mais simples de o testar é aceder com um browser ao endereço local. Podem fazê-lo colocando no browser um dos seguintes endereços:
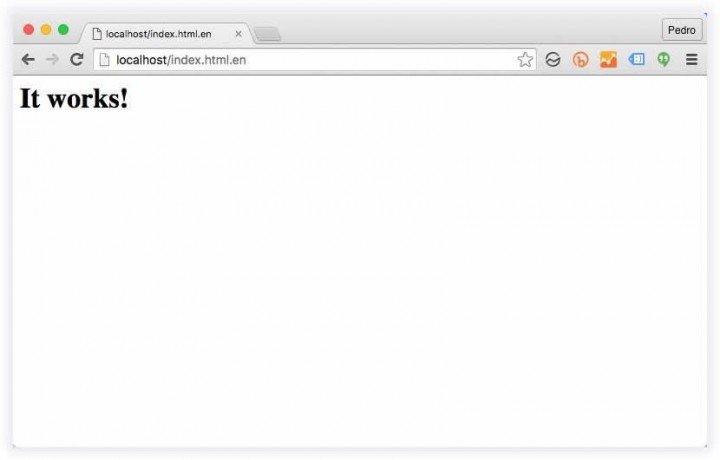
A resposta será, como podem ver na imagem anterior, a apresentação de uma página com uma mensagem de sucesso.
Configurar o PHP
Apesar de terem o vosso servidor web a funcionar, este ainda não está preparado para tratar algumas linguagens usadas para programar e criar conteúdos. A mais usada e que devem ter activa é o PHP.
Tal como o Apache, também está disponível com a instalação do OS X. Devem apenas configurá-la no no Apache e fica pronta a ser usada.
Para o fazerem devem aceder à área de carregamento de módulos do Apache e retirar o caracter # que a está a comentar.
Num terminal devem executar o seguintes comando, que vos leva directamente à área pretendida, ou usar um outro qualquer editor de texto (deve ser usado com permissões de root).
sudo vi +/php5_module /etc/apache2/httpd.conf |
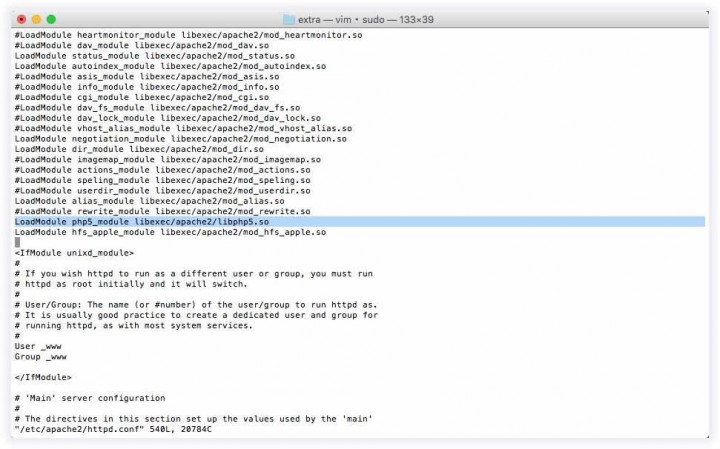
Retirem então o comentário que está antes da linha apresentada abaixo e gravem o ficheiro.
LoadModule php5_module libexec/apache2/libphp5.so |
Depois disso devem reiniciar o servidor web para que as alterações que efectuaram sejam assumidas.
sudo apachectl restart |
Testar o PHP
A forma mais simples de testarem se o PHP está correctamente configurado e pronto a ser usado é através da criação de um ficheiro que mostre, por exemplo, as informações do sistema. Para isso vamos recorrer à função phpinfo().
Comecem por criar um ficheiro na zona de colocação de conteúdos do Web Server:
sudo vi /Library/WebServer/Documents/phpinfo.php |
Depois coloquem lá dentro o código que apresentamos abaixo:
<?php phpinfo(INFO_GENERAL); ?> |
Para testarem se está tudo como esperado devem apontar o vosso browser para o endereço do ficheiro que criaram. No nosso caso o endereço seria http://localhost/phpinfo.php.
O resultado será a apresentação de informação variada sobre o vosso OS X e o servidor que está a correr nele.
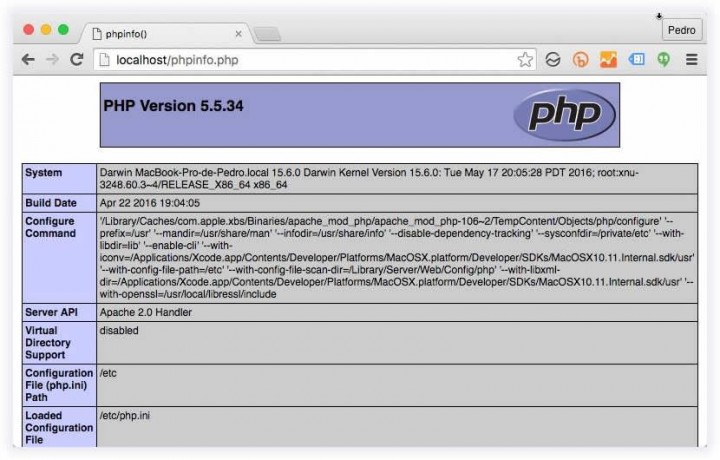
Depois deste último passo, o processo de disponibilização do Apache com PHP no vosso OS X fica terminado e podem de imediato começar a colocar os vossos sites em funcionamento para testes.
Como podem ver não é nada complicado ter acesso a um servidor web dentro do vosso OS X. Não precisam de instalar com configurar nada. Basta alterar uma linha da configuração e lançar o serviço para que este fique de imediato disponível.
Faltam outros componentes para que possam desenvolver páginas Web mais à séria, mas a base está aí, só têm de a usar!
4 - Sabe ver o espaço disponível em disco no seu Mac?
Muitas ferramentas que podemos instalar no nosso sistema operativo ajudam-nos a ter uma visão muito mais precisa e detalhada dos seus recursos e dos que estão disponíveis.

Um desses recursos, que muitas vezes descuramos e com que nos preocupamos apenas nos momentos em que ele escasseia é o disco. Hoje vamos mostrar como podem ver o espaço em disco disponível no OSX, de duas formas diferentes, mas com o mesmo resultado.
Ver o espaço disponível em disco no seu Mac
Esta informação do estado do espaço do disco do vosso Mac pode ser obtida de muitas maneiras, e muitos optam por usar aplicações externas e que a apresentam de forma muito detalhada, mas muitas vezes com informação a mais.
Como é normal, o próprio OS X tem disponível uma ferramenta própria que dá ao utilizador toda a informação útil e que é suficiente.
Hoje vamos mostrar como podem ver esta importante informação através desta ferramenta e também com outra, que recorre à janela do Terminal, que nem sempre os utilizadores sabem usar.
Usando a Informação do sistema
Para obterem a informação sobre o espaço de disco usado e livre, podem usar a informação que o próprio OSX vos fornece.
Acedam ao menu do OS X que fica na barra de menus (como o símbolo da maçã, do lado esquerdo) e aí devem procurar a opção Acerca deste Mac.
Será aberta a janela de informação do OS X e no separador Armazenamento vão encontrar toda a informação que precisam.
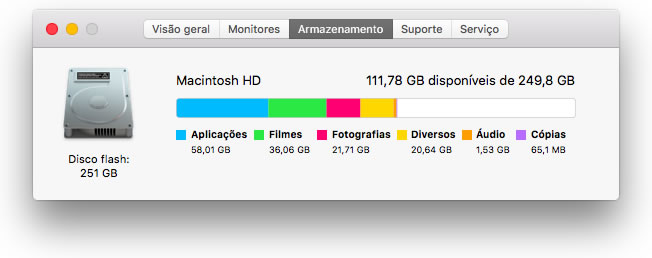
A informação vai estar agrupada pelos diferentes discos que tiverem instalados no Mac, quer sejam de sistema, externos ou de backup.
E para cada um deles vai ser apresentada informação sobre os diferentes tipos de ficheiros, com a utilização que cada um tem no disco.
Utilizando o Terminal
Uma segunda forma de obterem esta informação sobre o espaço ocupado em disco é através do próprio Terminal do OS X. É uma informação mais incompleta, por não ter o detalhe do espaço ocupado por cada tipo de ficheiro, mas que consegue dar ao utilizador o mesmo resultado.
Para conseguirem essa informação abram uma janela de Terminal e executem o comando que apresentamos abaixo. Existem algumas variações do mesmo, mas a que apresentamos é a que dá ao utilizador a informação da forma mais simples de ler.
df -h |
O resultado final pode ser visto na imagem abaixo e as colunas que vos interessam são as quatro primeiras. Os discos que vos interessam ver são os primeiros, sempre alojados em /dev/disk e numerados por ordem.
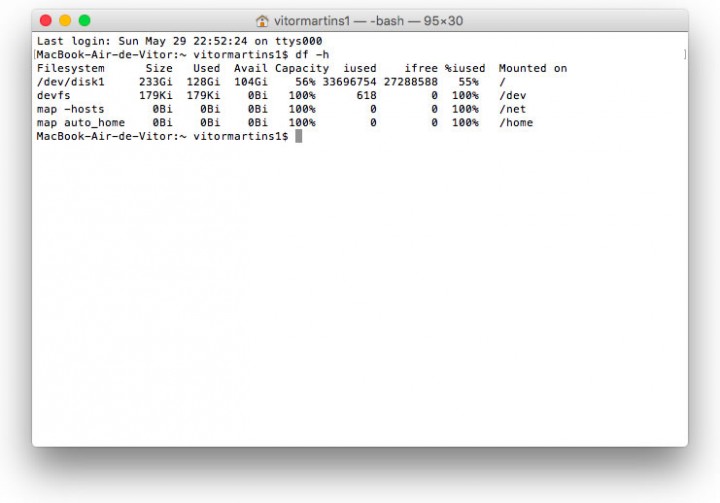
Nessas colunas podem ver o espaço total do vosso disco, o usado e o livre. A quarta coluna apresenta, em percentagem, o valor ocupado.
Agora que tem esta informação útil disponível, é hora de eliminar os ficheiros que estão a ocupar espaço desnecessário no vosso disco. Por norma são os maiores ficheiros, e que podem ser encontrados seguindo a receita que apresentamos neste artigo.
5 - Sabe como activar o utilizador root no Mac?
Os utilizadores Root são os que mais permissões têm nos sistemas operativos. Têm permissões para realizar qualquer tarefa no sistema e são usados para a sua administração.

Por norma estes utilizadores não devem ser usados e apenas são chamados a intervir apenas quando são realmente necessários. Uma das regras mais básicas de segurança diz que nunca se deve ter este utilizador em utilização.
Mas existem situações em que necessitamos mesmo de o ter presente e em utilização. Por isso vamos explicar como o pode fazer no OS X.
Como activar o utilizador root no Mac
O OS X não tem activo o utilizador Root, por razões de segurança, podendo na maior parte dos casos os problemas serem resolvidos com um normal utilizador, com permissões de administração.
Mas nalgumas situações pontuais e muito específicas necessitamos de ter acesso a este utilizador, que pode alterar qualquer parâmetro do sistema sem que lhe seja pedida qualquer autenticação ou lhe seja imposto qualquer impedimento.
As boas práticas alertam e aconselham para que não utilizemos de forma fácil o acesso a esta conta, devido às suas capacidades e às permissões que tem no sistema.
Mas para resolvermos as situações de necessidade, vamos explicar as duas formas que existem para activarem o acesso a esta conta.
A primeira forma que vos vamos apresentar é toda ela assente no ambiente gráfico do OS X, sendo mais intuitiva de usar. A segunda recorre ao terminal do OS X e é mais simples de ser aplicada.
Notem que a conta que devem usar para esta activação terá de ter permissões de administrador no OS X.
Forma gráfica
Para activarem o utilizador Root através do ambiente gráfico do OS X vão precisar de navegar até à pasta onde se encontra a aplicação Utilitário de Directório, onde será possível realizar a activação da conta Root.
Essa aplicação pode ser encontrada dentro da pasta Applications, que fica localizada em /System/Library/CoreServices.
Usem o Finder e a partir da raiz do vosso disco acedam a /System/Library/CoreServices/Applications. Aí dentro vai estar a aplicação que pretendem, Utilitário de Directório.
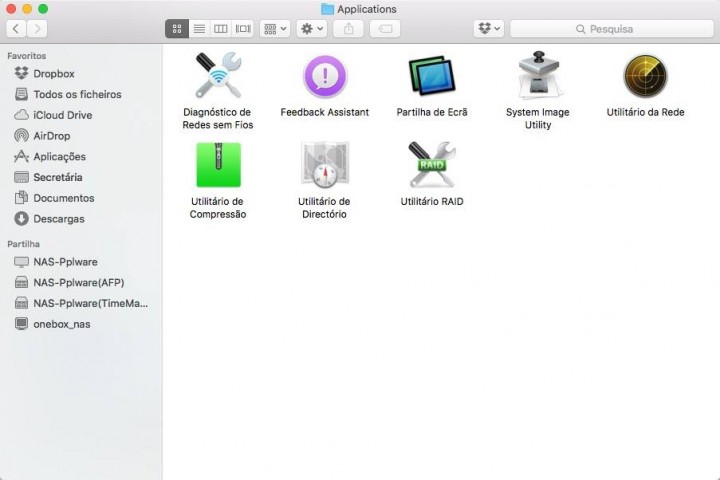
Depois de lançarem a aplicação Utilitário de Directório vão necessitar de carregar no cadeado para que possam desbloquear o acesso a algumas funções especiais, entre elas o activar da conta Root.
Essa activação não será feita na aplicação em si, mas sim num dos menus disponíveis na barra de menus.
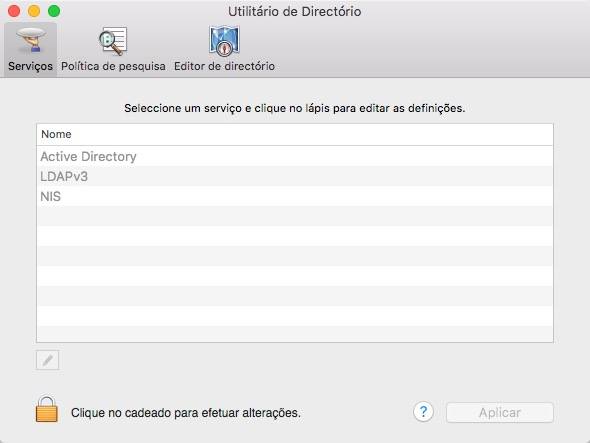
Uma vez que tenham desbloqueado o acesso às funções, que é feito contra a colocação da password do utilizador, podem activar a conta Root.
Para isso apenas necessitam de aceder, na barra de menus, ao menu Edição. Aí dentro vão encontrar a opção Activar o utilizador root.
Seleccionem-na e será mostrada uma caixa onde devem definir a password que pretendem usar para esse novo utilizador.
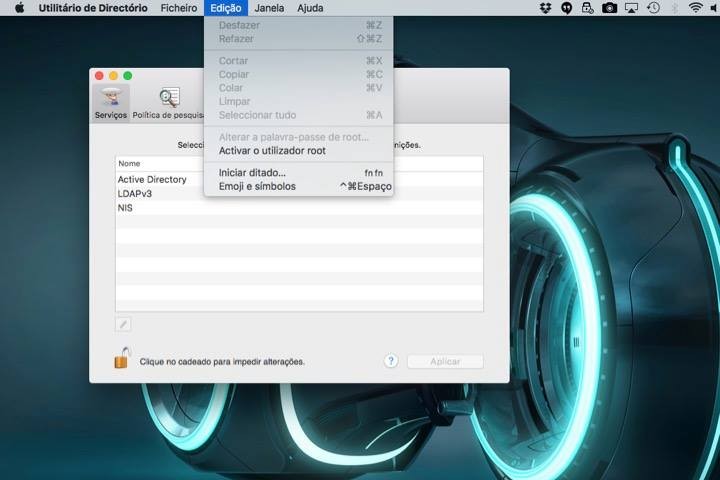
Nesse mesmo menu está também disponível a opção para alterarem a palavra-passe do utilizador Root, caso necessitem.
A desactivação da conta Root, que deve ser feita assim que não tenham mais necessidade de a usar, é feita da mesma forma, mas no menu Editar vai estar presente a opção Desactivar o utilizador root.
Linha de comandos
Uma segunda forma que podem usar para activar o utilizador Root envolve a utilização do terminal do OS X. Com um simples comando podem activar essa conta, depois de introduzirem alguns elementos de segurança.
O comando que necessitam usar para activar a conta Root é dsenableroot. Para activarem a conta Root com este comando não necessitam de adicionar qualquer flag.
dsenableroot |
Basta que o coloquem no terminal e que preencham a vossa password e a password pretendida para a conta Root. Esta última é pedida duas vezes.
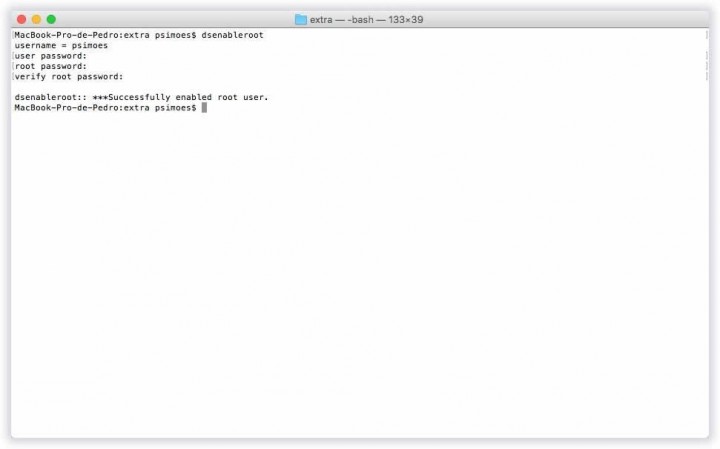
O resultado final do comando é uma mensagem que indica que a conta foi activada, estando pronta a ser usada.
A forma de reverterem o processo e de desactivarem a utilização da conta Root é idêntica ao da activação. No entanto devem adicionar uma pequena flag para o sistema entender o que pretendem realizar.
dsenableroot -d |
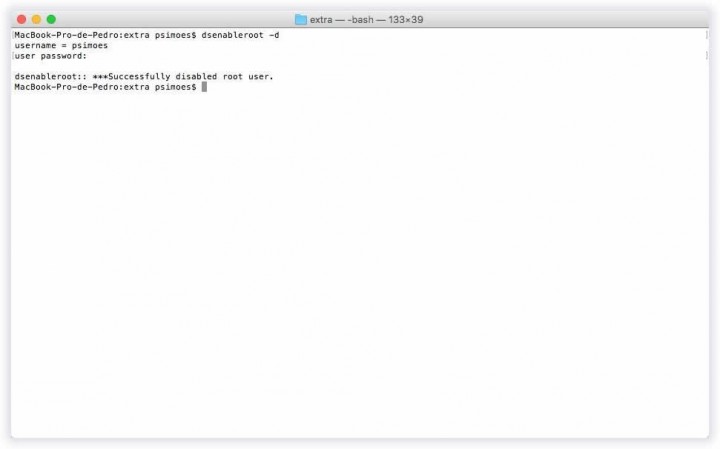
Também aqui é pedida a password o utilizador que está a executar o comando. O resultado final é uma mensagem que indica que a conta foi desactivada.
Considerações finais
A utilização da conta Root é de todo desaconselhada por razões de segurança do sistema operativo. É uma conta que não tem qualquer limitação dentro do sistema e que por isso pode aceder a áreas sensíveis.
Se o vosso sistema for comprometido e o acesso a esta conta disponibilizado, podem surgir problemas que vão deixar o sistema operativo fragilizado e a vossa máquina comprometida.
Esta conta deve por isso ser usada apenas em situações pontuais e muito particulares, devendo a mesma ser desactivada de seguida. Mesmo nestas situações, e porque a password tem de ser definida a cada vez que é activada, devem optar sempre por uma password forte e com caracteres difíceis de serem descobertos.
O que recomendamos é que, caso tenham de usar uma conta de administração, o tentem fazer primeiro com uma conta de utilizador com essas permissões e apenas depois usem a conta Root. E caso a activem devem desabilitá-la assim que a mesma deixe de ser necessária.
Em resumo...
Estas foram 5 dicas que, provavelmente, desconhece que o seu Mac com OS X traz de origem. Poderosas ferramentas que poderão evitar que tenha de instalar apps de terceiros e estão prontas a entrar em acção em qualquer momento.
Este artigo tem mais de um ano

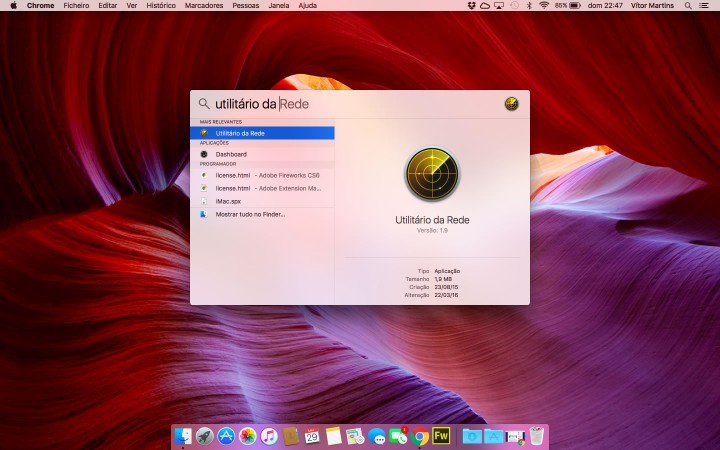
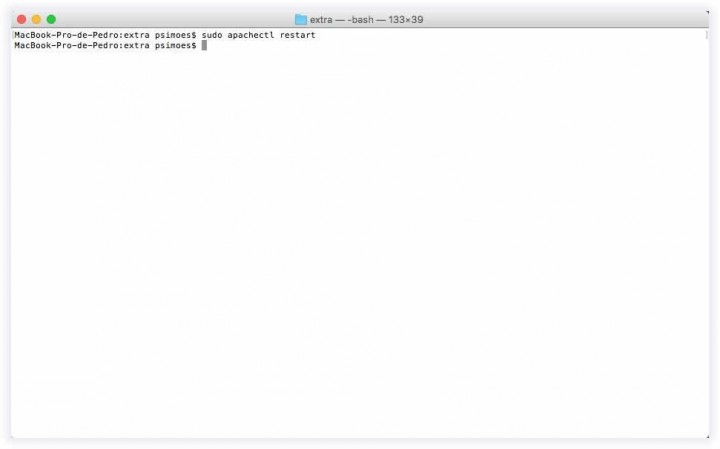




















Muito bom.
Apple sempre a inovar… Obrigado
Sempre, não há uma versão que não traga algo novo para o ecossistema. 😉 desde os anos 80.
Na altura deste comentário, há outros 10 comentários feitos à noticia. Apenas 1 é a comentar a mesma. Os outros 9 é a criticar/picar/mandar bocas.
Claramente o problema não é a Pplware e os seus artigos. O problema é mesmo os 90% que só comentam para isto mesmo: criar confusão e má discussão.
Pplware, para quando um sistema de ban a este tipo de gente?
Naaa esquece 😉 são apenas dois que mudam de ips e de niks. 😀 é fácil resolver estes 😉
Abraço.
O artigo ensinou-me algumas coisas muito interessantes. Os haters… bahhh não contam.
1. Serve para pousar copos
2. continuam caros e cada vez mais pequenos (Com discos cada vez mais pequenos também) para o que fazem
3. ver espaço no disco? lol
4. cmd no Windows existe á anos (Para além do GOD mode), e antes tínhamos DOS
5. servidor web? mais lol
Portanto… OSX continua a ser um sistema demasiado fechado e limitado, e dificilmente trabalha em outro hardware
Limitado em que sentido?
Aponta aí 3-5 coisas em que é limitado. Ou os teus conhecimentos…
Pela descrição que fizeste, desconheces algumas ferramentas, só mostraste ignorância quando querias mostrar desprezo. 🙂 vai estudar 😉
Obrigado @Vitor M. pelo excelente trabalho de informação que nos fornece. Obrigado pelas dicas, foram bastante úteis.
A Apple estagnou e só quer vender computadores caríssimos com hardware fraco, mas que realmente cumpre o que promete (lá isso é verdade) de resto pouco mudou. Aliás os OS estão estagnados na sua totalidade, ainda estamos longe de OS que seja um assistente virtual com AI …
Excelente post fiquei a saber alguns itens que não sabia, Obrigado.
Como ficar super user do iPhone,? É do Mac air com o OS Sierra 13. Obrigado pelos post foram muito uteis
Queria dizer iPhone 8