Dica: Como ativar e ter de volta o visualizador de imagens antigo no Windows 10
Com o Windows 10 a Microsoft trouxe muitas novidades no campo das apps e do que estas conseguem fazer. Há também uma mudança geral nas interfaces, abandonando a linha mais tradicional e procurando-se integrar mais com a nova imagem deste sistema.
Uma dessas mudanças veio com a app Fotografias, que agora é o padrão para o Windows 10, sendo a mais recente proposta da Microsoft. Como nem todos gostam da sua interface, o visualizador de imagens antigo está presente, ainda que escondido. Veja como o pode ativar e tornar o usado no Windows 10.
Trocar o visualizador de imagens do Windows 10
Para muitos utilizadores as novidades que a Microsoft trouxe ao Windows 10 não são satisfatórias. Estes preferem as versões antigas que estavam na versão anterior e que se habituaram a usar ao longo dos anos. Em muitos casos estas podem ser trazidas de volta e usadas normalmente.
É este o caso do visualizador de imagens do Windows 10, que foi trocado pela app Fotografias. Esta não é a desejada por muito se pode ser substituída. Precisam de abrir o Editor de registo e navegar para a chave Computador\HKEY_CURRENT_USER\SOFTWARE\Classes\.jpg.
Ter de volta a versão antiga do Windows
Alterem o valor (Predefinição) para PhotoViewer.FileAssoc.Tiff. Devem repetir este processo para as chaves seguintes:
HKEY_CURRENT_USER\Software\Classes\.jpeg HKEY_CURRENT_USER\Software\Classes\.gif HKEY_CURRENT_USER\Software\Classes\.png HKEY_CURRENT_USER\Software\Classes\.bmp HKEY_CURRENT_USER\Software\Classes\.tiff HKEY_CURRENT_USER\Software\Classes\.ico
Após este passo devem fechar o Editor de registo e abrir as Definições do Windows 10. Abram área Aplicações e depois o separador Aplicações predefinidas. Aqui vão encontrar a lista de apps associadas a cada tipo de função do Windows 10.
Escolher a opção certa no Windows 10
Procurem a entrada associada ao Visualizador de fotografias e carreguem nela para que seja mostrada a lista de apps instaladas e que podem tratar desta função. Aqui deverá estar já presente a opção Visualizador de Fotografias do Windows, devendo esta ser selecionada.
Ao escolherem uma imagem, com um duplo clique, esta vai agora abrir uma interface a que estavam habituados. Este é o visualizador de imagens antigo e que estava no Windows 7, sendo uma interface a que os utilizadores estão habituados.
Utilizadores podem reverter a opção
Se pretenderem reverter esta escolha, só precisam de aceder novamente às Definições do Windows 10 e repetir os passos tomados. Presente estará a app Fotografias e poderá ser selecionada pelos utilizadores.
É com esta pequena e simples alteração que os utilizadores do Windows 10 podem ter de volta algumas das apps que se habituaram a usar. São interfaces e opções já conhecidas e que são por isso mais simples de usar por todos.
Este artigo tem mais de um ano


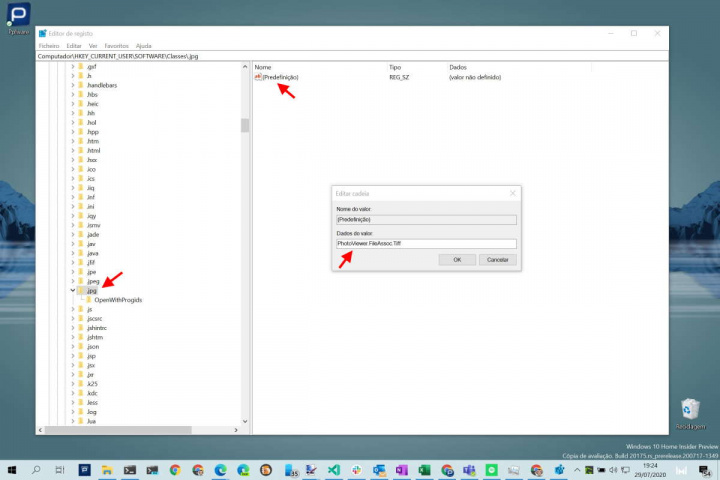
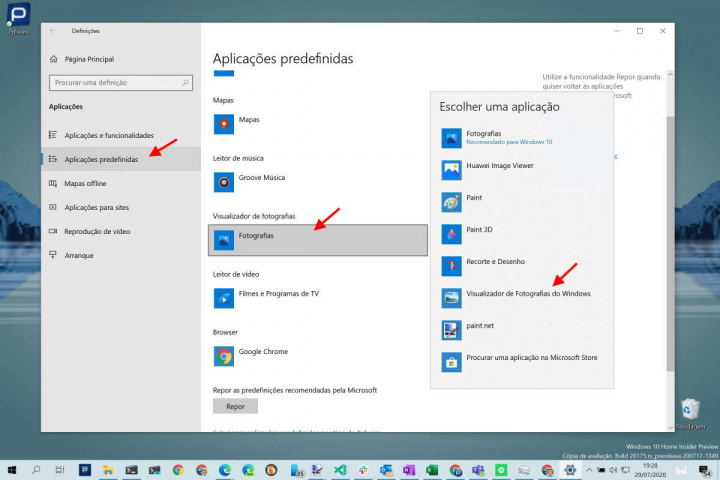
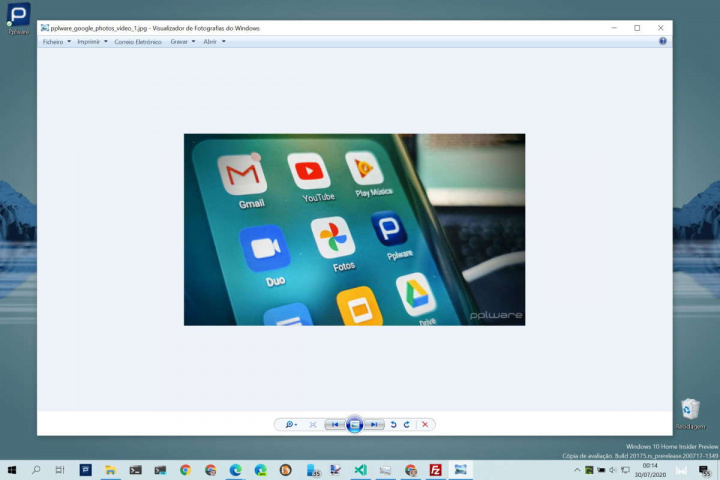
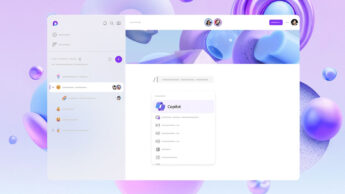
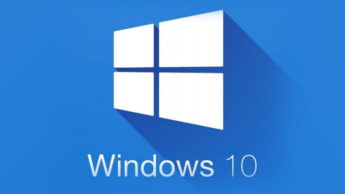




















Sempre fiz isso, não sei porquê mas o novo visualizador não me convence
+1
Sim!!!
O novo é lentíssimo a iniciar!!!
Uma pessoa para ver uma imagem tem de esperaaaaaar
Eu tenho um ficheiro que basta executar e faz todo o processo com um clique apenas. depois basta alterar no tipo de ficheiro o predefinido.
Também existe um para a calculadora do win 7, já que a interface é muito mais pequena e prática para o dia a dia.
Excelente dica!
Ou podem instalar o Irfanview que é genial. Uso desde os tempos de windows 98.
Continua sensacional.
O velhinho… mas bom.
+1
Ainda existe? vou instalar
Retardei ao máximo o uso do Windows 10, mas acabei de comprar um novo notebook e estou dando uma chance. Me deparei com esta situação e lembrei do Irfanview e é o que tenho usado, mas com estas dicas vou trazer de volta o antigo visualizador.
Irfanview é ótimo mas o XnView é espetacular.
+1
Boa! Tks
Eu uso o ImageGlass, leve, bonito e com tudo à mão no que toca ao básico para visualizar imagens.
Obrigado pela dica, Miguel. Testarei…
Gosto do irfanview, pois apesar de feio ele é 100%, não tenho certeza se ainda é open-source, suporta inúmeros plugins e não conheço mais rápido. 🙂
Here we go:
Windows Registry Editor Version 5.00
[HKEY_CURRENT_USER\SOFTWARE\Classes\.bmp]
@=”PhotoViewer.FileAssoc.Tiff”
[HKEY_CURRENT_USER\SOFTWARE\Classes\.cr2]
@=”PhotoViewer.FileAssoc.Tiff”
[HKEY_CURRENT_USER\SOFTWARE\Classes\.dib]
@=”PhotoViewer.FileAssoc.Tiff”
[HKEY_CURRENT_USER\SOFTWARE\Classes\.gif]
@=”PhotoViewer.FileAssoc.Tiff”
[HKEY_CURRENT_USER\SOFTWARE\Classes\.ico]
@=”PhotoViewer.FileAssoc.Tiff”
[HKEY_CURRENT_USER\SOFTWARE\Classes\.jfif]
@=”PhotoViewer.FileAssoc.Tiff”
[HKEY_CURRENT_USER\SOFTWARE\Classes\.jpe]
@=”PhotoViewer.FileAssoc.Tiff”
[HKEY_CURRENT_USER\SOFTWARE\Classes\.jpeg]
@=”PhotoViewer.FileAssoc.Tiff”
[HKEY_CURRENT_USER\SOFTWARE\Classes\.jpg]
@=”PhotoViewer.FileAssoc.Tiff”
[HKEY_CURRENT_USER\SOFTWARE\Classes\.jxr]
@=”PhotoViewer.FileAssoc.Tiff”
[HKEY_CURRENT_USER\SOFTWARE\Classes\.png]
@=”PhotoViewer.FileAssoc.Tiff”
[HKEY_CURRENT_USER\SOFTWARE\Classes\.tif]
@=”PhotoViewer.FileAssoc.Tiff”
[HKEY_CURRENT_USER\SOFTWARE\Classes\.tiff]
@=”PhotoViewer.FileAssoc.Tiff”
[HKEY_CURRENT_USER\SOFTWARE\Classes\.wdp]
@=”PhotoViewer.FileAssoc.Tiff”
[HKEY_CURRENT_USER\SOFTWARE\Microsoft\Windows\CurrentVersion\Explorer\FileExts\.bmp\OpenWithProgids]
“PhotoViewer.FileAssoc.Tiff”=hex(0):
[HKEY_CURRENT_USER\SOFTWARE\Microsoft\Windows\CurrentVersion\Explorer\FileExts\.cr2\OpenWithProgids]
“PhotoViewer.FileAssoc.Tiff”=hex(0):
[HKEY_CURRENT_USER\SOFTWARE\Microsoft\Windows\CurrentVersion\Explorer\FileExts\.dib\OpenWithProgids]
“PhotoViewer.FileAssoc.Tiff”=hex(0):
[HKEY_CURRENT_USER\SOFTWARE\Microsoft\Windows\CurrentVersion\Explorer\FileExts\.gif\OpenWithProgids]
“PhotoViewer.FileAssoc.Tiff”=hex(0):
[HKEY_CURRENT_USER\SOFTWARE\Microsoft\Windows\CurrentVersion\Explorer\FileExts\.ico\OpenWithProgids]
“PhotoViewer.FileAssoc.Tiff”=hex(0):
[HKEY_CURRENT_USER\SOFTWARE\Microsoft\Windows\CurrentVersion\Explorer\FileExts\.jpeg\OpenWithProgids]
“PhotoViewer.FileAssoc.Tiff”=hex(0):
[HKEY_CURRENT_USER\SOFTWARE\Microsoft\Windows\CurrentVersion\Explorer\FileExts\.bmp\OpenWithProgids]
“PhotoViewer.FileAssoc.Tiff”=hex(0):
[HKEY_CURRENT_USER\SOFTWARE\Microsoft\Windows\CurrentVersion\Explorer\FileExts\.jfif\OpenWithProgids]
“PhotoViewer.FileAssoc.Tiff”=hex(0):
[HKEY_CURRENT_USER\SOFTWARE\Microsoft\Windows\CurrentVersion\Explorer\FileExts\.jpe\OpenWithProgids]
“PhotoViewer.FileAssoc.Tiff”=hex(0):
[HKEY_CURRENT_USER\SOFTWARE\Microsoft\Windows\CurrentVersion\Explorer\FileExts\.jxr\OpenWithProgids]
“PhotoViewer.FileAssoc.Tiff”=hex(0):
[HKEY_CURRENT_USER\SOFTWARE\Microsoft\Windows\CurrentVersion\Explorer\FileExts\.jpeg\OpenWithProgids]
“PhotoViewer.FileAssoc.Tiff”=hex(0):
[HKEY_CURRENT_USER\SOFTWARE\Microsoft\Windows\CurrentVersion\Explorer\FileExts\.jpg\OpenWithProgids]
“PhotoViewer.FileAssoc.Tiff”=hex(0):
[HKEY_CURRENT_USER\SOFTWARE\Microsoft\Windows\CurrentVersion\Explorer\FileExts\.png\OpenWithProgids]
“PhotoViewer.FileAssoc.Tiff”=hex(0):
[HKEY_CURRENT_USER\SOFTWARE\Microsoft\Windows\CurrentVersion\Explorer\FileExts\.tif\OpenWithProgids]
“PhotoViewer.FileAssoc.Tiff”=hex(0):
[HKEY_CURRENT_USER\SOFTWARE\Microsoft\Windows\CurrentVersion\Explorer\FileExts\.tiff\OpenWithProgids]
“PhotoViewer.FileAssoc.Tiff”=hex(0):
[HKEY_CURRENT_USER\SOFTWARE\Microsoft\Windows\CurrentVersion\Explorer\FileExts\.wdp\OpenWithProgids]
“PhotoViewer.FileAssoc.Tiff”=hex(0):
Sempre uso o visualizador do Windows, para os inseguros ao lidar com o registro do Windows é só salvar o script abaixo como .reg e depois clicar nele e mesclar.
Windows Registry Editor Version 5.00
[HKEY_CLASSES_ROOT\Applications\photoviewer.dll]
[HKEY_CLASSES_ROOT\Applications\photoviewer.dll\shell]
[HKEY_CLASSES_ROOT\Applications\photoviewer.dll\shell\open]
“MuiVerb”=”@photoviewer.dll,-3043”
[HKEY_CLASSES_ROOT\Applications\photoviewer.dll\shell\open\command]
@=hex(2):25,00,53,00,79,00,73,00,74,00,65,00,6d,00,52,00,6f,00,6f,00,74,00,25,\
00,5c,00,53,00,79,00,73,00,74,00,65,00,6d,00,33,00,32,00,5c,00,72,00,75,00,\
6e,00,64,00,6c,00,6c,00,33,00,32,00,2e,00,65,00,78,00,65,00,20,00,22,00,25,\
00,50,00,72,00,6f,00,67,00,72,00,61,00,6d,00,46,00,69,00,6c,00,65,00,73,00,\
25,00,5c,00,57,00,69,00,6e,00,64,00,6f,00,77,00,73,00,20,00,50,00,68,00,6f,\
00,74,00,6f,00,20,00,56,00,69,00,65,00,77,00,65,00,72,00,5c,00,50,00,68,00,\
6f,00,74,00,6f,00,56,00,69,00,65,00,77,00,65,00,72,00,2e,00,64,00,6c,00,6c,\
00,22,00,2c,00,20,00,49,00,6d,00,61,00,67,00,65,00,56,00,69,00,65,00,77,00,\
5f,00,46,00,75,00,6c,00,6c,00,73,00,63,00,72,00,65,00,65,00,6e,00,20,00,25,\
00,31,00,00,00
[HKEY_CLASSES_ROOT\Applications\photoviewer.dll\shell\open\DropTarget]
“Clsid”=”{FFE2A43C-56B9-4bf5-9A79-CC6D4285608A}”
[HKEY_CLASSES_ROOT\Applications\photoviewer.dll\shell\print]
[HKEY_CLASSES_ROOT\Applications\photoviewer.dll\shell\print\command]
@=hex(2):25,00,53,00,79,00,73,00,74,00,65,00,6d,00,52,00,6f,00,6f,00,74,00,25,\
00,5c,00,53,00,79,00,73,00,74,00,65,00,6d,00,33,00,32,00,5c,00,72,00,75,00,\
6e,00,64,00,6c,00,6c,00,33,00,32,00,2e,00,65,00,78,00,65,00,20,00,22,00,25,\
00,50,00,72,00,6f,00,67,00,72,00,61,00,6d,00,46,00,69,00,6c,00,65,00,73,00,\
25,00,5c,00,57,00,69,00,6e,00,64,00,6f,00,77,00,73,00,20,00,50,00,68,00,6f,\
00,74,00,6f,00,20,00,56,00,69,00,65,00,77,00,65,00,72,00,5c,00,50,00,68,00,\
6f,00,74,00,6f,00,56,00,69,00,65,00,77,00,65,00,72,00,2e,00,64,00,6c,00,6c,\
00,22,00,2c,00,20,00,49,00,6d,00,61,00,67,00,65,00,56,00,69,00,65,00,77,00,\
5f,00,46,00,75,00,6c,00,6c,00,73,00,63,00,72,00,65,00,65,00,6e,00,20,00,25,\
00,31,00,00,00
[HKEY_CLASSES_ROOT\Applications\photoviewer.dll\shell\print\DropTarget]
“Clsid”=”{60fd46de-f830-4894-a628-6fa81bc0190d}”
xii o XNVIEW isso lembou-me o Windows Millenium de 2000. 20 anos atrás.