Dica: Como ativar o corretor ortográfico do Windows no Chrome da Google
A chegada da Microsoft aos desenvolvimentos do Chromium tem trazido novidades muito interessantes a este browser. A gigante do software disponibiliza todas as novidades que cria para este browser open source e, assim, todos beneficiam.
Uma das mais recentes novidades está na correção ortográfica e no motor que esta usa. A partir da última versão do Chrome, já podemos usar a nativa do Windows, ainda que não esteja ativada para os utilizadores. É simples de ativar e de usar.
Uma melhoria da Microsoft simples de ativar
Por norma, os browsers usam as capacidades que os sistemas onde estão oferecem. A Google tem optado por criar as suas ofertas, mantendo assim o Chrome independente de problemas e de qualquer situação anormal que surja com este.
No caso do corretor ortográfico, a escolha recaiu no Hunspell, que mesmo sendo muito capaz, tem algumas limitações. Agora, e graças à Microsoft, podemos finalmente usar o corretor ortográfico do Windows 10, alterando apenas uma opção no Chrome.
Novo e melhor corretor ortográfico para o Chrome
Comecem por abrir o endereço chrome://flags e procurem o padrão Use the Windows OS spell checker. Vão encontrar 2 entradas, sendo que a primeira deve ser alterada para Enabled. Se preferirem, podem ter também a opção híbrida ativada. No final, reiniciem o browser.
Ao ativarem esta primeira opção, o corretor ortográfico fica de imediato alterado no Chrome e a usar o do Windows. Na segunda opção ativam os 2, mas apenas um será usado, com preferência para o da Microsoft. Se este falhar ou for usado um idioma não suportado, o Hunspell entra em ação.
Garantam que o Windows o tem ativo
Para garantirem que corretor ortográfico vai funcionar no Chrome, devem verificar se está ativo. Abram as Definições do Windows e depois escolham a opção Dispositivos e o separador Escrita. No início, na área Ortografia escolham as duas opções presentes.
Esta é uma mudança simples, mas que fará toda a diferença. A proposta da Microsoft deteta melhor palavras e encontra erros em palavras menos usuais, bem como é mais inteligente a detetar URLs e emails. É sem dúvida uma alteração a ser feita assim que possível.
Este artigo tem mais de um ano

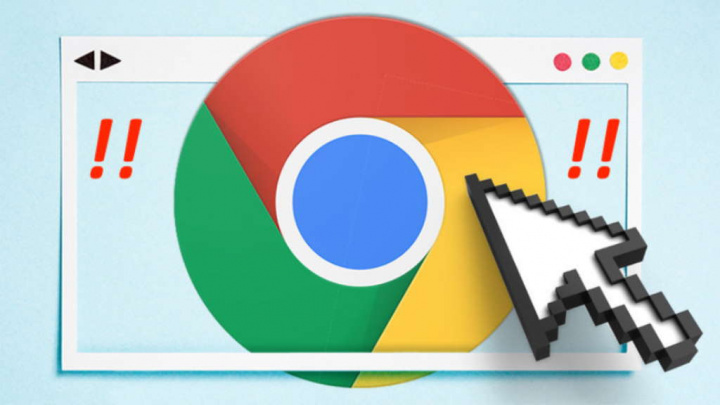
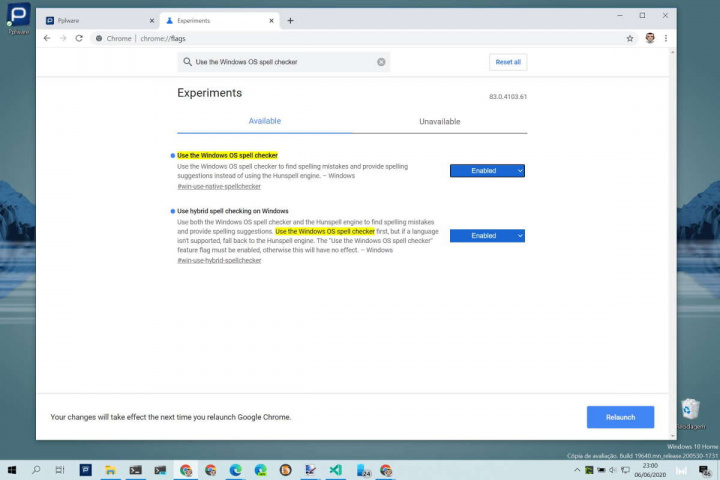
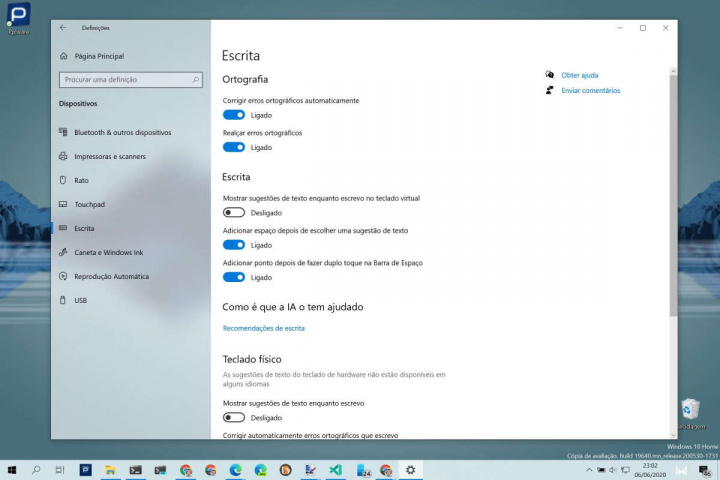
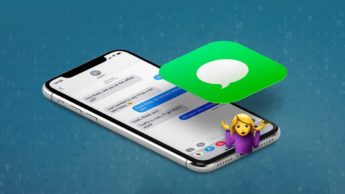

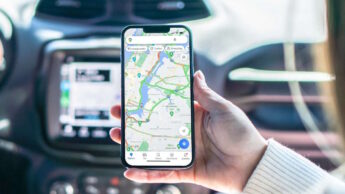

















Excelente dica,Pedro Simões.O meu muito obrigado. 🙂
Isto dá imenso jeito porque o dicionário do Chrome ainda detetava a falta de “c” (por exemplo, em “atualizar”) como erro, quando na verdade não é, devido ao novo acordo ortográfico.
Trocar para o dicionário da Microsoft resolveu o problema.
Embora não funcione no Google Docs, porque aí o dicionário tem de ser o da Google e tem, dá imenso jeito noutros sites.
Obrigado pela dica Pedro!
Só falta mesmo detetar gramática. Tenho usado o LibreGrammar para as coisas da univ., mas não é compatível com o Chrome 🙁
Experimenta um destes:
Microsoft Editor
https://chrome.google.com/webstore/detail/microsoft-editor/gpaiobkfhnonedkhhfjpmhdalgeoebfa
Grammarly
https://chrome.google.com/webstore/detail/grammarly-for-chrome/kbfnbcaeplbcioakkpcpgfkobkghlhen
Eu não sei se o Grammarly funciona bem com português, mas o Microsoft Editor funciona (usa o corretor gramatical do Office)
O Microsoft Editor não é nada mau. É como o Office, mas para o Chrome!
O Grammarly, em comparação, é péssimo. Só revê inglês e tem tido escândalos atrás de escândalos com os dados dos utilizadores. Lê:
Lê:https://nakedsecurity.sophos.com/pt/2018/02/06/grammarly-user-patch-now-to-stop-crooks/
https://lifehacker.com/should-you-use-grammarly-anymore-1833585995
Se gostas do LibreGrammar, talvez a melhor opção para ti seja mesmo o LanguageTool, que também é grátis e está quase ao mesmo nível. Só não é offline como o LibreGrammar, mas no Chrome pouco importa.