Mais 5 dicas para melhorar ainda mais o seu Windows 10
O Windows 10 é um sistema que a cada nova versão está melhor e mais ajustado ao que os utilizadores precisam. As pequenas melhorias que traz facilitam a sua utilização e melhoram a sua utilização.
Hoje trazemos mais 5 dicas que podem usar para o melhorar ainda mais, tornando-o mais eficiente a vários níveis. Vamos conhecê-las.
As dicas que hoje trazemos mostram que, com pequenas mudanças nas definições, podemos ter um sistema operativo ainda melhor e mais adaptado a cada um dos diferentes utilizadores. Sem permissões especiais ou truques difíceis conseguem ganhar espaço, aumentar a performance ou, simplesmente, poupar energia.
Instale as aplicações do Windows 10 numa pen USB
A configuração que vai ser feita é extremamente simples e é igual a tantas outras no Windows 10. Vamos apenas dizer ao sistema que passa a instalar as aplicações no local pretendido.
Comecem por aceder às Definições do Windows 10, abrindo o Menu Iniciar. Depois, na lista de definições presentes, devem escolher a opção Sistema. Dentro da área de Sistema devem procurar a opção Armazenamento, que está na coluna da esquerda.
Uma vez aí dentro, devem encontrar as definições de Localizações para guardar. Existem várias opções disponíveis e devem escolher a que se refere à localização das aplicações. É a primeira opção.
Uma vez que têm já ligada a pen USB ou o cartão SD inserido, só precisam de escolher o local pretendido da lista presente. No nosso caso a escolha recaiu numa pen USB.
Daqui para a frente, e sempre que instalarem uma aplicação, esta será colocada na pen ou cartão que escolheram.
Faça a gestão das aplicações do arranque do Windows 10
Um ponto que deve sempre merecer a atenção dos utilizadores são as aplicações que são iniciadas com o arranque do Windows. Se muitas são essenciais para o utilizador, outras são apenas lançadas para serem mais rápidas a estarem prontas a ser usadas, mesmo que muitas vezes não sejam sequer utilizadas.
Avalie o arranque do Windows
O Windows 10 tem disponível no Gestor de Tarefas toda a informação que o utilizador necessita para poder fazer a avaliação e a escolha das aplicações que quer a correr.
Só precisam de lhe aceder e no separador Arranque vão ter disponível a lista de aplicações que estão a ser lançadas nessa altura.
A avaliação que o Windows 10 faz do impacto que estas aplicações têm no arranque pode ser vista na última coluna, Impacto de Arranque. Cada aplicação tem uma "nota", que vai de Nenhum até Alto, passando por Baixo e Médio. O utilizador deve agora decidir quais dessas aplicações, com impacto mais elevado, é que quer realmente a correr no arranque do Windows.
Elimine uma aplicação do arranque do Windows
A remoção das aplicações do arranque do Windows pode ser feita diretamente no Gestor de Tarefas. Notem que na coluna Estado podem ver se as aplicações estão ainda ativas no arranque.
Só precisam então de escolher a aplicação que querem remover e clicar com o botão direito do rato sobre ela. No menu de contexto apresentado vão ver disponível a opção Desativar.
Se precisarem de reverter este processo, porque a aplicação vos é necessária ou porque deve estar a correr, devem repetir este último passo, mas escolhendo a opção Ativar.
Devem pesar bem quais as aplicações que querem no arranque e que são realmente necessárias. Se não conseguirem justificar a sua presença, podem simplesmente removê-la do arranque.
Não se esqueça, faça backups do Windows 10
Ter um sistema de backups a funcionar, por mais simples que seja, é uma garantia de segurança que não podemos descurar. Se têm o Windows 10 então este processo é muitos simples e qualquer um pode usá-lo. Vejam como podem ativar e usar os backups no mais recente sistema operativo da Microsoft.
Como configurar os backups do Windows 10
Como dissemos antes, o sistema de backups do Windows 10 é muito simples de usar. Apenas necessitam de uma drive externa, seja ela um disco USB ou um mais completo NAS.
Para o configurar basta que acedam a Definições, Atualizar e segurança e a Cópia de segurança.
Aí dentro vão ver disponível a possibilidade de adicionarem uma drive. Escolham essa opção para definirem o disco que vão querer usar.
Devem ter já ligado o disco onde querem guardar as cópias de segurança ou, caso seja um NAS, escolher a opção para apresentar as drives de rede. Para continuar, escolham a drive onde querem que os vossos ficheiros fiquem guardados.
Depois deste passo podem aceder ao link Mais opções, onde vão poder definir, de forma mais fina, várias opções das cópias de segurança. É aqui que escolhem quais as pastas que querem adicionar ao backup e, por exemplo, qual o tempo de retenção que querem para os ficheiros.
Podem, a qualquer momento, voltar a esta zona de configuração e adicionar novas pastas que queiram salvaguardar.
Daqui em diante o vosso Windows 10 vai realizar as cópias de segurança com a periodicidade definida, salvaguardando os vossos ficheiros e mantendo-os protegidos.
Como recuperar ficheiros dos backups do Windows 10
Porque ter cópias de segurança e não as poder usar é algo impensável, deixamos também a forma simples como podem aceder aos vossos ficheiros sempre que precisarem de os recuperar, quer por terem eliminado ou porque querem ter acesso a uma versão anterior dos mesmos.
Depois de terem os backups a serem feitos, só precisam de escrever Restaurar ficheiros na caixa de pesquisa da barra de tarefas e escolher a opção Restaurar os ficheiros com o Histórico de Ficheiros.
Vão ter acesso ao vosso histórico de ficheiros, organizado por datas e por pastas, como no próprio sistema. Podem navegar tanto no tempo, avançado ou recuando dias, ou nas pastas, como no gestor de ficheiros do Windows.
Escolham então o dia e a localização e depois a opção Restaurar. Podem fazê-lo para a mesma pasta onde ele originalmente estava ou para outra. Lembrem-se que se o destino for igual, este irá sobrepor-se ao que têm atualmente.
Após este processo, o ficheiro pretendido estará novamente disponível, no local definido, mas não a versão mais recente. O que vão ter acesso é à copia que tinham há alguns dias atrás, na data escolhida para recuperação.
Ative o Dark Mode no Windows 10
Vamos aprender a ativar o Dark Mode e a ter uma interface que cansa menos em situações de menor luminosidade e que até permite poupar energia.
Para o ativarem no Windows 10 precisam, em primeiro lugar, de lançar as Definições do Windows 10. Ai devem clicar em Personalização.
Ao acederem a Personalização são colocados no separador Fundo. Devem mudar para o separador Cores. A opção que procuram está no final deste separador.
É na zona Escolher o modo da sua aplicação que podem alternar entre o Modo Normal e o Modo Escuro. Devem ter o primeiro selecionado, devendo por isso escolher o escuro.
De imediato o fundo da aplicação Definições vai ser alterado para um escuro. Podem assim ver como vão ficar as Aplicações Universais, onde o Dark Mode vai estar aplicado.
Este modo permitirá aos utilizadores pouparem a sua vista ao estarem menos expostos em situações de menor luminosidade. Há ainda a possibilidade de haver uma poupança da bateria ao ser exigida menos energia para o ecrã estar tão brilhante.
Use e abuse do God Mode no Windows 10
O God Mode é uma funcionalidade pouco documentada no Windows, mas que permite aos utilizadores terem atalhos rápidos para aceder a um conjunto específico de configurações do sistema, evitando terem de estar a navegar dentro das definições.
A forma de ativar o God Mode é extremamente simples. Basta que no Ambiente de Trabalho criem um novo atalho. Para isso cliquem com o botão direito do rato em qualquer local do Ambiente de Trabalho e criem um novo atalho: Novo -> Pasta.
O que distingue esta pasta das demais é apenas o seu nome. Mas é também este nome que faz toda a "magia" e que direciona o utilizador para a lista de funções.
O nome que devem usar é o que apresentamos abaixo, sem qualquer alteração ou mudança. Em particular a sequência que está dentro de chavetas tem de ser respeitada. O nome, GodMode pode ser alterado, mas para, por exemplo ModoDeus.
GodMode.{ED7BA470-8E54-465E-825C-99712043E01C}
De imediato o ícone da pasta é alterado para um mais adequado, e que está relacionado com as definições de sistema do Windows 10.
Ao aplicarem um duplo clique nesse novo ícone (pasta), vão ver abrir-se de imediato uma nova janela com todas as opções a que o God Mode dá acesso.
Explorem todas as opções presentes e vão de certeza encontrar algumas a que vão querer aceder e alterar alguns parâmetros.
Todas estão arrumadas por função a que de destinam e aí dentro por ordem alfabética. Esta organização ajuda os utilizadores a encontrar mais rapidamente as que querem alterar.
Testem estas alterações, vejam quais as que querem ativas e tenham o Windows 10 ainda melhor, mais responsivo e pronto a dar ao utilizador o que precisa.
Este artigo tem mais de um ano



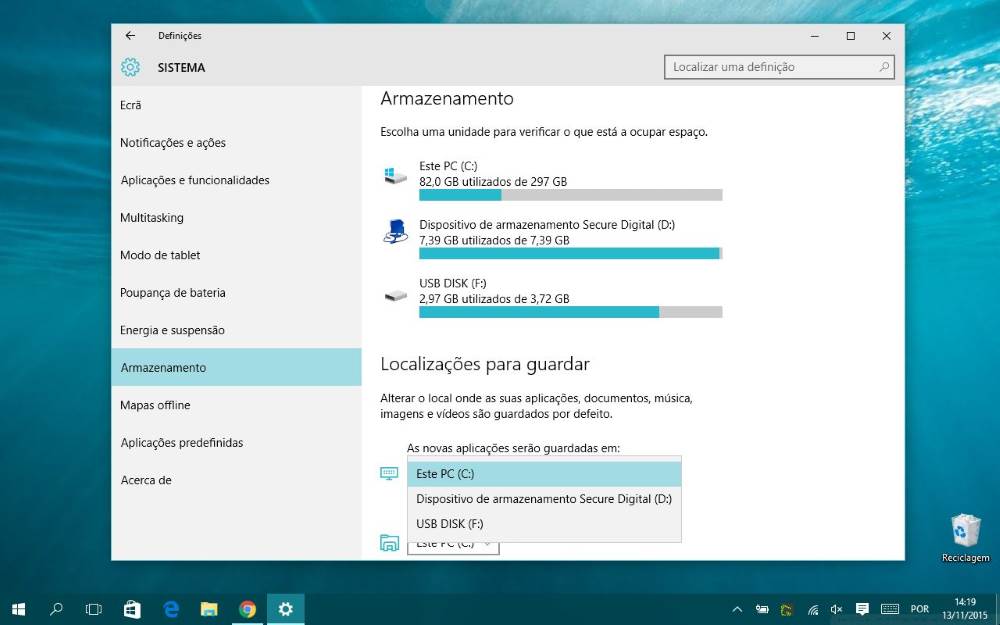
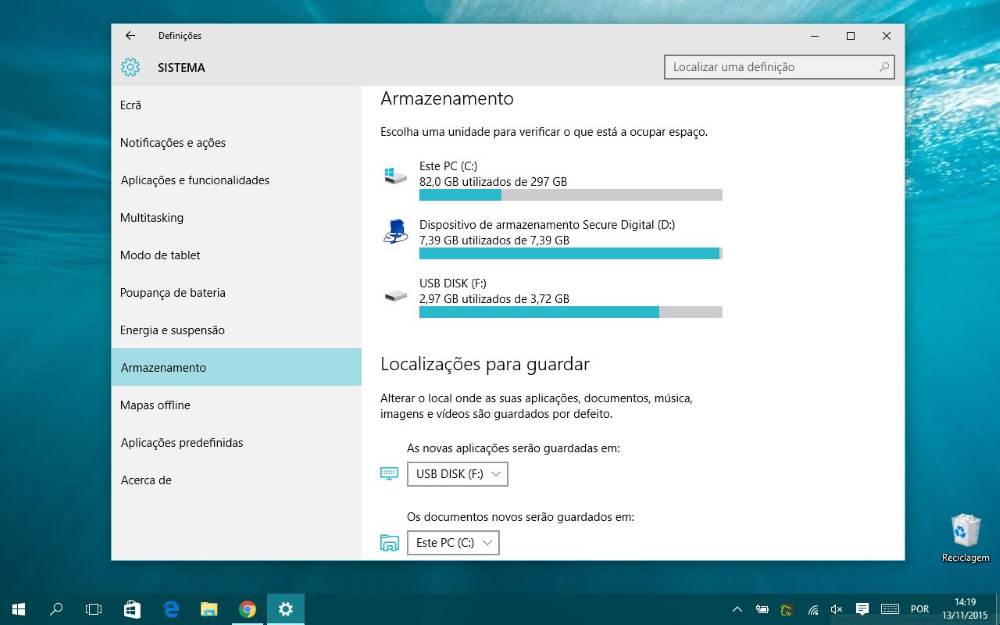
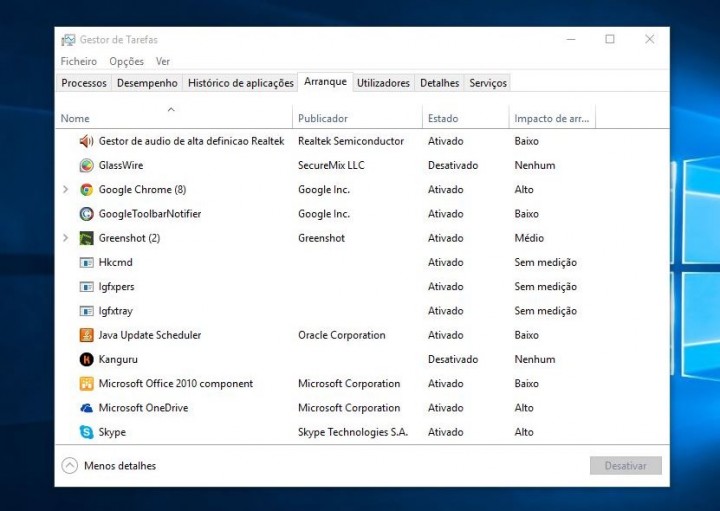
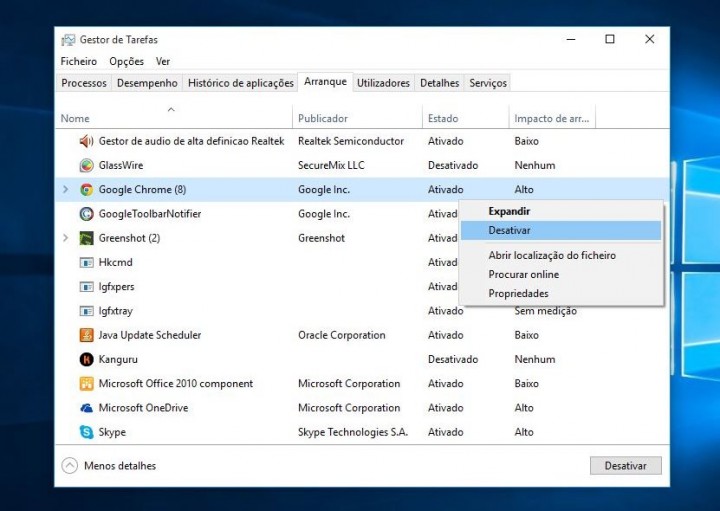
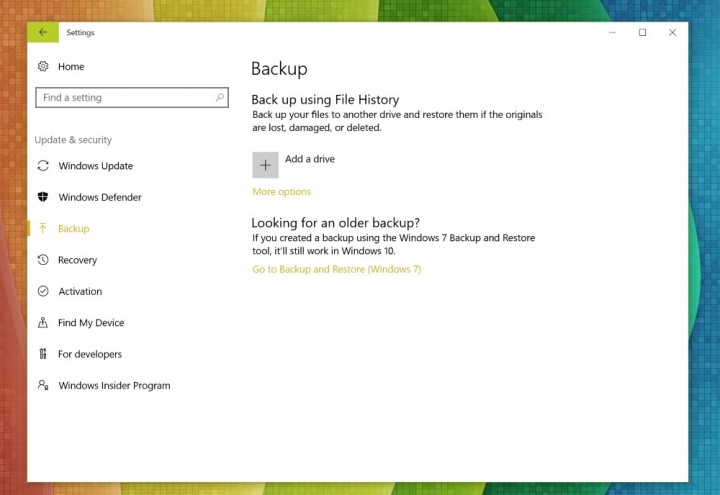
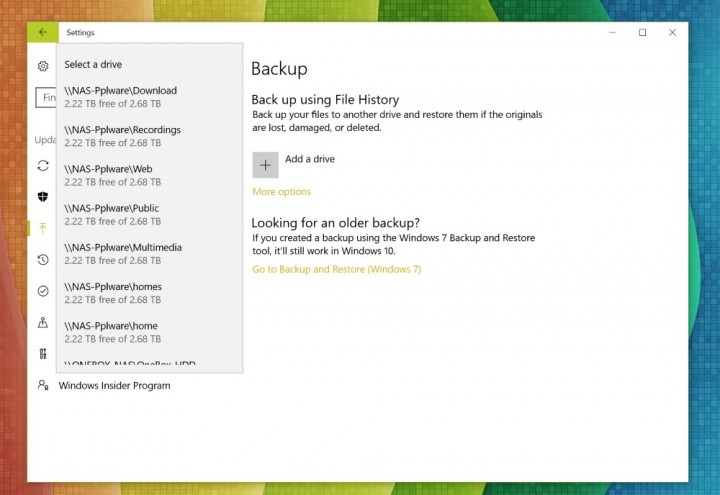
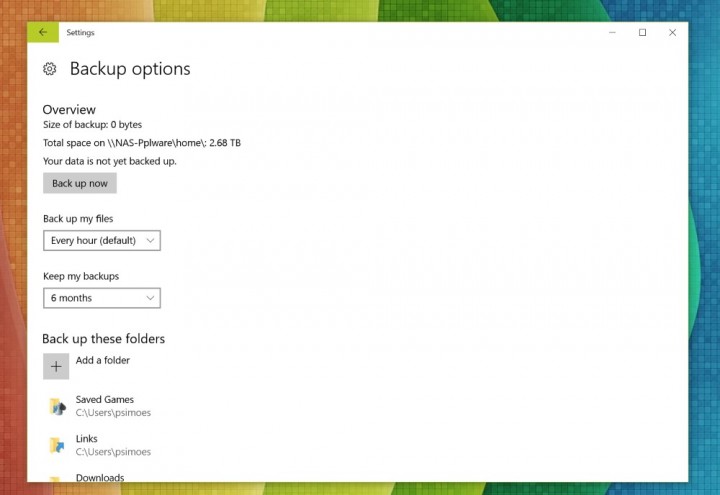
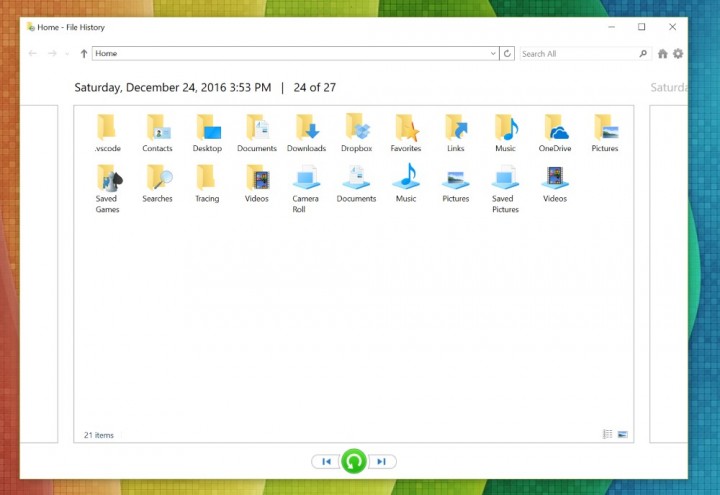
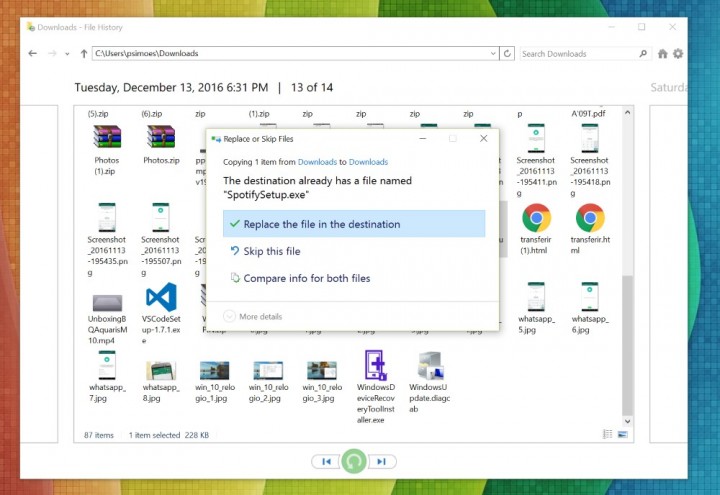
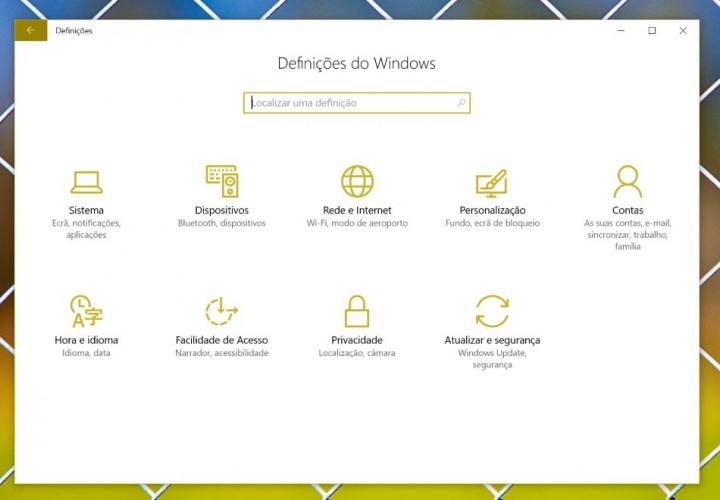
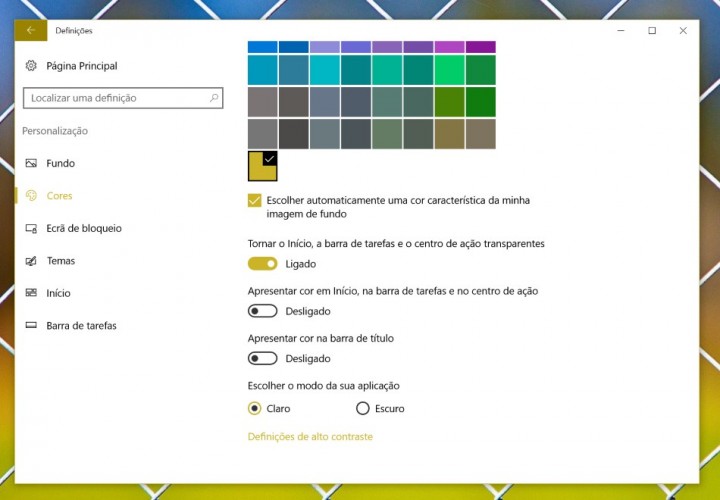
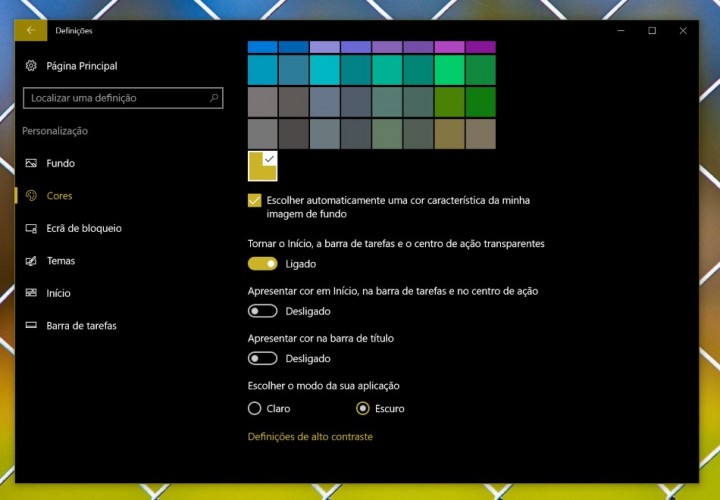
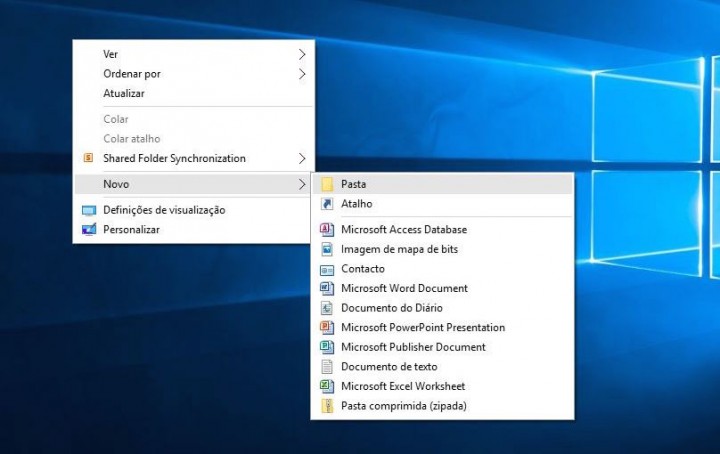

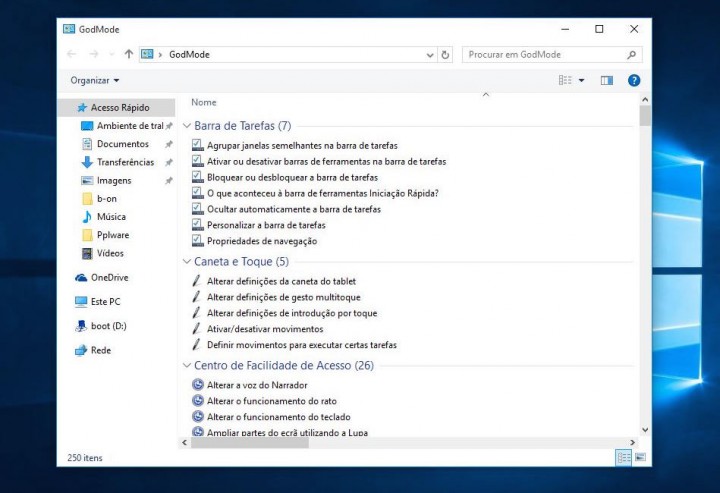





















o dark mode melhora o windows 10? Se houvesse ecras OLED sim, mas LCD nem por isso
Abre a pestana!
Boas dicas.
Uma questão relevante, visto que está para breve o novo Update do Windows 10.
Continuará a ser útil esta dica depois da actualização?
Lembro por exemplo que o tradicional “Painel de controlo” vai desaparecer e o seu conteúdo estará depois apenas disponível a partir do novo acesso “Definições”.
Algo me diz que embora possa funcionar, mas alguns dos conteúdos que mostra devem desaparecer.
Peço desculpa, não referi do que eu estava a falar. –>> GodMode
Na ultima build Insider, que supostamente será a Creators Update, ainda há muito do Control Panel antigo
Qual a vantagem de instalar as aplicações numa pen?
Nenhuma, um erro técnico
o artigo foi mal copiado..eles queriam dizer sd card mas mm assim n compensa
Estás, no mínimo, a ser injusto com essa afirmação. Não podes ter uma visão tão reduzida da coisa. A pen USB é um exemplo. Também um cartão SD, MMC, disco externo, etc, servem para este propósito. A ideia é teres as apps fora do disco de sistema, que em alguns equipamentos, cada vez mais frequentes, são muito pequenos e praticamente não dão para instalar nada.
Estou a ver que há quem se esqueça que há equipamentos que simplesmente não suportam discos de 1TB ou similares. São máquinas de recursos mais reduzidos, mas que fazem o mesmo serviço que os “maiores” e mais bem servidos. Temos de ver o mercado como um todo e não escrever apenas para os que têm tudo “à grande”.
Mas quem é que anda com uma pen pendurada no pc? Um cartao micro sd sempre está dentro do aparelho e logo faz mais sentido como um segundo disco. Instalar na pen obriga a ter sempre a pen ligada o que é no minimo ridiculo. Se isto sao dicas para melhorar entao micro sd card é a melhor dica e nao PEN (embora possivel não é conveniente)
Esta PEN passará despercebida na maioria dos portáteis
http://www.ebay.com/itm/PENDRIVE-KINGSTON-MICRO-MEMORIA-USB-2-0-PEN-DRIVE-GB-16-32-64-8GB-16GB-32GB-64GB-/271862065098
e como esta há muitas mais
Chama-se a isso um “não problema”.
Nos cada vez mais frequentes equipamentos “tablet”, onde o espaço em disco é escasso, esta é uma dica que é extremamente útil.
esse mercado de tablets vende ainda menos que os lumias…ninguem normal compra um pc com menos de 128gb de espaco hoje em dia e mesmo 128 n é nada.
Enganas-te. Lá porque não te é util não quer dizer que não tenha inumeras aplicações. Por exemplo, no mercado de POS’s estes equipamentos são cada vez mais frequentes.
Imagino que eu instalaria minhas aplicações no meu Pen driver,e onde eu for em quaquer terminal teria acesso a todos elas …
não me parece que isto torne as aplicações “portable”, simplesmente liberta o espaço do disco principal
é vulgar os tablets e híbridos terem disco pequenos e começam a aparecer PEN e cartões de memória de alta capacidade e grande velocidade a preços bem interessantes
Vou dar-te um exemplo. Andam por aí muitas marcas a venderem máquinas low cost com o windows 10 e um micro-disco de 32Gb SSD e depois 1 disco HDD de 500 Gb ou mesmo 1 tera. Com isso conseguem ter uma máquina rápida e muito barata, o problema é que depois os clientes não têem espaço nem sequer para actualizar o windows 10!!!!! Tive esse caso à 2 semanas.
Portanto a dica é muito últil e vais ver que ainda há muitos utilizadores de facebook a comprarem máquinas de 2 Gb de memória e windows 10 com 32Gb de disco…….. por mais que apagues, só ficas com 6 ou 8 Gb livres!
Boa noite, eu sou um desses utilizadores. Comprei um portátil acer com um disco de 32gb porque na altura não precisava de mais e nem haviam muitas possibilidades e neste momento não consigo actualizar o Windows e o que tenho instalado é só o office. Será que posso passar o office para a pen??
Dica nº 6: “Beer. Beer makes everything better.”
Dicas muito úteis, tenho-me esclarecido de muitas dúvidas e solucionado alguns problemas através da vossa página.
Os meus sinceros agradecimentos.
Boas dicas! Não conhecia nenhuma. Gostei demais. Se tiver dicas assim pra macOS , por favor, avise. 🙂
Boas dicas! Não conhecia nenhuma. Gostei demais. Se tiver dicas assim pra macOS , por favor, avise. 🙂