8 Dicas para gerir os Separadores no Safari
Se é um utilizador Mac sabe de certeza que o browser mais rápido que tem no seu OS X é o Safari, não há outro que consiga ser tão rápido, e sobretudo que seja tão integrado com tudo o que o sistema oferece... mas não é tão popular e abrangente como é o Google Chrome ou o Firefox, verdade?
Há algumas funcionalidades que certamente desconhece no Safari que poderão fazer toda a diferença na hora de escolher o browser, contudo, há outras que ficam mais aquém, como a gestão de separadores, mas onda ainda assim podemos "dar uns toques". Hoje vamos deixar várias dicas para melhorar a usabilidade do Safari.
A Apple sabe que um dos problemas do seu Browser são os separadores e a forma como o próprio gere e apresenta as páginas na barra de separadores. Não é uma forma prática, não é simples quando usamos 10 ou 20 separadores carregados, algo muito comum nos dias de hoje já que o browser é a porta para o mundo e por isso o Safari precisa de rever (inspirar-se mesmo nos mais populares do mercado) este ponto crucial.
Há pessoas que simplesmente usam o Safari porque é muito seguro, o mais rápido dentro do OS X e porque está integrado de forma muito coerente com várias ferramentas da Apple. A usabilidade entre o browser da Apple num Mac e depois num tablet é algo "priceless".
Abrir um Separador novo
Sim, é pelo início que vamos começar. Podemos fazer a abertura de um novo separador de várias formas. Uma delas é ir ao Menu do Safari e Ficheiro > Novo separador, outra forma é usar o atalho de teclado Comando+T ou então o mais simples, clicar no canto da barra de separadores no sinal de + (mais).
Fechar um Separador
Não é uma tarefa complicada, nada disso, podemos fechar clicando com o rato no botão “X” do separador aberto mas é mais rápido usar o atalho de teclado “Comando + W”.
Pode parecer uma tarefa até "indigna" de referência, mas verá que quando tiver muitos separadores abertos, o método de os fechar pelo teclado será muito mais rápido.
Reabrir um Separador Fechado
Se acidentalmente fechou um separador e quer voltar a abrir e este ficar exactamente onde estava, antes de o ter fechado intencionalmente, então pode usar, por exemplo, um atalho de teclado, para restaurar o tal separador. Para isso clique nas teclas "Comando + Z” (undo). Mas aqui há um problema, porque se no Chrome temos a possibilidade de recuperar vários, aqui só podemos recuperar o separador fechado se usarmos este comando imediatamente a seguir a termos fechado o tal separador. Se porventura abrir um outro... esqueça que já não tem hipótese de reabrir o que fechou por engano. De facto é pena...
Mover um Separador entre os outros já abertos
Esta funcionalidade torna-se importante devido à deficiente gestão que a Apple implementou no agrupamento de separadores. Quando temos muitos abertos, o Safari agrupa separadores, uma parvoíce que não tem jeito algum, daí a grande utilidade desta função de arrastar separadores de um lado para o outro.
Para fazer isso, podemos usar o rato clicando e arrastando para o lugar que o queremos, ou recorremos aos atalhos de teclado e clicarmos nas teclas “Comando + Shift + [” para alternar para a esquerda e “Comando + Shift + ]” (para alternar para a direita). Pode usar igualmente o atalho “Comando + (números de 1 a 9)” para ir rapidamente do separador 1 até ao separador 9 aberto. Se por exemplo, pressionar “Comando + 7”, irá parar no separador que está aberto na sétima posição.
Abril um Link num novo Separador
Esta última dica permite que com o comando ou atalho de teclas “Comando + Click” num link, este possa abrir num novo separador e esse separador aberto será o que ficará activo, contudo se usar o atalho “Comando + Shift + Click” num link, este será aberto no separador que está activo. Pode alterar a tecla “Comando ⌘” pela tecla “Opção ⌥” e o link será aberto numa janela nova, em vez de ser aberto num separador.
Este comportamento é exactamente inverso no Chrome. Se estiver habituado ao Chrome e quiser ter a mesma resposta no Safari, então vá ao menu Safari (em cima na barra de menus) e escolha “Preferências -> Separadores” remova a opção “Ao abrir um novo separador, ou uma nova janela, torná-lo(a) ativo(a)".
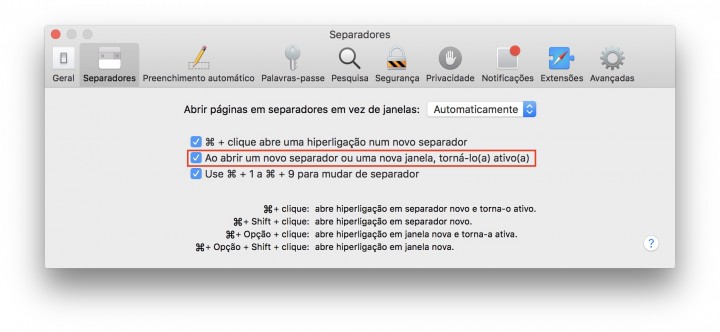
Fixar Separadores
Como já referido, é importante saber gerir bem os separadores no Safari, até para ter um ganho efectivo no desempenho ao usar este browser da Apple. Assim, por vezes temos a necessidade de fixar separadores para termos acesso aos mesmos sem ter de andar a "picar" um a um dos que estão agrupados à direita do browser. Isto fará com que esses separadores fiquem sempre presos do lado esquerdo da barra de separadores do browser.
Se reparar na imagem, os separadores fixados aparecem como ícones, o que dá uma arrumação interessante, desde que consiga depois descobrir a que site corresponde o ícone, claro. Dá jeito para ter aqueles sites que usamos sempre, o Email, o Pplware, o Netbanco, o Facebook, o Twitter, etc.
Para fixar um separador, basta dar um clique em cima do separador com o botão direito do rato e usar a opção Fixar separador, tal como pode ver na imagem em cima. Pode ir igualmente ao menu do Safari Janela > Fixar separador.
Desactivar o som dos Separadores
Esta dica é simples e útil. Actualmente há conteúdos multimédia que, sem pedirmos, disparam som que se pode tornar incomodativo. Contudo, os browsers têm um indicador no separador a indicar que o seu conteúdo está a emitir som. Para desligarmos esse som basta, com o botão direito do rato, dar um clique em cima da "coluna de som" no canto do separador e usar a opção "Desactivar o som deste separador".
Dica Extra...
Reduzir consumo de memória dos separadores abertos
Tal como o Firefox e o Chrome têm um add-on, o OneTab, que ajuda a reduzir significativamente o consumo de memória dos separadores carregados pelo browser, também existe um add-on para o Safari que pode ter alguma influência ao nível do desempenho e da gestão de memória. Isto porque todos sabemos o quanto estes separadores usam e abusam da memória RAM do nosso computador.
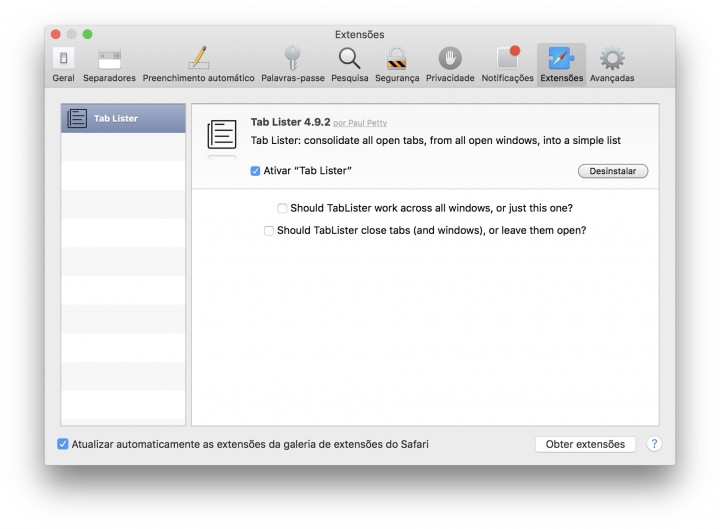
Para que possa gerir melhor os separadores e o seu consumo de memória RAM, deixo hoje esta sugestão: TabLister.
Este software não é tão rico nem tão poderoso (nem mesmo tão eficaz) como o OneTab, mas vai ajudar de certeza a libertar alguma memória do seu Mac quando o Safari estiver a consumir Gigabytes de memória RAM por causa dos separadores abertos.
Se tiver mais algumas dicas... deixe nos comentários, são sempre bem-vindas para melhorar a usabilidade de quem usa o Safari como ferramenta.
Este artigo tem mais de um ano

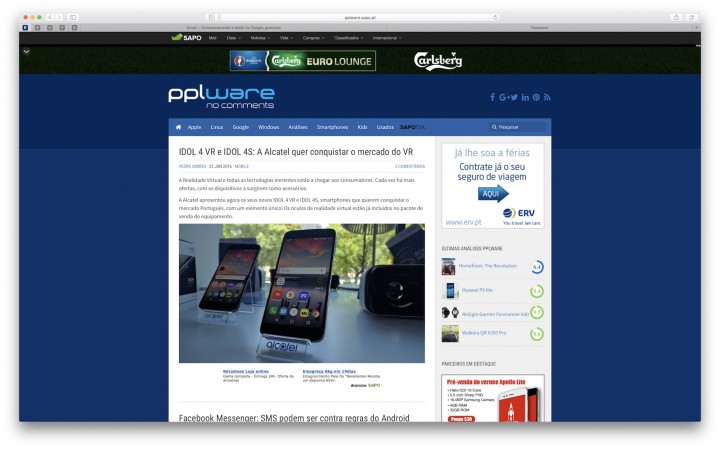
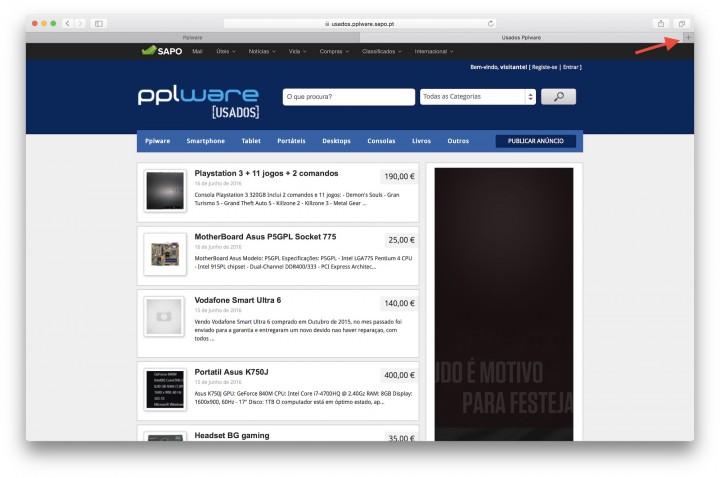
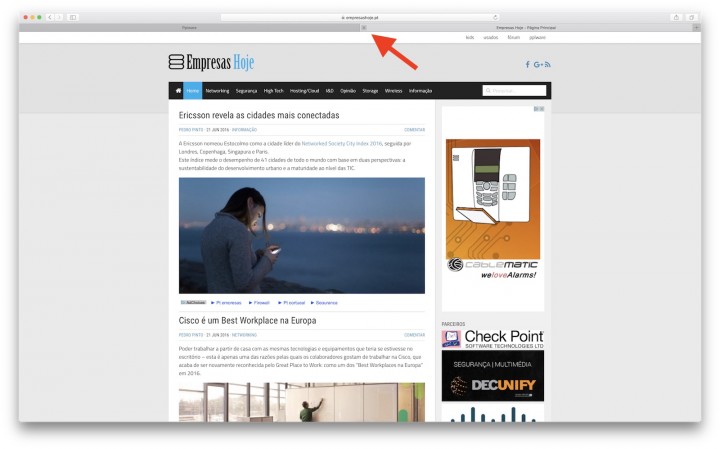
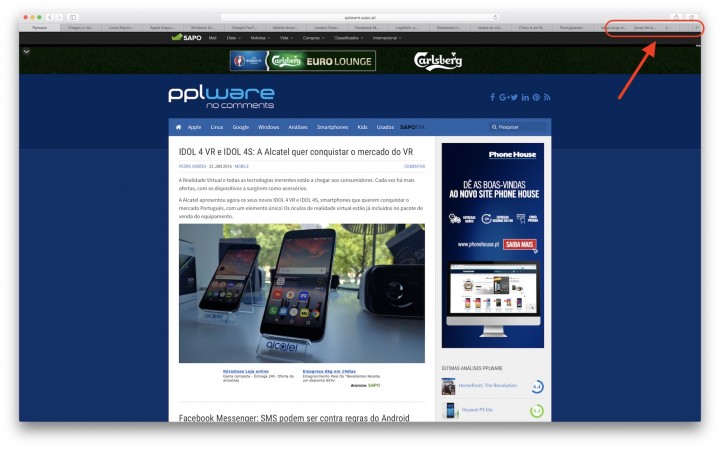
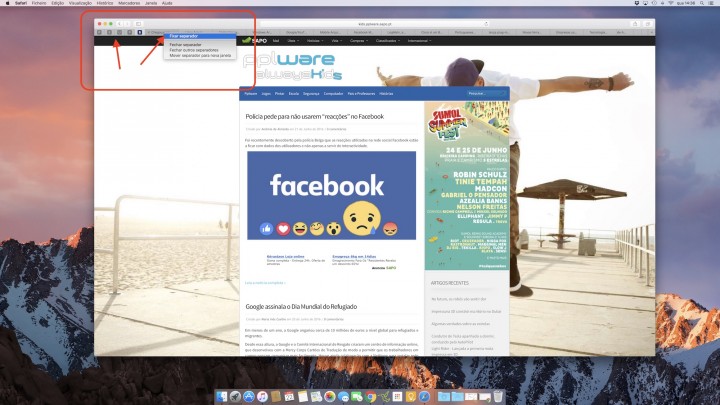
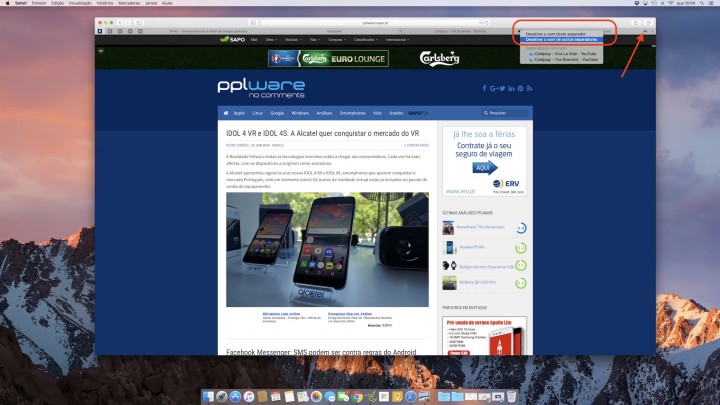
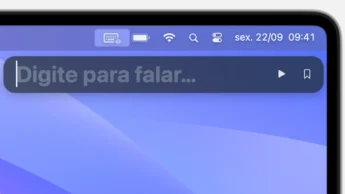



















“. Mas aqui há um problema, porque se no Chrome temos a possibilidade de recuperar vários, aqui só podemos recuperar o separador fechado se usarmos este comando imediatamente a seguir a termos fechado o tal separador”
Podem adicionar uma nota que futuras versões do Safari (com macOS Sierra) vão poder fazer isto nativamente
Tenho o Sierra.
Confere.
Dica #9 – Instalar o chrome
e a generalidade dos utilizadores ou o utilizador comum querem a bosta do chrome em vez do safari, para quê exatamente?
Deves pensar que isto é o Windows, que não tem um browser de jeito!
LOL. Como se o safari fosse alguma coisa de jeito.
Uso firefox no mac.
Exite uma extensão “Retab” que permite recuperar mais que um tab e também fica com o atalho cmd + Shift + T
Bosta do chrome… Claro… Exato… Apenas o browser mais utilizado e não é imposto por nenhum sistema operativo, tem de ser o utilizador a instalar! Mas esses utilizadores são burros e tu és esperto… Um Xico esperto!
É uma bosta, é a única opção de jeito no Windows, é só uma questão de ser o menos mau.
usem Maxthon!