Duas dicas para gerir o espaço no seu Mac
A Apple lançou o novo OS X e esta foi a versão que mais atraiu os utilizadores de Macs, a adopção do OS X Yosemite ultrapassou a das versões anteriores, o que não é uma surpresa, tendo em conta as novidades que foram apresentadas.
Hoje vamos mostrar duas dicas para que possa ter o seu Mac muito bem organizado, com o disco limpo de lixo que não precisa e com tarefas automatizadas de uma forma que nem sabia que era possível.
Preâmbulo "mulher-a-dias"
Há muitas aplicações que o podem ajudar a "cuidar" do seu Mac mas, como sempre referimos, o OS X tem meios próprios para executar essas tarefas sem recorrer a serviços e ferramentas de terceiros.
Assim, e depois de termos recebido no nosso Consultório vários pedidos relacionados com este assunto, voltamos a explicar de forma simples alguns truques para optimizar o Mac, recorrendo a ferramentas que o OS X traz nativamente e que vão permitir que limpe o disco de "carga extra", lixo esquecido e ficheiros inúteis e ainda que automatize tarefas para conservar a organização dos seus ficheiros.
Detecte e remova ficheiros grandes
Esta forma “diferente”, mas completamente nativa, de procura de ficheiros de dimensões elevadas no OS X faz uso do Spotlight e do Finder.
Vamos então iniciar uma "caça" aos ficheiros grandes, começando por abrir uma janela do gestor de ficheiros do OS X, o Finder e...
carregar simultaneamente nas teclas cmd + f. Chame a pesquisa Spotlight dentro do Finder
Na zona superior do Finder vão agora encontrar elementos que permitem criar filtros de pesquisa. Carreguem em Tipo e escolham, nesse menu, a opção outra.
Da extensa lista que for apresentada devem procurar por Tamanho do ficheiro. Escolham-na e seleccionem a opção para colocar no menu, onde iremos a seguir colocar os valores.
Definir critérios de pesquisa
Com essa opção seleccionada e tendo já Tamanho do ficheiro como ponto de partida, vamos agora trabalhar os restantes elementos do filtro que estão a criar.
O passo seguinte será tratar de indicar que pretendemos ficheiros com tamanho maior do que o valor que vamos definir. Para isso vamos colocar a opção é maior que. Por fim só precisam de indicar ao Spotlight qual o tamanho mínimo dos ficheiros que querem procurar. Escrevam o valor e ajustem a dimensão (KB, MB e GB).
Depois de definidos estes campos essenciais para a pesquisa, vão de imediato ser mostrados os ficheiros que em todo o vosso sistema satisfazem essa condição, que no nosso caso é terem um tamanho superior ao tamanho que definiram.
Podem agora, com esses ficheiros visíveis, decidir se os querem manter ou se os pretendem mover para outro disco externo ou, simplesmente, para o Lixo.
Os resultados que aparecem mostram ainda, seleccionando cada ficheiros, onde se encontra. Se repararem, no final da janela do Finder, está referida a pasta (o caminho) onde está o ficheiros alojado. Isso permite-nos também perceber se os temos duplicados em aplicações diferentes.
Crie e use Pastas Inteligentes no Yosemite
Uma das "pérolas" que existe no OS X e que muita gente desconhece são as Pastas Inteligentes do Finder.
Ao procurar algo no Finder (como imagens por exemplo), é possível que percamos tempo e nem encontre de imediato o que procura, ainda mais complexo é quando usamos vários locais para armazenar os ficheiros. Para isso vamos criar Pastas Inteligentes.
No ícone do Finder, que se encontra na Dock, com o botão direito do rato escolha Nova pasta Inteligente.
Agora, tem na janela central os filtros que poderá usar para refinar a pesquisa que o Finder fará para trazer até essa pasta o que pretende.
Use o botão do sinal + para adicionar critérios e dentro de cada menu escolha os filtros e optimize-os.
Dentro de Tipo escolha ou os já predefinidos ou a opção outra... e vá verificando tudo o que pode escolher para automatizar.
Como pode ver nas imagens, são vários os critérios de recolha de informação e são de tal forma minuciosos que pode procurar por vários detalhes.
Neste caso em particular escolhemos o critério de que todas as imagens com a extensão .jpg que "caíssem" na "Secretária" deveria aparecer na Pasta Inteligente com o nome de Imagens. Esta pasta depois poderá ficar colocada na barra lateral.
Mas há muitos outros critérios, basta depois optimizar às vossas necessidades. Vamos personalizando para podermos ter uma pasta com informação rápida, por exemplo, se temos muitas imagens no nosso computador, podemos fazer uma Pasta Inteligente onde nos apareça apenas as imagens com ISO 400, por exemplo!
Em resumo...
Explore estas duas dicas para tirar mais proveito do seu Yosemite através destas duas potencialidades do Finder. Basicamente, com ambas, pode detectar apagar e optimizar os seus ficheiros, dar mais qualidade de utilização dentro dos seus ficheiros e ainda perceber de que forma usar estas ferramentas para ter sempre à mão e de forma rápida tudo o que está dentro do armazenamento do seu Mac.
E pronto, vai ter um Mac mais limpo, mais leve e certamente mais rápido. Agora o restante do trabalho é consigo. Resta apenas referir que esta dica funciona em qualquer versão do OS X, por isso... mãos à obra!
Este artigo tem mais de um ano


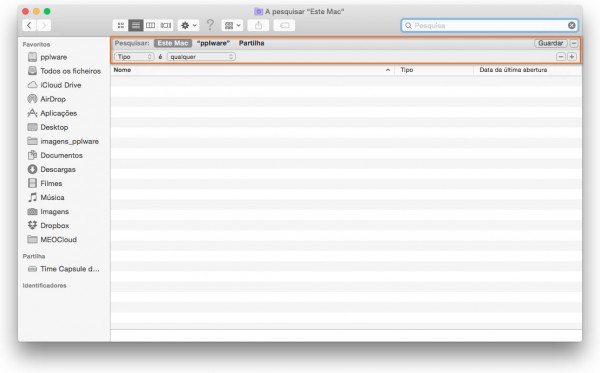
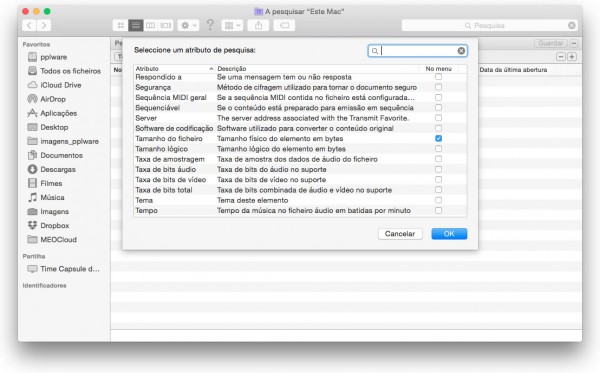
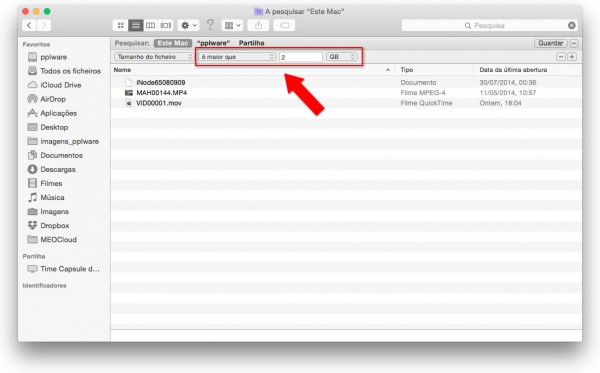
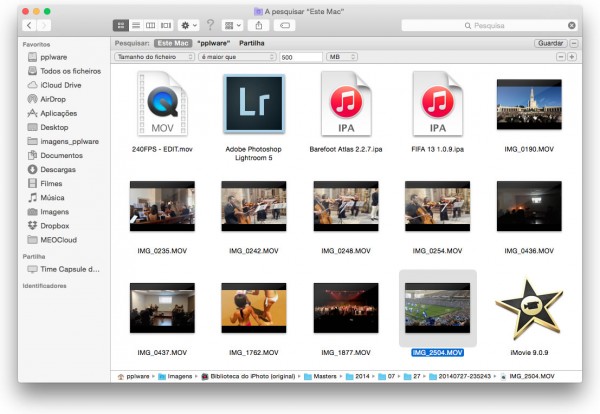
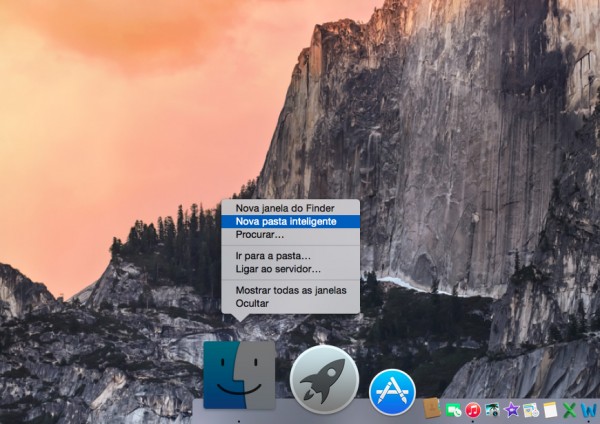
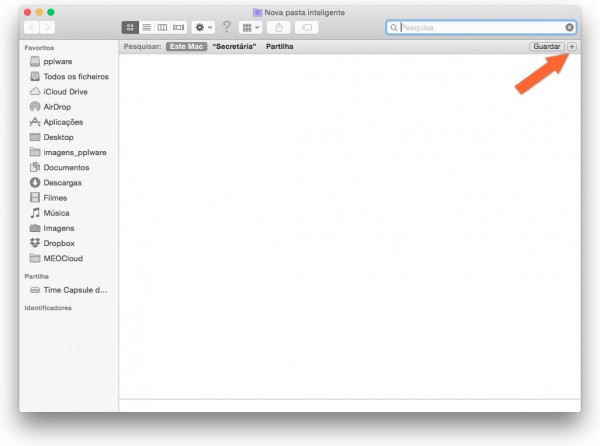
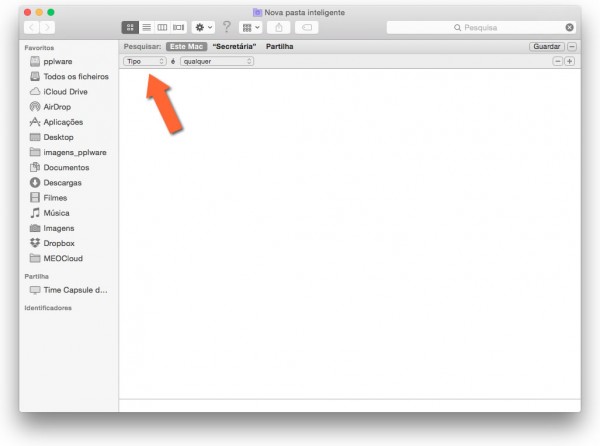
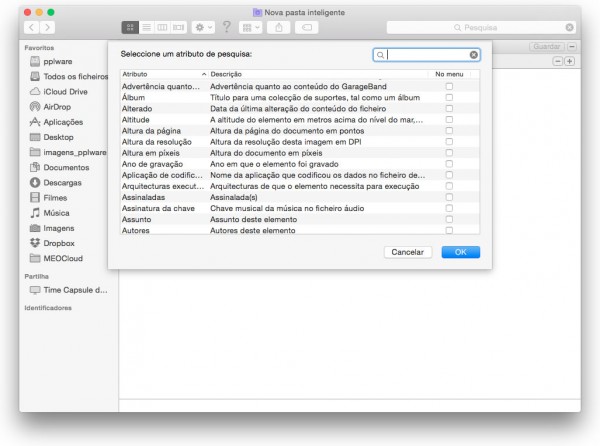
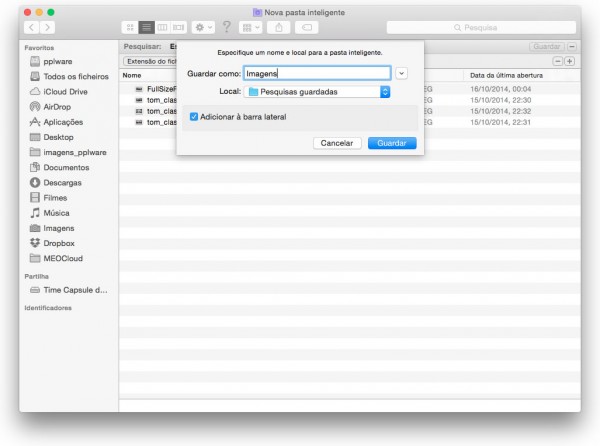

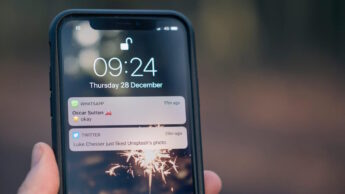




















Vítor, vais-me contar é onde arranjaste esse caderno brutal! 😀
Não faltam por aí, mas este é um trabalho que estamos a lançar para o nosso projecto http://www.empresashoje.pt 🙂
Caro PPLware, alguém instalou ou tem notícias de como se aguenta em termos de performance e bateria o Yosemite num Macbook pro do fim de 2009? Com o Mavericks está óptimo e não sei se é boa ideia actualizar ou não…
Obrigado, parabéns pelo trabalho
Sou lhe muito sincero. Para esse tipo de equipamentos ainda há problemas de Wi/Fi e duração de bateria, nada que não venha a ser optimizado com alguma actualização de sistema, mas por enquanto o Sistema ainda é muito experimental em relação a muitas aplicações nesses equipamentos. De qualquer das maneiras é apenas a minha opinião e experiência.
Abraço
Não temos ainda qualquer feedback em máquinas anteriores a 2011. Mas podemos lançar o repto.
Olá Vítor!
Parece-me que esse “repto” seria uma excelente ideia. Conheço pelo menos mais 3 pessoas exactamente com as mesmas dúvidas que eu, e também devem haver mais umas quantas por esse Portugal (e mundo) fora.
Essencialmente porque quem começou com Snow Leopard e depois viu cair a qualidade do SO no Lion e Mountain Lion (são sempre opiniões pessoais, eu sei, mas a nível de fluidez e bateria era evidente) com algum resgate dessa qualidade no Mavericks fico meio renitente se actualizar ou não…
Obrigado!
Estou com um MacBook Pro (15-inch, Mid 2009) que uso desde que o comprei em 2009 e estou a usar o Yosemite.
Não tenho nada a apontar à sua performance, pelo menos até agora. Está mais rápido e mais fluido que o Mavericks.
No entanto, tive que fazer uma instalação “limpa” do sistema. Quando instalei a primeira vez por cima do Mavericks fiquei com um sem número de problemas. Fizer que congelava, aplicações que não abriam etc. Fiz um backup, instalei de fresco e agora parece uma máquina nova.
Muito bom.
Obrigado pela resposta. Só mais umas dúvidas: que disco e que RAM tens? Hard disk ou SSD? 4 Gb-8 Gb?
Abraços
Neste momento estou com um Hard Disk de 500 GB e 8 GB de RAM.
E removendo a conta “Guest” criada automaticamente pelo Yosemite (instalação limpa), não irá ficar também um pouco mais rápido? É menos uma conta a encher não?… Eu por exemplo tenho a Guest Account desativada e no entanto aparece no ecrã inicial… Só aqui deveria recuperar algum espaço em disco e velocidade de arranque… Será?
Poderá influenciar sim. É simples remover, embora que se usarmos palavra passe de acesso (que deveríamos todos usar) ele parará sempre no login e o tempo de boot sem a conta guest nem se nota.
A conta “Guest” não afecta o desempenho do aparelho pois não está a ser usada quando estás a trabalhar na tua conta normal. Ela apenas aparece como uma opção de conta de login mais nada. Creio que te aparece essa conta porque deves ter o Find my Mac activado – com esse serviço a conta Guest aparece sempre, como forma de “ludibriar” quem quer que tenha ficado com a máquina a ligar-se à internet, para assim poderes encontrar a máquina.
Quanto a espaço ocupado no disco, esse deve ser mínimo.
Bom dia,
já aconteceu a alguém, com a actualização par ao Yosemite, ficar com algumas app’s bastante lentas?
Acontece-me isso com o Finder e com o Mail, pelo menos….
Cpts
Luigi
Ao instalar o Yosemite em uma instação limpa, a utilização em rede do recurso IPv6 que erá automático ficou manual, isso é toda vez tenho que habilitar o uso. Como uso o Time Machine com capsula, os backups ficam prejudicados, pois se não habilitar o IPv6 manualmente ele não funciona.
alguém teve este mesmo problema.
No Geral a maquina está rapida,
Boas,
Eu tenho o macbook pro 13″ 2012, o yosemite corre perfeitamente? ou fica lento?
Cumps
Corre perfeitamente. O meu é de 2011 e é uma bala. Uma sugestão: se não tens, sugiro um disco SSD… os Macs até voam.
Mas se nao tiver o disco, não ha problema. pois não?
macbook pro somente com SSD sem HD e agora??? migrar p/ YOSEMITE???
Por gentileza, tenho um mac pro13.3 OSX early 2011 10.6.8 snow leopard ssd 250gb 2.7Ghz Intel Core i7 8gb ram 1333 Mhz DDR3
Como migrar para o yosemite 10.10.2 sem ficar lento? Pelo que sei não tem como apagar os dados do ssd. Atualizo pela apple store ou faço uma instalação limpa? Tem como num ssd? Estou perdida, sou leiga, agradeço o auxílio.