Como aumentar a velocidade do seu Mac em 10 passos simples
Os Macs são provavelmente as mais rápidas máquinas que existem no mercado. Claro que é discutível, mas há quem diga mesmo que os Macs são a melhor máquina para correr o Windows! Bom, isso é ainda mais discutível mas na verdade já boas barbas disseram isso!
Com o novo macOS, o utilizador tira mais proveito mas tem de ter igualmente uma atenção redobrada à performance da máquina. Por isso deixamos 10 dicas fantásticas e funcionais para limpar e afinar o seu Mac.

Voltando à ideia inicial, vamos deixar 10 sugestões que, se levadas a rigor, melhorarão substancialmente a performance do seu Mac. Algumas, como a evolução do hardware, podem ter outros atalhos para serem executadas. Se algumas dica estiver já actualizada nas mais recentes versões do macOS, comente sff.
1. Limpe, organize e acelere o Mac utilizando Software
Ok, esta é da praxe, sim é um "alerta" óbvio, mas vejo que não está a usar nenhum software para o efeito! Na verdade com um bom software pode limpar e acelerar o seu Mac conseguindo um arranque, uma ligação à Internet e um desempenho 25% a 40% mais rápido.
A sugestão que deixamos, pela nossa experiência é o CleanMyMac. Este software tem a particularidade de limpar muito lixo que vai acumulando no seu Mac, permite organizar o seu sistema de armazenamento, recupera espaço em disco e agiliza os processos do sistema operativo. O ganho será bem visível.
Licença: Gratuita*
Download: CleanMyMac
Com alguns cliques e após 10 ou 20 minutos, irá ver resultados de "encher o olho". Poderão ser removidos GBs de tralha que tem no disco, libertando o mesmo deste peso. Irá ter a noção das imagens, fotografias, música e ficheiros que tem em duplicado. Tudo será mostrado e, caso pretenda, removido com um clique.
Para os menos experientes, esta app é muito útil porque também é muito segura, não irá remover nada que seja importante ao sistema nem será invasiva em partes do macOS que lhe possam causar indecisão.
*Esta app é gratuita, contudo para executar a sua acção total, usando todos os recursos disponíveis, terá de adquirir a licença.
2. Perceba o que está a atrasar o desempenho do seu Mac
Se reparar que o seu Mac só fica mais lento quando executa determinadas aplicações ou nalguma acção em particular isso poderá significar que algum software está a correr de forma errónea, causando dores de cabeça ao processador do seu Mac.
Para perceber o que poderá ser, até porque poderá intervir de várias formas, vá a Aplicações -> Utilitário -> Monitor de Actividade.
Depois de ter o Monitor de Actividade, em cima, escolha o separador % CPU. Com a informação que irá ver, poderá classificar a lista de actividades do maior consumo para o menor, permitindo saber qual aplicação que está a consumir mais recursos do seu processador.
Geralmente, as aplicações raramente requerem mais que 30% do poder do processador. Se, por ventur,a alguma aplicação estiver a consumir algo como 90% das capacidades do processador, isso irá fazer com que a aplicação e todo o sistema sofra um abrupto abrandamento no desempenho.
Se detectar que isso está a acontecer então faça os seguintes procedimentos:
- Primeiro: desligue a aplicação. Ao iniciar e voltar a usar, se o problema continuar e se alguma vez esta aplicação funcionou correctamente, então remova-a e volte a instalar. Isso fará com que as bibliotecas necessárias para a app correr sejam rescritas e corrijam algum problema que possam ter sofrido anteriormente. Funciona em muitos dos casos.
- Segundo: Verifique se esta aplicação não estará a forçar em demasia o seu Mac e se isso não o estará a afectar em termos térmicos, isto é... apalpe o "traseiro" ao Mac, se estiver febril então o assunto será outro. Tem de o arrefecer, tenha em atenção onde está o Mac pousado. Com o verão que deve estar aí à porta, os macs sofrem um pouco de febre, coloque algo que o mantenha ligeiramente alterado para circular o ar por baixo. Quando este está a arrefecer, não o feche, o Mac aspira o ar pelas teclas para refrigerar o seu interior.
- Terceiro: Se tem o Mac há mais de dois anos, então poderá ser necessário uma pequena manutenção ao seu interior. Numa casa da especialidade peça para trocar a pasta térmica do processador e limpar as poeiras que se acumularem no interior. Acredite, tem muito lixo aspirado!
3. Verifique quem está pendurado no Arranque
Algumas aplicações, quando as instala, tendem a posicionar-se no Arranque do sistema operativo. No macOS não acontece frequentemente, como no Windows por exemplo, mas de vez em quando, certas e determinadas aplicações lá invadem à nossa revelia o Início de sessão.
Estas aplicações "penduradas" no Arranque são um atraso, pois ficam ali a consumir recursos ao serem carregadas atrasando o próprio sistema operativo das suas tarefas nativas.
No Lion foram introduzidas várias novidades nesta área, sequenciando quem carrega, até porque ao iniciar o sistema ele carregará as janelas que estavam abertas quando solicitou o encerramento do OS X. Tudo isto atrasa o arranque.
Assim remova do Arranque estas aplicações que estão no Início da sessão, tal como vê na imagem em cima. Para isso seleccione a app e com o botão em baixo (sinal -) remova-a.
Atenção que não estará a desinstalar a aplicação, esta depois de a retirar do arranque continuará instalada, apenas está a dizer que não a quer a arrancar aquando do sistema. Se mais tarde detectar que precisa desta no arranque, use o botão sinal mais (sinal +) para colocar novamente a app nesta lista.
4. Tenha em atenção à desordem que vai no Desktop
Quanto mais organizado for, mais simples torna o trabalho do macOS em colocar tudo como tinha. Um Ambiente de trabalho cheio de itens desnecessários é causa para a performance do seu Mac abrandar. Como o que está permanentemente visível é o seu desktop, este "exige" ao sistema que tenha sempre atenção no que lá está colocado. Seja organizado e isso aplica-se também às pastas, concretamente as Descargas no Finder.
Muitas vezes e porque é mais prático, usamos o Ambiente de trabalho para descarregar o que nos chega dos downloads, criamos pastas e colocamos ficheiros que usamos mais regularmente. Isso na hora do arranque ocupa RAM do seu sistema e abranda o sistema.
Claro que poderá ter alguns no desktop, contudo pode ter regras de organização. Por exemplo, se descarregar música para o desktop, crie pastas inteligentes para estes ficheiros irem directamente para pastas criadas por si. Assim evita que sature o desktop.
5. Discos SSD fazem milagres no Mac
Muitas vezes recebemos pedidos de ajuda e opinião, dos nossos leitores, sobre o que podem fazer para sentir um aumento grande de performance do seu Mac. Nada como colocar um disco SSD a correr o macOS dentro do seu computador Apple. Faz milagres, garanto.

Um bom disco SSD de 256GB poderá rondar os 200 euros. Mas verá no arranque e na performance geral do Mac que valeu cada euro gasto. Não é um processo difícil o de trocar o disco HDD por um disco SDD, nos Macs é simples retirar a tampa de baixo, remover o disco HDD, remover do disco antigo os apoios laterais de aperto (para colocar no novo disco) e colocar o cabo de ligação. Depois é ainda mais simples, ao iniciar poderá arrancar com ligação Wi-Fi e instalar a partir dos servidores da Apple o sistema operativo. Brutal, verdade?
6. Actualização da RAM do seu Mac
Se as sugestões que deixamos até aqui não forem suficientes, então poderá também melhorar esta área. Normalmente sugiro primeiro investir num disco SSD e só depois fazer um upgrade de RAM, mas ambas as alterações fazem "milagres".

Ter uma boa RAM é muito importante e a Apple equipa as suas máquinas com RAM de qualidade. Actualmente é barato actualizar a RAM do Mac, passar de 4GB para 8GB custa cerca de 80 euros com RAM de qualidade.
O tipo de RAM deverá ser ajustado conforme o tipo de Mac que tenha, assim é importante levar a máquina a um serviço certificado para que lhe possam informar qual a memória que o seu Mac suporta e deixe que sejam eles também a colocar os DIMMs de RAM, normalmente oferecem este serviço na compra da RAM.
7. Faça Reset ao SMC e PRAM
Para o ajudar a "turbinar" o seu Mac, por vezes tem de fazer pequenos "resets" ao sistema. Estes resets irão reiniciar determinadas funções do hardware do seu Mac, sem que com isso faça perder qualquer informação ou afecte o normal desempenho da máquina.
Existem dois tipos de resets. Um é o reset ao SMC (System Management Controller) e o outro é o reset ao PRAM.
O que é o SMC?
O System Management Controller (SMC) é um subsistema interno da Apple que foi introduzido em 2006 nas máquinas com processadores Intel. Este Controlador de Gestão de Sistema é o responsável pela gestão térmica e energética do sistema, isto em grosso modo. Embora esta unidade seja actualizada, na verdade alguns problemas relacionados com a máquina entrar em standby e depois não "acordar", entre outros problemas em máquinas recentes, são da responsabilidade do SMC. Fazendo um reset a esta unidade a máquina deixa de ter estes problemas, o que se traduz em melhor desempenho.
Como se faz o reset ao SMC?
Como se faz reset ao SMC?
Antes de repor o SMC
Experimente cada um dos passos seguintes, pela ordem indicada, antes de repor o SMC. Teste o problema depois de concluir cada passo de resolução de problemas para verificar se o problema persiste.
- Prima a combinação de teclas Comando+Opção+Escape para forçar a saída de qualquer aplicação que não esteja a responder.
- Coloque o Mac no modo de pausa seleccionando Pausa no menu Apple (), localizado na barra de menus no canto superior esquerdo. Em seguida, active o computador com vista a sair do modo de pausa.
- Reinicie o Mac seleccionando o menu Apple localizado na barra de menus no canto superior esquerdo e, em seguida, seleccione Reiniciar.
- Desligue o Mac seleccionando o menu Apple localizado na barra de menus no canto superior esquerdo e, em seguida, seleccione Desligar.
Se lhe parecer que o Mac está a funcionar normalmente mas não está a responder, force o encerramento do computador premindo continuamente o botão de alimentação durante 10 segundos. Nota: serão perdidos todos os dados não guardados em qualquer aplicação aberta.
No caso dos portáteis Mac com problemas relacionados com o adaptador MagSafe e/ou a bateria, experimente o seguinte:
- Desligue o adaptador MagSafe do Mac e da tomada de parede durante vários segundos.
- Desligue o Mac. Remova fisicamente a bateria e volte a inseri-la (se for amovível). Em seguida, ligue o Mac.
Se o problema persistir depois de seguir os passos de resolução de problemas acima indicados, poderá ser necessário repor o SMC.
Indicadores
Após completar a resolução de problemas normal, estes sintomas podem indicar que é necessário efectuar a reposição do SMC.
Ventoinhas
- As ventoinhas do computador giram a alta velocidade, apesar de o computador não estar a ser utilizado intensivamente e estar devidamente ventilado.
Luzes
- A retro-iluminação do teclado parece funcionar incorrectamente (nos computadores Mac que possuem esta funcionalidade).
- O indicador luminoso de estado (SIL – Status Indicator Light) parece funcionar incorrectamente (nos computadores Mac que possuem um indicador luminoso de estado).
- Os indicadores luminosos da bateria (se existirem) parecem funcionar incorrectamente (nos portáteis com baterias não amovíveis).
- A retroiluminação do ecrã não responde correctamente às alterações da luz ambiente (nos computadores Mac que têm esta funcionalidade).
Alimentação
- O computador não responde ao botão de alimentação quando este é premido.
- Um portátil Mac parece não responder devidamente ao abrir ou fechar a tampa.
- O computador entra em modo de pausa ou encerra inesperadamente.
- A bateria não parece estar a carregar devidamente.
- O LED do adaptador MagSafe não parece indicar a actividade correcta.
Desempenho do sistema
- O computador está invulgarmente lento apesar de não se verificar uma utilização excepcionalmente elevada da CPU.
- Os ícones das aplicações poderão "saltar" na Dock durante um período de tempo prolongado aquando do seu arranque.
- As aplicações poderão não funcionar correctamente ou deixar de responder após terem sido abertas.
Vídeo
- Um computador que suporta o modo Monitor de destino não activa ou desactiva o modo Monitor de destino conforme esperado.
- Um computador que suporta o modo Monitor de destino activa ou desactiva o modo Monitor de destino inesperadamente.
Iluminação das portas
- A iluminação em redor das portas I/O num Mac Pro (finais de 2013) não é activada quando move o computador.
Repor o controlador de gestão do sistema (SMC)
- Repor o SMC em portáteis Mac com uma bateria que pode ser removida pelo utilizador
Nota: Saiba como remover a bateria do MacBook e do MacBook Pro.
- Desligue o computador.
- Desligue o adaptador MagSafe do computador, se estiver ligado.
- Remova a bateria.
- Mantenha premido o botão de alimentação durante 5 segundos.
- Solte o botão de alimentação.
- Volte a ligar a bateria e o adaptador MagSafe.
- Prima o botão de alimentação para ligar o computador.
Nota: Os computadores portáteis que têm uma bateria que não deve ser removida pelo utilizador incluem o MacBook Pro (início de 2009) e posterior, todos os modelos de MacBook Air, o MacBook (finais de 2009) e MacBook (Retina, 12 polegadas, início de 2015 e posterior).
- Desligue o computador.
- Ligue o adaptador MagSafe a uma fonte de alimentação, ligando-o ao Mac se ainda não o tiver feito.
- No teclado incorporado, prima a combinação de teclas Shift (lado esquerdo)+Controlo+Opção e o botão de alimentação em simultâneo.
- Solte todas as teclas e o botão de alimentação em simultâneo.
- Prima o botão de alimentação para ligar o computador.
Nota: O LED no adaptador MagSafe pode mudar de estado ou desligar-se temporariamente ao repor o SMC.
- Desligue o computador.
- Desligue o cabo de alimentação do computador.
- Aguarde quinze segundos.
- Ligue o cabo de alimentação do computador.
- Aguarde cinco segundos e, de seguida, prima o botão de alimentação para ligar o computador.
Nota: É possível encerrar localmente computadores Xserve com processadores Intel que não respondam, através de comandos à distância ou mantendo premido o botão de alimentação durante cinco segundos.
O que é o PRAM?
Uma pequena parte da memória do seu computador, chamada “memória de acesso aleatório de parâmetros” ou PRAM, guarda determinadas definições numa localização a que o OS X possa aceder rapidamente. As definições específicas que são guardadas dependem do tipo de Mac e dos tipos de periféricos ligados a ele. As definições incluem o disco de arranque especificado, a resolução do ecrã, o volume das colunas e outras informações.
Quando o PRAM sofre um reset volta a refazer toda esta informação e corrige, ou poderá corrigir, determinados erros que afectem o acesso a esta informação. Isto traduz-se numa ganho ao nível de performance.
Como fazer reset ao PRAM?
- Desligue o computador.
- Localize as seguintes teclas no teclado: Comando (⌘), Opção, P e R. No passo 4, terá de manter estas teclas premidas ao mesmo tempo.
- Ligue o computador.
- Prima imediatamente as teclas Comando + Opção + P + R sem as soltar. Deve premir esta combinação de teclas antes de aparecer o ecrã cinzento.Mantenha as teclas premidas até o computador reiniciar e ouvir o som de arranque pela segunda vez.
- Solte as teclas.
Repor a PRAM pode alterar algumas definições e preferências do sistema. Use Preferências do Sistema para restaurar as suas definições.

Tenha atenção que estes resets servem ou têm alguma relevância no aumento de algum desempenho se o seu Mac tiver algum problema desta ordem, caso contrario não notará qualquer aumento de performance. Contudo, ao fazer estas acções também evitará que possam aparecer problemas nestes dois sítios e com isso, mais tarde, ter uma perda efectiva de performance. Portanto... se fizer estes resets... mal não faz!
Tenham em atenção que estes resets não apagam dados do seu Mac nem afectam qualquer outra funcionalidade normal do seu sistema. No limite, em máquinas mais antigas, apenas a data e a hora ficam afectadas, que lhe levam alguns segundos a colocar em dia
8. Reparar Permissões de Disco
De vez em quando deve reparar as permissões do disco do seu Mac. Este tipo de reparação, quando se coloca este caso, pode ajudar significativamente ao aumento de velocidade do sistema do seu Mac. O ideal para executar este tipo de "reparação" às permissões do disco deverá a cada duas semana, mais coisa menos coisa!
Para correr a reparação das permissões de disco, siga atentamente os seguintes passos: Aplicações -> Utilitários -> Utilitário de Discos -> Seleccione do lado direito a sua partição do macOS e clique em baixo no botão Primeiros socorros. Depois reinicie o Mac após o Reparar permissões do disco.
9. Teste a RAM do seu Mac
Bom, esta não é uma dica de melhoramento de performance de forma directa, mas ao testar se o seu hardware tem ou não problemas, irá certamente avaliar com mais detalhes e informações que partes deve mexer, quando se trata de actualizar, melhorar ou reparar hardware.
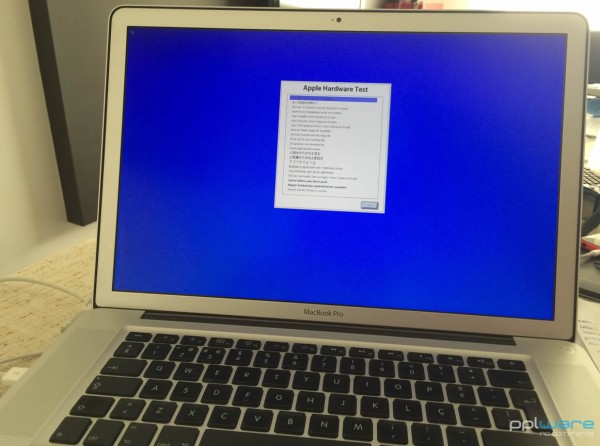
O guia está aqui e poderá correr esta ferramenta para ter a certeza que as memórias do seu Mac estão em condições e não são responsáveis por qualquer perda de performance ou abrandamento selectivo quando o Mac está no exercício das suas funções.
10. Calibre a bateria do seu Macbook, MacBook Pro e MacBook Air.
Esta dica é dirigida aos portáteis da Apple, contudo, para qualquer outro equipamento deve também ter alguns cuidados relativos ao fornecimento de energia, principalmente a qualidade e estabilidade das linhas que onde estão ligados os Mac: tenha cuidado com as tomadas que aquecem em demasia e cuidado com a ligação de tomadas triplas em "cadeia", os picos de tensão tiram longevidade ao seu Mac.
Mas voltando à baterias, é sabido que as baterias de iões de lítio acumulam uma maior densidade de potência do que as baterias baseadas em níquel. Essa maior disponibilidade de armazenamento proporciona uma maior autonomia da bateria num conjunto mais leve, uma vez que o lítio é o metal mais leve. Pode também recarregar uma bateria de iões de lítio sempre que for conveniente sem a preocupação de a viciar, onde não precisa de efectuar ciclos de carga ou descarga completos.

Um ciclo de carregamento significa utilizar toda a carga da bateria e voltar a carregar, mas não necessariamente de uma só vez. Cada vez que um ciclo de carregamento é completado, a capacidade da bateria é lentamente diminuída, causa essa já falada neste artigo. No entanto as baterias de computadores portáteis e outros gadgets podem ser sujeitas a muitos ciclos de carga até que a capacidade original da bateria fique degradada. Há contudo uma característica importante nestas baterias: com o passar do tempo e com permanente utilização, precisam de ser calibradas para que o sistema conheça de facto o desgaste da mesma assim como a sua capacidade actual de armazenamento. Isso pode ser feito através de uma app.
Assim, sugiro que usem por exemplo o Watts. Esta é uma ferramenta excelente que o ajudará, passo a passo, a calibrar a bateria do seu Mac.
Em resumo...
Espero que todas as dicas que deixei sejam suficientes para detectarem, corrigirem e aumentarem a performance do vosso Mac de forma significativa. Um Mac devidamente equilibrado é meio caminho andado para um óptimo desempenho.
Em nota de rodapé, e porque vem aí o Verão, deixo mais uma dica: verifique sempre que o seu Mac está a trabalhar em locais arejados, com temperaturas frescas, dessa forma o arrefecimento será melhor e o desempenho aumentará de certeza.
Este artigo tem mais de um ano

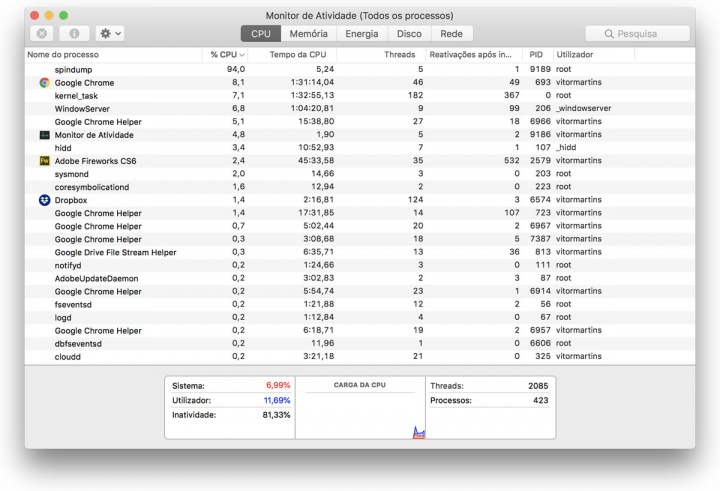
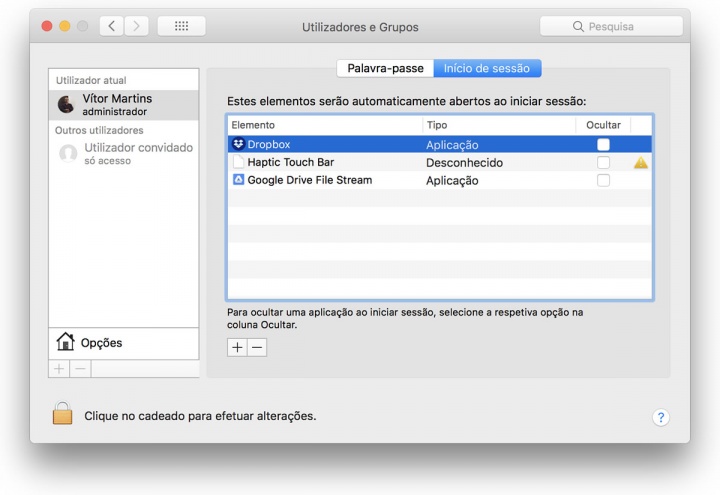
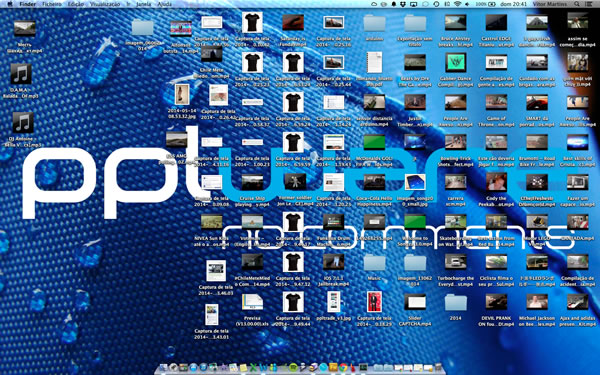
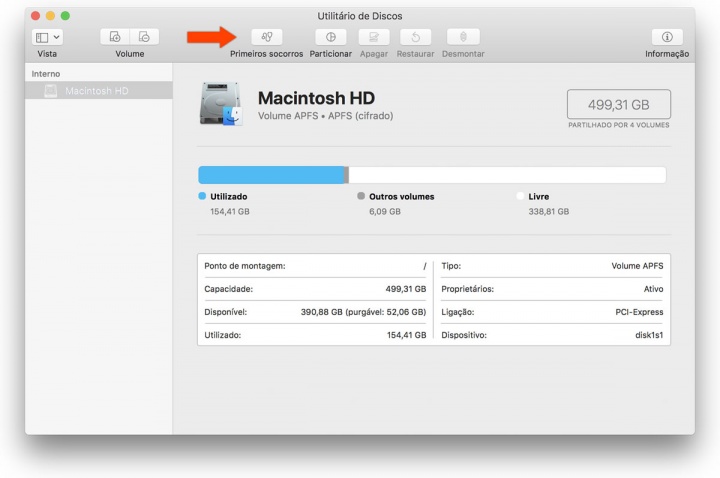
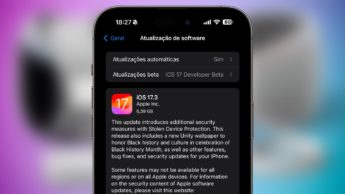




















artigo interessante, obrigado.
Um SSD não faz milagres somente num MAC… 🙂
Verdade.. verdadinha 😉
A maior parte dos conselhos aqui indicados são extensíveis aos outros sistemas operativos.
Sim é verdade, tirando alguns casos específicos, mais da própria estrutura do SO, o restante poe ser usado em qualquer sistema operativo.
Exacto!! 🙂
Alguém me consegue explicar e porque ainda não me apeteceu ir à loja da apple perguntar porque é que comprei um macbook pro com o processador i5 como se pode confirmar dentro do OS e no Apple Hardware Test o processador aparece como sendo um i7?
Mostra tudo ok 10Gb de ram, mais o ssd direitinho e no processador dá-me informação contrária!
Any ideia?
reformula o que dizes senão a gente não se entende.
Boas o meu macbook pro comprei como sendo um i5 na media market, mas quando vou ao Apple Hardware Test ele diz que o meu processador é um i7.
Agora se for ao “Acerca deste mac” ele diz-me que é um i5!
lol
O que é que diz na caixa? E os números de série confirmam?
Não aconselho a instalação do CleanMyMac, o mesmo mexe bastante com permissões de ficheiros de sistema e chega a eliminar alguns por vezes, falo por experiência própria. Basta irem ao Google e encontram várias pessoas a reclamarem do mesmo.
Provavelmente deve-se a mal compreensão do que faz a aplicação. A aplicação é muito poderosa mas não mexe “onde não deve”. Já agora e para percebermos como aconteceu o tal problema, Bruno, podes sff explicar com mais pormenor o que aconteceu?
É interessante perceber o que poderá ter corrido mal.
Não sei ao certo, mas depois de fazer um reparo de permissões vi que o log tinha muita informação de cenas que tinha mandado o CMM fazer.
um reparo? queres dizer uma reparação, certo?
normalmente estas aplicações fazem mais mal que bem. é ter cuidado e mandar limpar apenas aquilo de que temos a certeza de precisa de ser limpo.
por exemplo, para desinstalar aplicações, por vezes, o melhor é usar algo como o appzapper ou, pelo menos, usar o dito para ver que aplicação a aplicação guarda e apagar manualmente a que não interessa.
Eu uso há anos, e sem problemas.
E alguém conseguiu serial number para obter gratuitamente a licença ?
Boas…Afinal como se faz reset ao SMC?! No artigo fala sobre o que é, quais os sintomas que apresenta, o que fazer antes de fazer o reset, mas não diz mesmo como fazê-lo…já procurei em todo o forum e também não encontrei nada sobre isso…
Já lá mora, 😀 estava lá mas “em modo oculto”, bem visto Pedro.
Também reparei nessa grande falha do artigo! Aqui vai como:
Note: Portable computers that have a battery you should not remove on your own include MacBook Pro (Early 2009) and later, all models of MacBook Air, and MacBook (Late 2009).
Shut down the computer.
Plug in the MagSafe power adapter to a power source, connecting it to the Mac if its not already connected.
On the built-in keyboard, press the (left side) Shift-Control-Option keys and the power button at the same time.
Release all the keys and the power button at the same time.
Press the power button to turn on the computer.
Note: The LED on the MagSafe power adapter may change states or temporarily turn off when you reset the SMC.
Está lá isso e em português. Vejam bem que já foi colocada essa info.
amigo, acha que quem escreve algo como “^No artigo fala sobre o que é” é capaz de perceber o artigo e, mais, abrir a secção que explica como fazer o reset? está a ter demasiada confiança na capacidade dos portugueses que aprenderam a escrever com as novelas e o acordo ortográfico de 1990
Ontem comprei uma memória RAM de 8G, pois o meu mac tinha 2 ram de 2+2G.
Agora nota-se bem a diferença, curiosamente, li que o meu portátil apenas suportava 8G no máximo, mas experimentei adicionar a memória de 8G num slot e deixar a outra de 2G e o mac reconheceu e está a funcionar muito bem! O meu problema era mesmo a memória ram, pois através da app, memory clean eu constatei que a mesma ficava demasiada cheia sem fazer tarefas!
O mais provável é o teu portátil ser um modelo que saiu antes de haver módulos de 8GB compatíveis. A Apple raramente actualiza a informação sobre a memória máxima suportada. Mas há alguns sites que vão dando informação actualizada, convém é ter cuidado com as especificações já que o hardware da Apple/ OS X costuma ser bastante exigente nas especificações da RAM.
Poderão alternativamente instalar um disco SSHD (são discos hibridos) que por pouco mais que um disco mecânico ficam (quase) com a performance de um SSD. Mas ganham no espaço, ha modelos de 500GB e 1TB, com 8GB de flash Nand
com um pouco menos 140€ arranja-se um SSD de 256GB (crucial M550) e por mais 10 uma caixa para o HDD externo.
foi o que fiz e ficou muito mais rápido o meu macbook pro 13′ de 2010
Por esse preço já consegues umm samsung evo 840, os crucial (mx100 e M500) de 256GB estão a 96/99€.
O crucial M500 é uma versão anterior e é de 240 GB. admito que o M550 se arranje abaixo de 140, possivelmente a 120, mas de qualquer forma já é muito abaixo do preço de 200€ indicado no artigo.
180€ foi quanto dei pelo meu Samsung 840 Pro 256GB, agora o meu MAC voa…
Boas,
no ponto 9 não encontro o guia para testar o RAM.
Bem visto, o link tinha-se pirado: https://pplware.sapo.pt/truques-dicas/dica-teste-a-ram-do-seu-mac/
Boas pessoal. Excelente artigo. Eu tenho um Macbook late 2008 Aluminium, e estou em dúvida entre um SSD 256Gb e um SSHD (híbrido) com 8Gb de SSdD e 1Tb de HD. O problema é que ouço falar que pode dar problemas nos Mac. Basicamente é de uso doméstico, mas tenho 90 Gb de fotos(!!!), por isso necessito de espaço. Alguma sugestão?
Da mesma forma, a Apple diz que o máximo são 4Gb de RAM, mas li em artigos que conseguem colocar 8 (2x4Gb). Podem dizer-me que RAM adquirir?
Obrigado!
SSD é sempre melhor que um híbrido! O híbrido não é muito mais rápido que um disco normal.
Quanto à RAM é possível em muitos casos instalar mais RAM, já que a Apple não actualiza a informação quando aparecem novos módulos de maior dimensão! A OWC costuma ser uma boa fonte de informação sobre os módulos compatíveis com os MacBooks – convém seguir todas as especificações indicadas.
Um SSD nem sempre é melhor do que um hibrido.
Os discos de pratos são bastante fiáveis. Os SSD nem por isso. é verdade que há alguns de grande qualidade mas também há muitos (muitos mesmo, em alguns casos a maioria) que duram 8 meses a 1 ano e depois deixam de funcionar de repente. morrem mesmo. há que escolher bem. Claro que é possivel comprar um SSD para disco de sistema e uso diário e, depois, ter um NAS ou mesmo um disco externo para os dados importante.
Tendo em conta o contexto, assumi que o objectivo era melhorar a performance, daí o que disse – mais como força de expressão do que equivalente a toda e qualquer situação.
Não compensa muito estar a substituir um disco normal por um híbrido dado o pouco ganho em performance no geral.
Já encontras SSD bastante fiáveis, só é preciso saber escolher e pagar por isso.
Obrigado. Também pensei nisso. O problema é que com um SSD de, digamos, 256 Gb, da Crucial, à volta de 100€, e tendo em conta os 90 Gb de fotos (com tendência a aumentar) no iPhoto, fico com uns 80 Gb disponíveis. Não sei se a vida útil do SSD não diminui substancialmente, tipo durar apenas uns 2 anos.
há algum risco se não se tiver cuidado com a escolha do disco – há SSDs e SSDs. Se comprares um bom disco creio que não verás problemas desses.
Há quem substitua a drive de DVD por um disco. Dessa forma podes ter um SSD e manter o disco que já tens no computador.
Vítor M. à uns meses cheguei a ler um artigo que dizia que não era necessário utilizar softwares de terceiros que fazem a limpeza e aceleração do OS X pois o próprio tem serviços internos que o fazem, desaconselhando até a sua instalação. Este tornou-se o motivo que me fez desinstalar o CCleaner do meu mac. Estando agora a ler este artigo pergunto-me: posso instalar o CleanMyMac 2 sem ter que me preocupar com futuros problemas que possa a vir causar?
Na verdade não é necessário qualquer software, se as pessoas tiverem facilidade de mexer no que sugiro a seguir, se tiverem o cuidado de arrumar bem a sua pasta de aplicações e saberem onde param os ficheiros que descarregam… se tiverem esse cuidado o Mac fornece tudo para que ter uma boa performance.
Agora, pelo que temos recebido de pedidos de ajuda, as pessoas têm receio de mexer, têm receio de ler os artigos sobre “as entranhas” do OS X, e alguns software podem ajuda. Pessoalmente gosto de fazer tudo “pela minha mão”, assim sei o que é mexido.
Neste caso, o software de limpeza que deixei é um dos melhores, se não mesmo o melhor dentro do género, o CCleaner ainda é muito verde ao pé deste. Mas, volto a dizer, o Mac tem muitas ferramentas.
Algumas estão nas dicas seguintes, por exemplo.
Vou então dar uma vista de olhos neste programa.
Obrigado pelo esclarecimento! 🙂
Pode instalar o CLeanMyMac tranquilo por mim tinha que vir já de raiz no osx :D… Como todos os meses calibro a bateria do mac
utilizo o cleanMyMac uma vez por mês para fazer limpeza de lixos acumulados
Boas pessoal,
Tenho duas dúvidas e desde já agradeço a quem me responder.
Não é a própria Apple quem afirma que NÃO É NECESSÁRIO CALIBRAR as baterias não amovíveis?(ex: Macbook Air e iPhone)?
Fonte: http://support.apple.com/kb/HT1490?viewlocale=pt_PT
Não consegui perceber qual a vantagem/necessidade em reparar as permissões de disco. Seria possível explicarem-me melhor esta opção?
Obrigado
Reparar as permissões de disco corrige problemas em aplicações e sistema, não é propriamente uma medida para pôr o sistema mais rápido. Isto é, se não se notar comportamentos anormais e erros, é mais do que provável que reparar as permissões não vai tornar o Mac mais rápido.
O mac já é rápido, porque é que querem aumentar mais? xD
Se quiserem ver até onde podem, sempre temos o linux e milhentas de distros para testar 🙂
CleanmyMac? Bitch please! xD
Tem o Onyx, que é um “faz tudo” no mac. 😉
http://www.onyxmac.com/
Também é útil sim:
https://pplware.sapo.pt/apple/mantenha-o-mac-os-ml-afinado-com-o-onyx-2-6-1/
Mas… a usar algum software, o CleanMyMac 2 é bastante mais completo. De salientar contudo que o Onyx é free!
depende do que consideres completo!
Para fazer verdadeira manutenção ao sistema o Onyx é muito mais completo.
Agora se for para apagar lixo no disco, coisas antigas que só ocupam espaço, é óbvio que o CleanMyMac é melhor, já que o Onyx nem tenta fazer essas coisas.
O OnyX é bom, e realmente faz quase tudo que faz o CleanMyMac, “excepto o desinstalar com limpeza completa”, para isso, há o gratuito AppCleaner…
Já que estamos numa de recomendações, para mim, o DaisyDisk é excelente…
Boa informação, e bastante relevante!
Onde está o aqui no tutorial para verificar as RAM’s?
Abraço
Confirmado!
MacBook 13″ Aluminum 2008, 2ghz c2d, 4gb ram ddr3 (update), hd original 160gb
costumava usar o onyx (dava bons resultados mas mais trabalhoso) com o cleanmymac2 notei grandes diferenças de desempenho. Finder mais rapido, aplicaçoes abrem mais rapido.
um ssd vinha mesmo a calhar!!!!
o resto dos procedimentos ja utilizava.
Óptimo. Isso já justifica o artigo 😉
Boas, tenho um macbook pro recente mas segundo o que tenho lido nao se pode alterar a ram ou o disco….este artigo nao menciona quais os mac que podem sofrer upgrades, e no meu caso necessitava de aumentar o meu disco de 128, podem confirmar se realmente não existe possibilidade de troca de disco, e a ser isto verdade de que forma, sem ser com uso de disco externo, posso ter “mais disco”.
Obrigado
Para os últimos modelos dos MacBook Pro retina creio que ainda não há opções no mercado – SSD PCIe. É uma questão de tempo
Para os modelos anteriores existem alternativas à venda.
A RAM não dá para alterar, infelizmente
Obrigado Nunes, a questão é mesmo essa, um retina de 13″.
Obrigado pela resposta.
Tb é possível que nos Centros de Reparação autorizados troquem por SSDs da marca, provavelmente até nos modelos mais recentes com PCIe, mas discos PCIe são caros
Em relação as memórias SSD (sou um leigo) há alguma marca ou modelo mais indicado para o mac ou é algo universal e qualquer disco ssd que comprar dará para aplicar ao meu mac?
O meu disco rígido foi-se a vida há um mês e foi-me aconselhado a mudar para as memórias SSD só que na altura fica muito dispendioso mas agora já posso fazer este upgrade.
Boas,
desculpem a ignorância, mas a dica do disco SSD também é extensível a iMacs?
É que sempre que falam disso reparo que são MacBooks, etc…
No caso de ser, utilizo como disco externo e instalo lá o sistema operativo por wifi, ou há hipótese de colocar o disco mesmo dentro da máquina?
O Samsung 840 Pro 256GB parece ser uma boa aposta.
Bom artigo, e de novo desculpem a ignorância lol
Quanto ao Clean my mac aumentar o desempenho enter 25 a 40% é publicidade enganosa deles.
Eu formatei pela primeira vez o meu iMac após 6 anos de uso e com as actualizações do sistema sempre “por cima”. Nunca instalai nenhuma desta aplicações de limpeza. Depois da formatação, se notei 5% de aumento de rendimento, foi muito!
Na minha opinião os Mac’s não precisam destas aplicações. O próprio sistema faz a manutenção.
Relativamente aos icons no ambiente de trabalho, sempre ouvi dizer que isso influencia o rendimento no Windows, e que no Mac não tem qualquer problema.
Quem está a pensar colocar SSD, informem-se do que devem fazer em computadores antigos. Por exemplo, no meu iMac, por ser um modelo já com 6 anos, não se deve tirar o disco convencional porque o sensor de temperatura está no próprio, e desta forma a ventoínha de refrigeração do disco iria ficar sempre ligada. Por isso é que se deve deixar o disco original e colocar-se o SSD no lugar da drive de CD’s.
Olá, fiz o PRA reset, só que agora o Mac está parado no arranque! Quanto tempo demora o arranque após fazer aquela sequência de teclas?
Ajuda por favor!!
Não pode ficar parado muito tempo, alguns segundos no máximo!
Já está assim há uns 40min. Que devo fazer?
Desliguei novamente, pressionando o botão até desligar, e voltei a ligar e ai já arrancou…
Esquecendo isso, excelente artigo. Obrigado pelas dicas.
excelente artigo! adorei todas as dicas! obrigada
Boa noite!
Dentre muitos artigos que eu li sobre esse tema, esse foi o mais completo! Mt obrigado.
Agora uma duvida, eu tenho tenho 2 macbooks, um air de 2012 com proc.1.7 i5 com 4g ddr3 1600 com um ssd ridiculo de 55gb e um pro 2009 com proc.2.9 core 2 duo, 8gb ddr3 1300, hdd 500 gb e queria investir em um dos dois para ganhar mais velocidade nas renderizaçoes de programa de ediçao… na sua opniao, ql seria mais benefico o upgrade? obrigado pela ajuda!!!