Dicas do Microsoft Excel é ao Domingo…no Pplware – 8
Por João Costa para o PPLWARE.COM
Ora vivam caros leitores. Mais um Domingo e mais uma artigo da rubrica “Dicas do Microsoft Excel é ao Domingo….no Pplware”. Lembramos que esta é uma rubrica “aberta” a todos os leitores que pretendam contribuir. Para tal devem enviar-nos um e-mail com a dica que pretendem ver publicada. Caso tenham também alguma dúvida ou problema a resolver no Excel, deixem essa informação nos comentários para que a comunidade Pplware ajude a resolver.
Retomando o exemplo do tutorial 5 (ver aqui), depois de termos criado as colunas B e C, já não necessitamos do conteúdo da coluna A. Porém, se o apagarmos ou se eliminarmos a coluna A, os valores nas colunas B e C desaparecerão, porque têm fórmulas que se referem aos valores da coluna A.
Para que isso não suceda, teremos de converter primeiro as fórmulas das colunas B e C em valores.
Podemos usar as ferramentas do Excel: seleccionamos as células de B e C, clicamos com o botão direito do rato, escolhemos “Copiar” no menu que se abre, voltamos a clicar com o rato direito, escolhemos “Colar especial” e depois escolhemos a opção desejada em “Colar valores”, no submenu.
Porém, há uma maneira mais prática e rápida de fazer o mesmo:
- Seleccionamos as células das colunas B e C.
- Colocamos o ponteiro do rato sobre uma das margens da selecção e aparecerá o símbolo de arrasto
Premindo o botão direito do rato, sem o soltar, arrastamos a selecção ligeiramente para outra posição e voltamos a largá-la na posição original. Só então é que soltamos o botão do rato.
Abre-se automaticamente um menu e basta escolher a opção “Copiar para aqui só os valores”.
É tudo. Podemos agora apagar com segurança os dados da coluna A ou mesmo eliminá-la.
Por hoje é tudo…esperamos que as dicas sejam úteis e que vos ajudem a dominar o Microsoft Excel. Como referi anteriormente, esta dica está aberta a todos os que pretendam contribuir. Enviem-nos as vossas dicas para ppinto @ pplware .com para publicarmos em próximos artigos.
Tutoriais Excel
- [1] Operações básica: SOMA, MÉDIA, MÁXIMO, MINIMO
- [2] Actualização da formula de acordo com a linha e coluna
- [3] Referências fixas
- [4] Utilização de formulas e valores em várias folhas
- [5] Destacar facilmente valores em Excel
- [6] Dividir uma String (frase) em partes
- [7] função VLOOKUP (PROCV em Português)
Este artigo tem mais de um ano



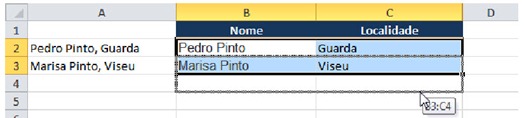
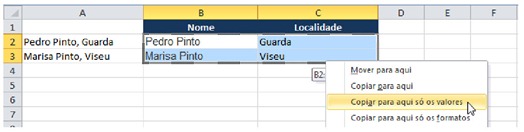




















Aqui está mais uma dica muito simples, mas que muitos utilizadores de Excel não conheciam. Esta é mais uma forma de acelerar processos durante a utilização de uma folha de cálculo. Muita gente recorre ainda ao Paste Special quando pode usar este “shortcut”. Bom trabalho!
Sempre a aprender… obg.
não percebo porque não metem no título o assunto do tutorial….assim para acessar mais tarde torna-se complicado porque todos tem o mesmo título, só muda o número :/
Ideia para um artigo:tipos de referências a células, absolutas vs relativas (A1:B1 vs R1C1).
Cumps
Não é mais fácil usar o colar especial e deixar as células no mesmo sítio?…
Vai dar praticamente ao mesmo Paulo. Isto é apenas (mais) um shortcut que podes usar.
Esse é o método clássico (que também está descrito no artigo). Experimenta ambos e vais ver que este shortcut dá menos trabalho e é mais rápido.
Ao exportar um PDF para texto acessível o Acrobat me sai com algo como abaixo, colunas respectivas sendo código, descrição, estoque, valor, custo. Pergunto eu: como criar uma planilha no excel importando o texto para o Excel mantendo tudo nas devidas colunas? Não achei solução até agora.
Código Descrição Estoque Valor Custo
12345678 Produto Bom Tipo A1 50g 10 1,50 0,75
87654321 Produto Bom Tipo A2 150g 5 1,20 0,60
45678912 Produto Regular C3 10g 7 1,00 0,50
etc…
Se fossem poucos registros eu colocaria ponto e vírgulas a separar o campos e estaria resolvido o problema, mas é uma relação bem extensa e com bem mais colunas que o exemplo acima, logo não vejo o que fazer. =/
Agradeço ajuda.
Se importares o ficheiro de texto para Excel, fica tudo na mesma coluna? Se sim, já experimentaste o Text to Columns que podes encontrar no Data tab?
Já tentei João, o problema está no fato de que não há delimitadores, apenas espaço entre a coluna, a coisa se complica devido a coluna descrição que tem vários espaços de acordo com a descrição do item, logo não tenho como usar delimitadores. Já a largura fixa não funciona também pelo exatíssimo mesmo detalhe da coluna Descrição do item, pois altera significantemente o posicionamento de todas as demais colunas após esta mesma. É uma cilada.
E com um programa de converter Pdf’s para Excel? Eu fiz um review a um aqui:
http://www.excel-user.com/2010/11/pdf-to-excel.html
Se quiseres, e o ficheiro não tiver informação privada, podes enviar-me por email (se n for muito grande!) e eu tento com o programa.
Eu testei alguns serviços de conversão online, testei vários até achar algum que converta razoavelmente bem o PDF para XLS, cada serviço tem um saída diferente…
Já experimentaste seleccionar e importar uma coluna de cada vez?
No PDF, usando o Adobe Reader X, para seleccionar uma coluna de cada vez, carrega no botão ALT e no botão esquerdo do rato ao mesmo tempo.
Depois faz CTRL+C. Selecciona a primeira célula da folha Excel e faz CTRL+V. Repete para cada coluna, seleccionando a célula imediatamente à direita na folha Excel. Resulta!
Se tiveres o Acrobat X Pro, basta salvares o PDF como folha Excel.