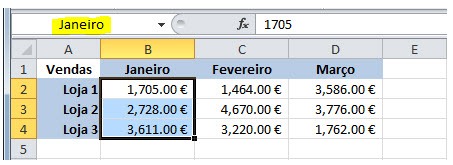Definir Nomes para as células
Ora vivam caros leitores. Mais um Domingo e mais uma artigo da rubrica “Dicas do Microsoft Excel é ao Domingo….no Pplware”. Lembramos que esta é uma rubrica “aberta” a todos os leitores que pretendam contribuir. Para tal devem enviar-nos um e-mail com a dica que pretendem ver publicada. Caso tenham também alguma dúvida ou problema a resolver no Excel, deixem essa informação nos comentários para que a comunidade Pplware ajude a resolver.
No Excel é possível atribuir nomes a células, ou conjuntos de células. Desta forma torna-se mais fácil interpretar e construir as nossas fórmulas. Por exemplo, esta fórmula:
=SOMA(A2:A4)
Pode ser substituída por:
=SOMA(Janeiro)
Se o conjunto de células A1:A10 estiver definido com o nome de “Janeiro”. Para definir um nome, a maneira mais rápida, é seleccionar as células que queremos e escrever o nome na caixa de nome, ao lado da nossa barra de fórmulas, e pressionar Enter no fim:
Agora, já pode colocar na célula B5 a fórmula =SOMA(Janeiro) e teremos o total da coluna Janeiro:
Na caixa de nome, pode ainda seleccionar o nome definido para seleccionar as células correspondentes na sua folha de Excel. Esta função é muito útil quando lidamos com folhas muito grandes e complexas, é uma boa forma de se deslocar dentro da sua folha.
Os nomes podem ser atribuídos a apenas uma célula. Assim, fica com um valor fixo que pode usar nas suas fórmulas. Vamos imaginar uma folha que tem os preços base dos produtos numa coluna e na segunda coluna queremos apresentar os valores da taxa de IVA em vigor. Podemos colocar o valor actual do IVA numa célula, atribuir-lhe o nome de IVA e depois usar na nossa fórmula assim:
Caso haja alguma alteração na taxa de IVA, basta na nossa folha alterar o valor na célula com o nome IVA (neste caso célula F2) e os valores da nossa tabela serão alterados.
Podemos atribuir nomes a várias células de uma só vez. Isso pode ser feito usando a função “Criar a partir da Selecção”, presente no nosso menu, no separador Fórmulas, no grupo “Nomes Definidos”. Para isso, devemos seleccionar um conjunto de células, em que tenham os nomes que queremos atribuir e as células com os valores que devem ficar com os nomes, e clicar nesta opção do menu, assim:
Isto irá abrir uma caixa de diálogo assim:
Neste caso, os nomes a atribuir estão na coluna da esquerda, daí o Excel apresentar logo seleccionada esta opção, mas poderemos ter os nomes em cima, na coluna da direita, ou ainda na linha de baixo. Basta clicar em OK e teremos os nossos nomes criados. Se formos à caixa de nome, poderemos ver os nossos nomes aí disponíveis:
Poderemos gerir ainda os nomes criados usando o Gestor de Nomes, a opção presente no nosso menu, no separador Fórmulas, no grupo “Nomes Definidos”:
Ao clicarmos, irá abrir uma janela de diálogo “Gestor de Nomes”, assim:
Aqui poderemos, tal como o nome indica, gerir os nossos nomes. Basta seleccionar algum dos nomes para que os possamos editar ou eliminar. Além dos nomes atribuídos a células, podemos construir aqui algumas constantes para usar nas nossas folhas. Podemos, por exemplo, criar aqui uma constante de IVA de 23%, em vez da solução apresentada anteriormente. Vamos ver como o fazer. No nosso Gestor de Nomes, vamos clicar no botão Novo. Vai abrir-se uma nova janela de diálogo “Novo Nome”. Vamos atribuir um nome e um valor correspondente, em vez de uma referência a uma célula:
Os nomes podem ainda ter como âmbito o nosso Livro ou alguma folha específica. Neste caso, vamos considerar como Livro. Clicamos no botão OK e já temos a nossa constante criada. Se numa folha deste livro escrevermos =Taxa_IRS, iremos obter o valor de 23% nessa célula. Podemos agora usar este nome numa fórmula do género:
=A1*Taxa_IRS
Como podem verificar, criar nomes nas nossas folhas de Excel pode ser extremamente útil em folhas com alguma complexidade pois ajuda, não só a interpretar melhor as fórmulas, como ainda pode ainda facilitar a navegação dentro do livro.
Outros artigos
- [1] Operações básica: SOMA, MÉDIA, MÁXIMO, MINIMO
- [2] Actualização da formula de acordo com a linha e coluna
- [3] Referências fixas
- [4] Utilização de formulas e valores em várias folhas
- [5] Destacar facilmente valores em Excel
- [6] Dividir uma String (frase) em partes
- [7] Função VLOOKUP (PROCV em Português)
- [8] Converter formulas em números
- [9] Criar listas de números aleatórios
- [10] Funções lógicas do Excel: SE(), E(), OU()
- [11] Adicionar totais a um gráfico de colunas empilhadas
- [12] Formatar comentários
- [13] Funções Financeiras (Funções PGTO() e TAXA())
- [14] função DIA.DA.SEMANA e a função TEXTO
- [15] Esconder informação na hora de imprimir
- [16] Listas Personalizadas
- [17] Preencher células em branco
- [18] Mover, copiar ou colar os dados na sua folha de Excel
- [19] Criar modelos de gráficos personalizados
- [20] Adicionar dados a um gráfico
- [21] Funcionalidades “escondidas” do Excel