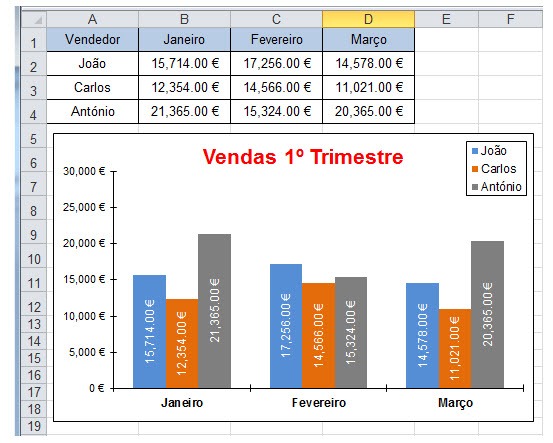Por João Pinto (Especialista em Microsoft Office) para o PPLWARE.COM
Adicionar dados a um gráfico
Ora vivam caros leitores. Mais um Domingo e mais uma artigo da rubrica “Dicas do Microsoft Excel é ao Domingo….no Pplware”. Lembramos que esta é uma rubrica “aberta” a todos os leitores que pretendam contribuir. Para tal devem enviar-nos um e-mail com a dica que pretendem ver publicada. Caso tenham também alguma dúvida ou problema a resolver no Excel, deixem essa informação nos comentários para que a comunidade Pplware ajude a resolver.
Esta é uma tarefa muito comum entre os utilizadores de Excel. Temos um gráfico e precisamos de lhe acrescentar novos dados. Por exemplo, temos este gráfico, com os dados das vendas dos meses de Janeiro a Março, e queremos acrescentar-lhe os dados de Abril:
Existem muitas maneiras de fazer isto. Vou deixar aqui algumas:
Método 1: É o mais fácil de fazer mas nem sempre pode ser usado pois podemos ter mais dados na nossa folha, por baixo desta tabela, que nos impede de o fazer, sem estragar o que está mais abaixo. Em vez de colocarmos os dados do mês de Abril na coluna E, vamos inserir uma nova coluna, entre as colunas C e D. Vamos depois copiar os dados do mês de Março para esta nova coluna e vamos usar a coluna E (que tem os dados de Março também) para colocarmos os dados do mês de Abril. Desta forma não temos necessidade de actualizarmos o intervalo de dados do gráfico, uma vez que o Excel reconhece que inserimos uma nova coluna e faz a actualização. Ficamos então assim com o nosso gráfico actualizado:
Método 2: Vamos colocar os dados do mês de Abril na coluna E, logo à direita da última coluna de dados actuais. Vamos seleccionar os dados desta nova coluna, incluindo o título (células E1:E4) e vamos pressionar as teclas Ctrl+C (Copiar), vamos clicar em cima do nosso gráfico para o seleccionar e vamos pressionar as teclas Ctrl+V (Colar) para adicionar estes dados aos existentes no nosso gráfico:
Método 3: Este é, talvez, o método que mais pessoas utilizam. Vamos fazer clique com o botão direito do rato sobre o nosso gráfico. No menu, vamos seleccionar a opção “Seleccionar Dados”:
Abre-se uma nova janela de diálogo “Seleccionar Origem de Dados”, e o intervalo de dados actual do nosso gráfico aparece seleccionado, rodeado pelas “formigas marchantes”:
Basta agora, na tabela, seleccionarem o novo intervalo de dados do gráfico, neste caso seleccionar as células A1:E4 e clicar no botão OK.
Método 4: Clique no gráfico. Se verificar a seguinte imagem, a tabela de dados está agora marcada com linhas azuis, verdes e roxas:
Se passar o rato por cima das linhas azuis, verificará que esta ficará mais grossa, indicando-lhe o intervalo de dados actuais do gráfico:
Pegue num dos pequenos quadrados azuis de um dos cantos e arraste de modo a seleccionar o novo intervalo de dados pretendido, isto é, as células B2:E4 e liberte o botão do rato para actualizar o gráfico.
Como podem ver, existem várias maneiras de fazer a mesma tarefa no Excel. Aqui ficaram só algumas.
Por hoje é tudo…esperamos que as dicas sejam úteis e que vos ajudem a dominar o Microsoft Excel. Como referi anteriormente, esta dica está aberta a todos os que pretendam contribuir. Enviem-nos as vossas dicas para ppinto @ pplware .com para publicarmos em próximos artigos.
DICAS ANTERIORES
- [1] Operações básica: SOMA, MÉDIA, MÁXIMO, MINIMO
- [2] Actualização da formula de acordo com a linha e coluna
- [3] Referências fixas
- [4] Utilização de formulas e valores em várias folhas
- [5] Destacar facilmente valores em Excel
- [6] Dividir uma String (frase) em partes
- [7] Função VLOOKUP (PROCV em Português)
- [8] Converter formulas em números
- [9] Criar listas de números aleatórios
- [10] Funções lógicas do Excel: SE(), E(), OU()
- [11] Adicionar totais a um gráfico de colunas empilhadas
- [12] Formatar comentários
- [13] Funções Financeiras (Funções PGTO() e TAXA())
- [14] função DIA.DA.SEMANA e a função TEXTO
- [15] Esconder informação na hora de imprimir
- [16] Listas Personalizadas
- [17] Preencher células em branco
- [18] Mover, copiar ou colar os dados na sua folha de Excel
- [19] Criar modelos de gráficos personalizados