Configurar e usar o Voltar ao meu Mac
Há funcionalidades que são muito simples de fazer num sistema operativo e mais complicado de activar num outro diferente.
Deixamos hoje o exemplo do Voltar ao meu Mac, que permite ao utilizador ligar-se aos outros seus Macs com segurança através da Internet. Vamos ver como configurar e usar o Voltar ao meu Mac.
Se está a trabalhar com os computadores da Apple, escusa de instalar o Team Viewer ou outro qualquer software de acesso remoto para ter acesso aos seus computadores, o OS X facilmente permite, com segurança, que active um modo nativo de acesso remoto a outros Macs.
O Voltar ao meu Mac é uma funcionalidade do iCloud que lhe permite configurar uma rede de computadores Mac a que pode aceder remotamente.
O que posso fazer com o Voltar ao meu Mac?
- Partilha de ficheiros: encontre ficheiros e pastas no Mac remoto e arraste-as para o seu Mac local.
- Partilha de ecrã: use o seu Mac remoto como se estivesse sentado à frente dele. Pode usar um rato e teclado locais para abrir aplicações e editar documentos no seu Mac remoto.
Requisitos para activar o Voltar ao meu Mac
Para ter acesso a um outro Mac a partir do seu, necessita destes requisitos básicos:
- Dois ou mais computadores Mac tenham a mesma conta do iCloud no OS X (Lion v10.7.5 ou posterior).
- Estação-base AirPort ou outro router de acesso à Internet que suporte UPnP ou NAT-PMP.
- Utilitário AirPort 6.3 ou posterior.
- Para a partilha de ecrã, uma ligação à Internet bidireccional (envio/recepção) com 300 Kbps ou mais entre os computadores. Poderá conseguir usar a partilha de ficheiros com ligações mais lentas. Se a partilha de ficheiros não é o que esperava, verifique as suas definições e ligações.
- Uma firewall que permita ligações remotas. Algumas firewalls poderão impedir ligações do Voltar ao meu Mac. Por exemplo, quando não está em casa, poderá não conseguir ligar-se ao seu Mac do trabalho. Mas quando está no trabalho, poderá conseguir ligar-se ao seu Mac de casa. Se não tem a certeza de que a firewall irá permitir as ligações do Voltar ao meu Mac, verifique esta situação junto do administrador de rede do local onde está.
Se pretende utilizar um AirPort Extreme ou AirPort Time Capsule para aceder a ficheiros num disco rígido externo, precisa de um disco rígido USB formatado Mac OS Expandido (com journaling). Quando o utiliza com o Voltar ao meu Mac, o seu disco rígido irá aparecer como a estação-base em Partilhado na barra lateral do Finder.
Configurar o Voltar ao meu Mac
Para começar, precisa de configurar o Voltar ao meu Mac em cada Mac que o pretende utilizar:
- Seleccione Preferências do Sistema no menu Apple () e clique em iCloud.
- Se ainda não tem sessão iniciada no iCloud, introduza o ID Apple que utiliza com o iCloud e clique em Iniciar sessão.
- Seleccione Voltar ao meu Mac.
- Siga quaisquer instruções de configuração que veja junto a Voltar ao meu Mac.
- Configure as opções de segurança.
Se pretender ter acesso a ficheiros num disco rígido ligado a um AirPort Extreme ou AirPort Time Capsule, siga estes passos para configurar o Voltar ao meu Mac na sua estação-base:
- Certifique-se de que está na mesma área de rede local (LAN) que a estação-base AirPort que pretende configurar.
- Na barra de menus, seleccione Ir > Utilitários e clique duas vezes no Utilitário AirPort.
- Seleccione a estação-base AirPort que pretende utilizar com o Voltar ao meu Mac e clique em Editar. Se não vir a estação-base, clique em Outros dispositivos Wi-Fi para ver uma lista de estações-base disponíveis. Poderá precisar de escolher uma Interface de rede diferente no menu pop-up.
- Introduza a palavra-passe da estação-base. Esta palavra-passe é diferente da do iCloud.
- Seleccione o separador Estação-base.
- Na secção Voltar ao meu Mac, clique no botão + e introduza o ID Apple e a palavra-passe que utiliza com o Voltar ao meu Mac. Deverá ver um indicador de estado verde que indica que o Voltar ao meu Mac está activado.
- Clique em Actualizar para guardar as suas alterações.
Ligar a um Mac ou a uma estação-base AirPort na sua rede Voltar ao meu Mac
Depois de configurar cada Mac ou estação-base AirPort, pode ligar-se a eles remotamente:
- No menu Finder, seleccione Preferências e clique no separador Barra lateral.
- Na secção Partilhado, seleccione Voltar ao meu Mac.
- Abra uma janela do Finder e procure a secção Partilhado na barra lateral. Se não vir quaisquer computadores ou estações-base partilhados, coloque o cursor sobre a palavra Partilhado e clique em Mostrar.
- Seleccione o computador remoto ou a estação-base a que pretende aceder e clique em Ligar como. (Para partilhar um ecrã com um Mac remoto, seleccione o Mac e clique em Partilhar ecrã.) Se não vir o Mac ou a estação-base que procura, clique em Todos para ver uma lista de computadores Mac e estações-base disponíveis.
Remover um Mac ou uma estação-base AirPort da sua rede Voltar ao meu Mac Pode desactivar o Voltar ao meu Mac sempre que quiser. Quando o fizer, irá remover esse Mac ou estação-base AirPort da rede Voltar ao meu Mac.
No Mac que pretende remover, siga estes passos:
- Seleccione as Preferências do Sistema no menu () e, em seguida, clique em iCloud.
- Nas preferências do iCloud, remova a selecção da opção Voltar ao meu Mac para o desactivar. Pode clicar em Terminar sessão para sair do iCloud definitivamente.
Para remover uma estação-base, siga estes passos:
- Na barra de menus, seleccione Ir > Utilitários e clique duas vezes em Utilitário AirPort.
- Seleccione a estação-base AirPort que já não pretende utilizar e clique em Editar. Se não vir a estação-base, clique em Outros dispositivos Wi-Fi para ver uma lista de estações-base disponíveis. Poderá precisar de escolher uma Interface de rede diferente no menu pop-up.
- Introduza a palavra-passe da estação-base. Esta palavra-passe é diferente da do iCloud.
- Seleccione o separador Estação-base.
- Na secção Voltar ao meu Mac, escolha o ID Apple usado no Voltar ao meu Mac e clique no botão. O indicador de estado verde deverá desaparecer, indicando que o Voltar ao meu Mac está desactivado.
- Clique em Actualizar para guardar as suas alterações.
Pronto. Este guia ajuda-o a ter vários Macs e poder gerir todos a partir de um só sítio, com controlo total sobre a máquina acedida remotamente. A funcionalidade Partilha de ecrã é uma ferramenta extraordinária, pois parece mesmo que estamos sentado em frente à máquina remota. Fica a dica.
Este artigo tem mais de um ano


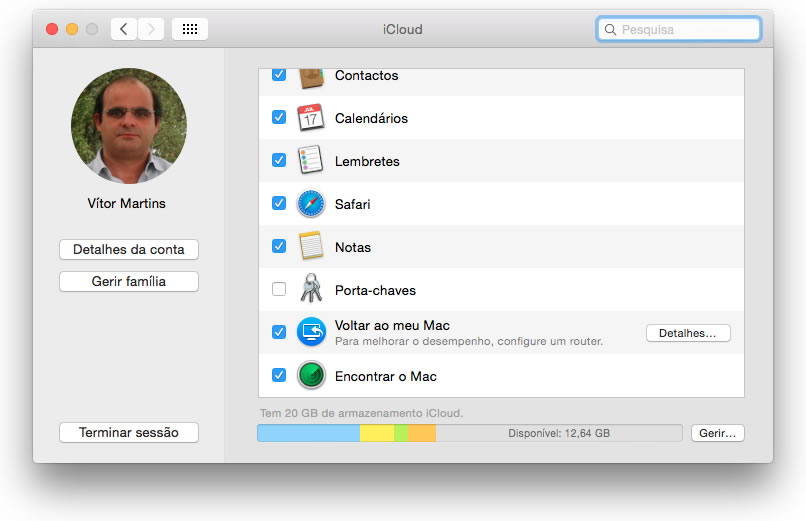
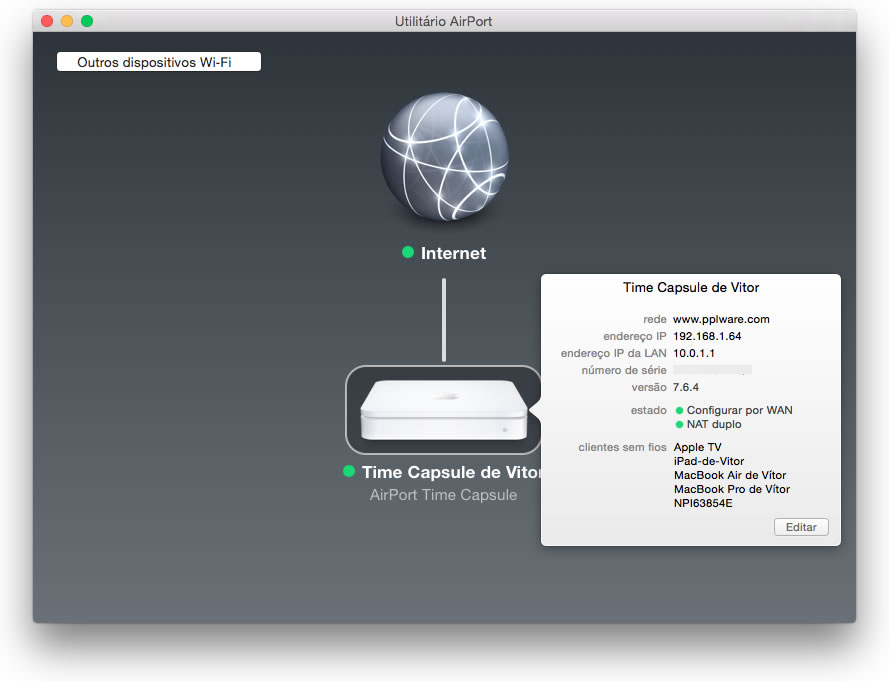
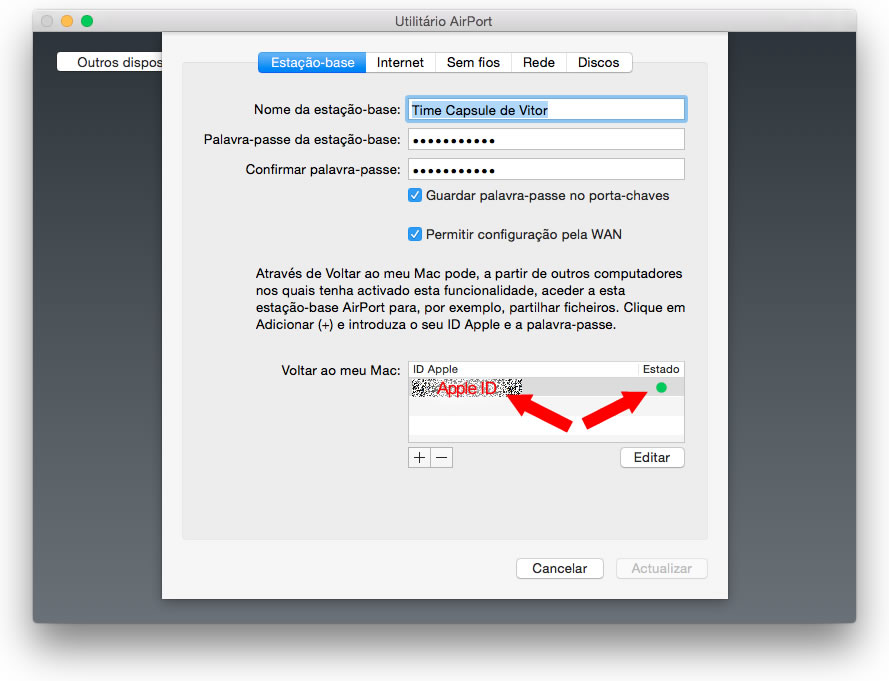
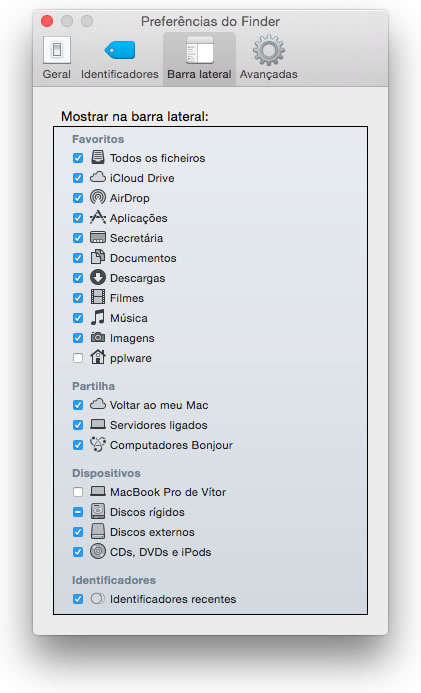
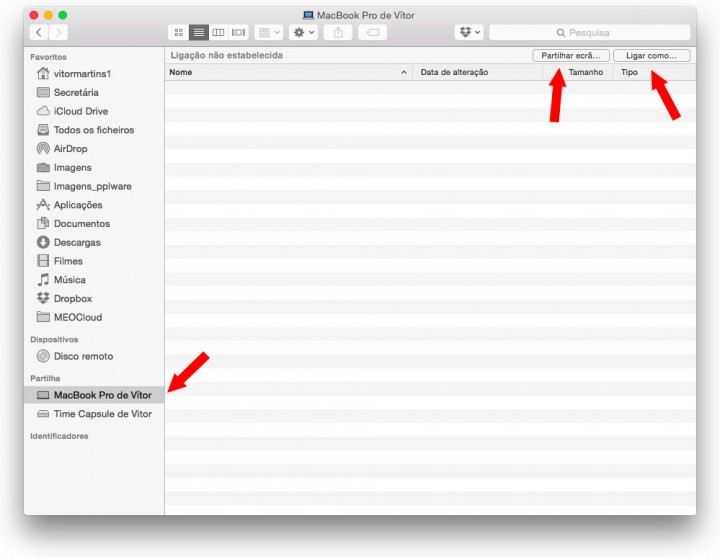
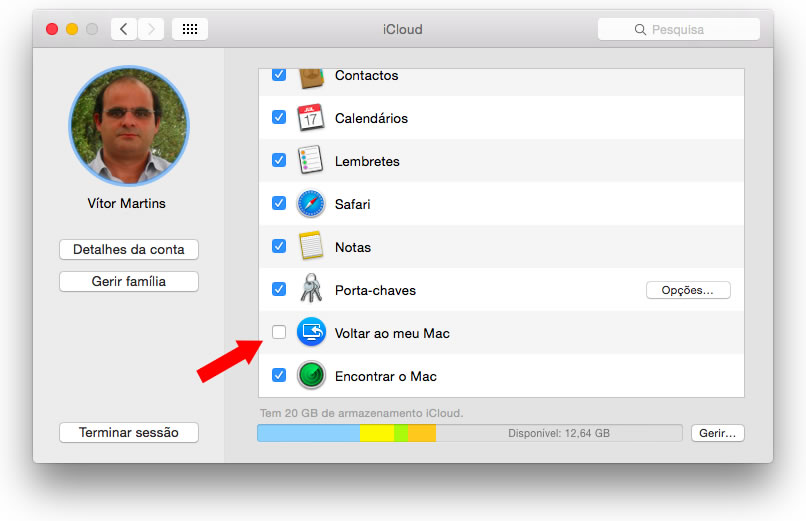
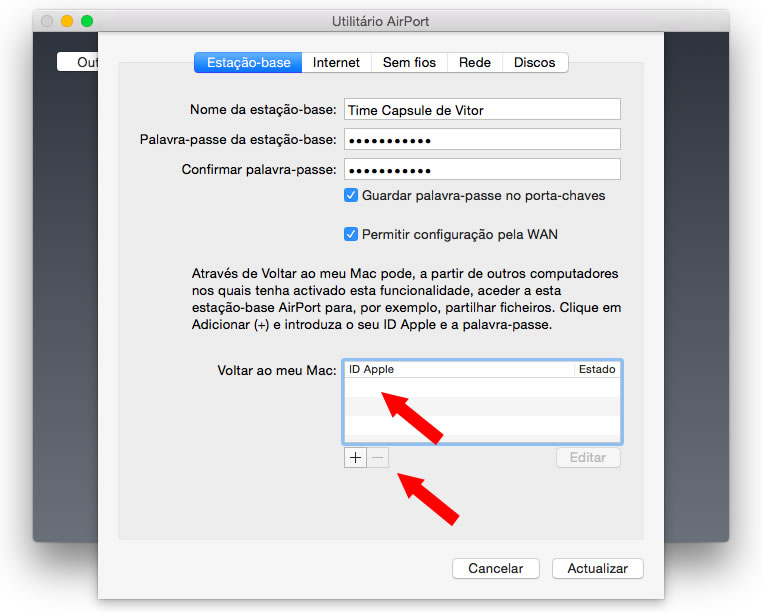

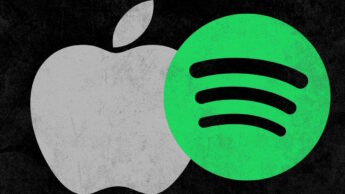
















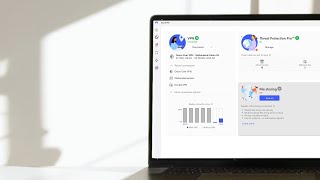





excelente!
As noticias do pplware são boas. Mas, eu tava sentindo falta de uns artigos do tipo “passo-a-passo” para Macs.
Parabéns pela iniciativa.
Olá César. Muitas mais virão, contudo, temos feito várias para Windows e Linux.
Vou lançar algumas para OS X em breve.
Abraço.
Muito bom mesmo, parabéns.
Tenho um mac mini server…e queria configurar uma vpn (tenho pc e mac á mistura).
Até tenho domínio registado mas confesso que estou a ter dificuldades…. a PplWare não terá um “passo a passo” para me ajudar 🙂 ?
O icloud só da 20 gb gratuitos?
5gb
tenho isto configurado em casa mas as vezes não funciona. vejo o disco na barra do finder, mas não aparecem os ficheiros …
outras vezes trabalha na perfeição.
não percebo porque, as configurações em casa são sempre as mesmas???