- Uma marca a vermelho vivo corresponde a uma cópia de segurança que já pode ser restaurada, seja de um instantâneo local ou da unidade de cópia de segurança. Quando a sua unidade de cópia de segurança não estiver disponível, apenas os instantâneos locais estarão a vermelho vivo.
- Uma marca a vermelho esbatido corresponde a uma cópia de segurança que pode ser restaurada a partir da unidade de cópia de segurança quando esta ficar disponível. Até que isso aconteça, a pilha de janelas no ecrã mostra uma janela em branco para essa cópia de segurança.
Como fazer cópias de segurança ao Mac com a Time Machine
Nunca os backups foram tão necessários como hoje. A insegurança do malware pode deitar tudo a perder, um simples e-mail consegue deixar todo o nosso computador encriptado, impossibilitando-nos de reaver o que lá temos dentro e podemos perder tudo para sempre. É muito importante termos cópias de segurança.
Hoje vamos mostrar como os utilizadores podem usar uma ferramenta nativa no OS X, a Time Machine, para fazer essas cópias de segurança de forma automática.
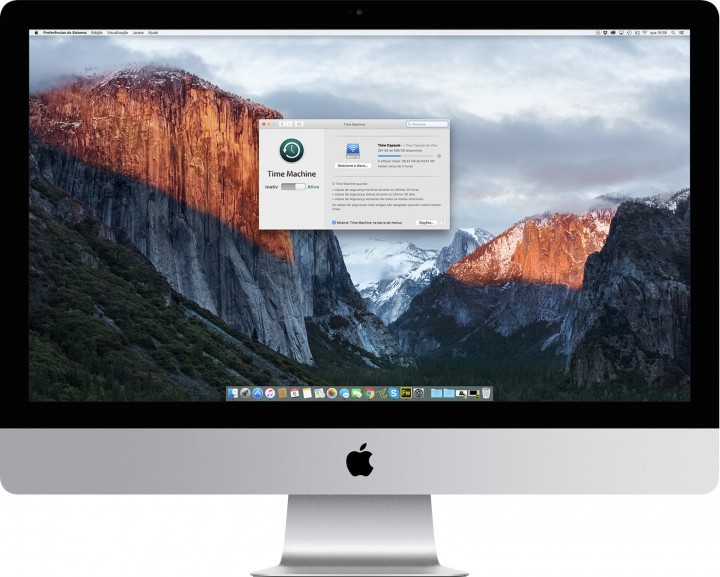
Esta será das melhores ferramentas nativas que existe nos sistemas operativos. A Time Machine apareceu no OS X 10.5 Leopard, o que permitiu à Apple alterar a concepção das cópias nativas, disponibilizando funcionalidades soberbas. Este artigo irá mostrar um pouco dessas potencialidades.
Como funciona a Time Machine
A Time Machine é uma ferramenta que tira ao utilizador a preocupação de fazer cópias de segurança e facilita-lhe a recuperação de dados recuando no tempo e indo exactamente ao local onde no passado tinha o que agora procura. Tudo isto é feito sem prejudicar o desempenho do Mac, porque o sistema foi concebido para perceber quando a máquina está a necessitar dos recursos e quando tem recursos de sobra para iniciar a actividade desta ferramenta.
A aplicação arquiva tudo o que fazemos no Mac. Inicialmente faz um backup total ao sistema, que podemos usar um dia mais tarde para restaurar o Mac quando o formatarmos, faz cópias incrementais de hora a hora, diárias e semanais. Arquiva de forma piramidal e sobrepõe, quando não tem espaço, a cópia mais recente na cópia mais antiga.
Isto cria camadas de "fotografias" do sistema que permite à Time Machine apresentar o seu sistema todos os dias com as alterações de cada dia e recuperar o que quiser, de forma independente, arrastando do dia de há um ano para o dia de hoje exactamente para o mesmo sítio. Tudo de forma gráfica, tal como se fosse uma máquina do tempo, como o próprio nome indica.
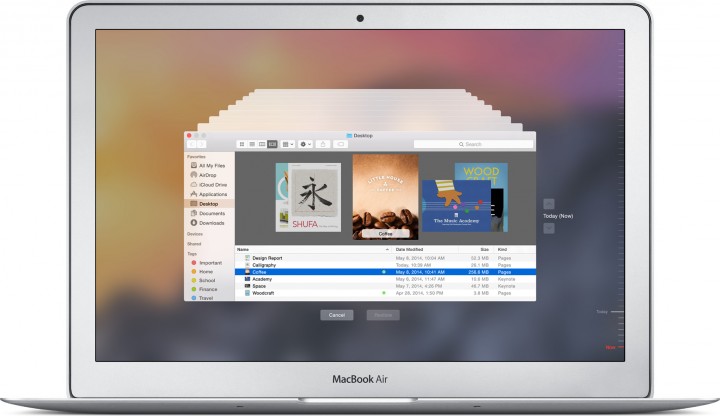
Outro argumento forte desta ferramenta é a sua facilidade de repor uma cópia quando instala um novo disco no seu Mac, quando o formata ou quando, por algum motivo, o disco falhou e necessita de ser reposto. Simplesmente restauramos a última cópia da Time Capsule, disco que o OS X facilmente encontrará na sua rede e lhe irá sugerir que recorra, na hora de repor todo o sistema.
O que é necessário para o sistema funcionar?
Se já temos no OS X a aplicação e o sistema preparado nativamente, apenas temos de ter um disco na rede que seja o armazenamento de tudo o que a Time Machine recolha. Se tiver em sua casa um disco, e se este tiver espaço para albergar todo o conteúdo do seu Mac, então está perfeito, mas a Apple criou um sistema ideal. A Time Capsule.
Este dispositivo permite fazer cópias de segurança automáticas e sem fios. Basta um clique. E é tudo. E na realidade é mesmo assim.
A AirPort Time Capsule é uma estação base Wi-Fi super rápida e um dispositivo para cópias de segurança, muito fácil de usar. E fazer cópias de segurança dos seus dados não podia ser mais simples. Basta configurar uma vez e a AirPort Time Capsule faz o resto.

Funciona com a Time Machine no OS X e faz cópias de segurança automáticas e sem fios. Esta irá guardar todas as suas fotografias, ficheiros, músicas, as suas aplicações do OS X, definições e até cópias dos seus dispositivos móveis que tenha feito para o seu computador.
A Apple comercializa este equipamento em duas versões, uma com um disco de 2 TB e outra com 3 TB de espaço de armazenamento.
Preparar a Time Machine
Quando iniciamos o OS X este recurso não está ligado, logo não existe uma rotina programada, tem de ser criada manualmente. Podemos ir a menu Apple > Preferências do Sistema > Time Machine. Este poderá ser o primeiro passo.
Também é usual o utilizador receber um "convite" do OS X para configurar a Time Machine quando este detecta que ligou um disco às suas portas USB ou quando detectou na rede um disco que poderá servir de sítio para os backups.
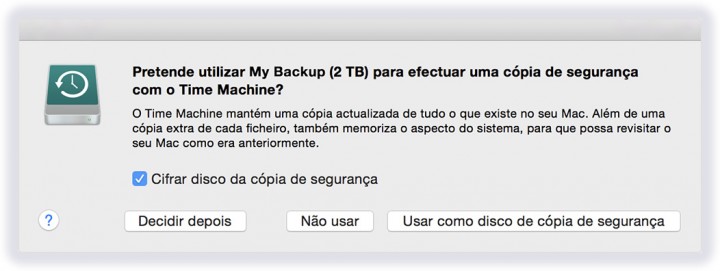
Se pretender activar imediatamente, poderá fazer a partir desta janela. Active as cópias de segurança com acesso através de palavra passe, coloque activa a opção Cifrar disco da cópia de segurança e a seguir clique no botão Usar como disco de cópia de segurança.
Se a Time Machine não lhe pedir que selecione um disco de cópia de segurança:
- Abra as preferências do Time Machine no respetivo menu
 na barra de menus. Em alternativa, selecione o menu Apple > Preferências do Sistema e, em seguida, clique em Time Machine.
na barra de menus. Em alternativa, selecione o menu Apple > Preferências do Sistema e, em seguida, clique em Time Machine. - Clique em Selecione o disco da cópia de segurança.
- Selecione um disco rígido externo, Time Capsule ou outra solução de armazenamento na lista e, em seguida, clique em Usar disco.
- Depois de selecionar um disco de cópia de segurança, clique opcionalmente em Adicionar ou remover disco de cópia de segurança, para adicionar mais discos de cópia de segurança e proporcionar uma maior segurança e comodidade.
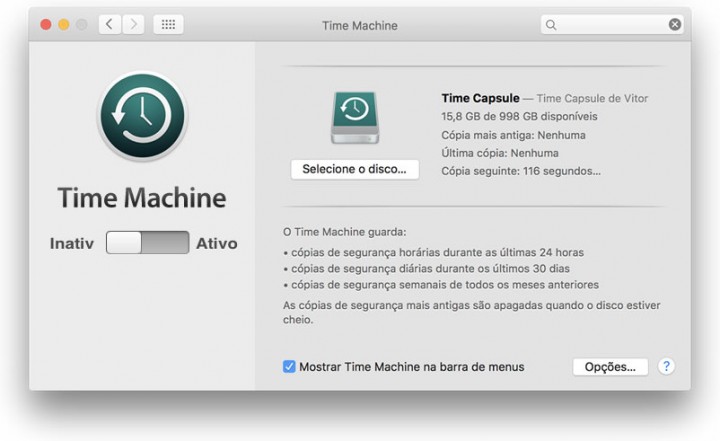
E pronto. Depois de activar, a aplicação começará a fazer as cópias de segurança uns minutos depois e terá essa rotina para sempre e conforme a agenda determinada.
Posso usar múltiplos discos de cópias de segurança?
Sim, esta funcionalidade está pensada na Time Machine. Isto porque se tem um MacBook, por exemplo, não faz sentido ter num só sítio as cópias se o vai levar de lado para lado. A Apple pensou nisso e capacitou a Time Machine com suporte para múltiplos backups e estes depois de parametrizados serão também iniciados de forma automática e rodam pelos vários discos sem que nada os atrapalhe.
Para adicionar vários discos de cópias de segurança à Time Machine, simplesmente espere que o backup inicial esteja completo e, nos passos atrás, repita o passo 4. A Time Machine irá solicitar que substitua o volume ou que use ambos. Seleccione Usar ambos.
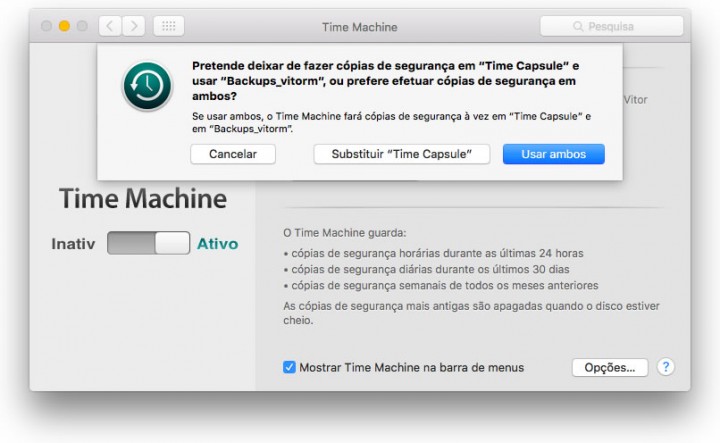
Restaurar a partir de uma cópia de segurança do Time Machine
Restaurar ficheiros específicos:
1 - Selecione Aceder ao Time Machine no respetivo menu ícone do Time Machine ou clique em Time Machine na Dock.
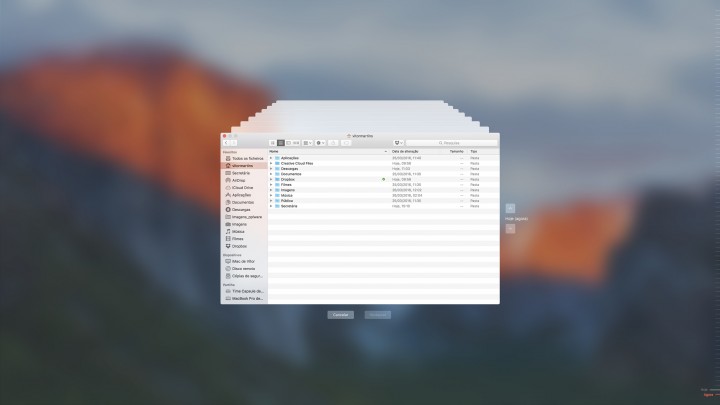
2 - Encontre os ficheiros que pretende restaurar:
- Utilize o cronograma que se encontra no limite do ecrã para ver como estavam os ficheiros na cópia de segurança do Time Machine nesse dia e nessa hora. O cronograma poderá também incluir instantâneos locais.
Acerca dos instantâneos locais do Time Machine
Quando utiliza o Time Machine num computador portátil Mac, o Time Machine guarda algumas das respetivas cópias de segurança na sua unidade de arranque.
- Utilize as setas para cima e para baixo apresentadas no ecrã para aceder ao momento da última alteração dos conteúdos da janela. Pode também utilizar o campo de pesquisa numa janela para encontrar um ficheiro e, em seguida, percorrer o tempo enquanto procura as mudanças nesse ficheiro.
- Selecione um ficheiro e prima a barra de espaço para pré-visualizar o ficheiro e certificar-se de que é aquele que pretende.
3 - Clique em Restaurar para restaurar o ficheiro selecionado ou faça Controlo+clique no ficheiro para aceder a outras opções.
Restaurar tudo:
- Para restaurar todos os ficheiros na cópia de segurança do Time Machine, utilize a Recuperação do OS X.
- Para copiar os ficheiros, as definições e as contas de utilizador do OS X na cópia de segurança para outro Mac, utilize o Assistente de migração.
Há alternativas à Time Machine?
Há, existem algumas aplicações e serviços que pode usar. Já falámos em tempos inclusive no Carbon Copy Cloner. É muito poderoso mas é pago, custa 36 euros. Pode usar durante 30 dias em modo experimental, para testar e verá se lhe serve. Mas há outros, mas pagos também.
Este artigo tem mais de um ano

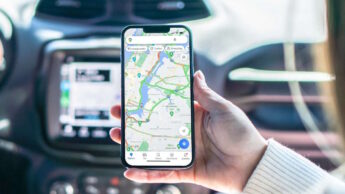




















O carbon copy cloner não é uma alternativa à time machine, há muitos programas de backup, mas não há nada que combine o poder e a complexidade da time machine com a facilidade de uso e intuitividade.
O mesmo se pode dizer da Fusion Drive, não há nada assim em mais lado nenhum.
*quanto ao Fusion, sim, tenho noção que há, mas custam milhares de dólares e é preciso literalmente um curso para as usar, nada para utilizadores domésticos.
Bom artigo!
Sem dúvida que a Apple é imbatível com o seu Software, como ela não há igual e esta é uma das provas.
Outra alternativa e bastante econômica é meter o raspberry a fazer de time capsule.
Não seria má ideia o pipplware vir já com essa funcionalidade instalada.
com sistema de ficheiros HFS+ ?
O back in time do Linux
ou timeshift
Isso é posterior ao Time Machine
Não tem nada a ver!
Esse (e o TimeShift) fazem snapshots periódicos!
O Time Machine permite ver a evolução de cada ficheiro específico.
E tens de te preocupar com muita coisa, como o tamanho dos backups, etc!
“Esse (e o TimeShift) fazem snapshots periódicos!” E o Time Machine não?
“O Time Machine permite ver a evolução de cada ficheiro específico.” E o Back In Time não?
“E tens de te preocupar com muita coisa, como o tamanho dos backups, etc!” Não, não tens. O Back In Time elimina os backups mais antigos em caso de necessitar espaço tal como o Time Machine. Tal como o Time Machine, o Back In Time pode ser configurado para efectuar snapshots a cada hora, e tal como o Time Machine ficar com copias horárias das ultimas 24 horas, com cópias diárias do ultimo mês, e com cópias mensais quando mais antigo. Ainda tens a hipótese de ficares com cópias anuais para as mais antigas, algo que não tens com o Time Machine.
Nada! O time machine não faz cópias horárias.
Faz versões dos ficheiros que permite voltar atrás passo a passa, e é tudo automático.
Permite mostrar o próprio ficheiro quando se escolhe uma versão anterior!
Não sabes do que falas!
O Time Machine faz cópias periódicas incrementais, usando links para não ser necessário ter ficheiros não modificados duplicados a ocupar espaço. O que estás a apontar é outra funcionalidade do sistema que algumas aplicações usam na forma como guardam ficheiros e que o Time Machine aproveita no seu funcionamento com esses ficheiros.
Ou duas uma, não tens nenhum Mac ou então não sabes o que dizes porque estás a confundir o Version com o Time Machine. Ambas as funções são independentes e têm um propósito diferente.
Agora eu pergunto-me a mim quem é que não sabe o que fala.
@Tomás e Vlad, nada disso, ele tem razão. O Time Machine funciona em conjunto com o próprio sistema de ficheiros.
Quando um ficheiro é modificado, o fs guarda a modificação (journal), o Time Machine, permite andar para trás no tempo do journal.
RVM, não tem nada a ver com o sistema de ficheiros, é uma API do sistema que as aplicações podem ou não usar, quer uses ou não o Time Machine, que por sinal também é guardar periodicamente ou por acção intencional do utilizador. O sistema permite ver versões dos ficheiros num interface semelhante ao Time Machine (mesmo sem nunca ter activado o Time Machine), e caso se tenha o Time Machine activo este pode apresentar versões dos documentos num backup.
Artigo um bocado extenso para algo tão simples como o time machine. Aquilo tem literalmente 3 botões…
Já configurar a frequência do backup através do terminal da cá um jeitão.
de valor é fazer o “time machine” mas com o cron + rsync para um disco que esteja em nossa casa via ssh 😉
É bom ressaltar que alguns modelos de Nas tem recurso para servir de Time Machine para o Mac. O FreeNas também tem.
E para os mais pobres como eu, pode configurar um HD externo – daqueles que se conecta na USB – e ter seus backups atualizados sempre que conectar o HD ao Mac.
Os dois grandes problemas da Time Capsule são:
– o preço extremamente alto; e
– o fato de ter apenas um disco em seu interior.
Com o valor da Time Capsule já dá para comprar uma NAS que tenha pelo menos 2 discos em Raid 1.
+1
Cada vez mais os NAS estão a ficar mais baratos e com imensas funcionalidades, sendo uma delas a compatibilidade com o Time Machine. Já para nem falar da possibilidade de optar por uma marca/modelo com n discos adequado à necessidade do utilizador.