Windows 10 – Como recuperar os seus dados de uma conta offline
Com a introdução da possibilidade de gerirmos o nosso acesso ao Windows através da nossa conta na Microsoft, no Windows 8, além dos aspetos de sincronização com a cloud ficarem mais simples, também passamos a ter mais segurança, podendo facilmente fazer o login no nosso Windows com a conta online. Contudo, podemos não querer essa opção e usar a velha tradicional forma de ter apenas a nossa conta offline.
Um dos problemas de termos a conta offline é esquecermo-nos da palavra-passe de acesso, o que acaba por ser normal uma vez que em modo online deverá estar memorizada. O seguinte artigo vai ensinar passo-a-passo o acesso aos dados do seu antigo utilizador.
Este não é o procedimento ideal, mas é o mais rápido e aquele onde não detetamos qualquer dado perdido, evitando termos de remover hardware e formatar o disco.
Em primeiro lugar, necessitamos de arrancar o computador com uma Pen Drive ou DVD com o Windows 10. Após arrancar o DVD de instalação do Windows 10 prima SHIFT+F10.
Aparecerá a seguinte janela de comandos.
Aqui deverá utilizar esta linha de comandos para substituir no ecrã de login o “Facilidade de Acesso” pela linha de comandos.
move c:\windows\system32\utilman.exe c:\windows\system32\utilman.exe.bak copy c:\windows\system32\cmd.exe c:\windows\system32\utilman.exe |
Após concluir a introdução dos dados acima deverá utilizar o comando “wpeutil reboot” para reiniciar o seu computador.
Após reiniciar deverá clicar em “Facilidade de Acesso”. Ao fazê-lo, abrirá a linha de comandos e não o “Facilidade de Acesso”.
Nesta linha de comandos deverá então criar um novo utilizador e defini-lo como administrador do sistema. Poderá fazê-lo utilizando os seguintes comandos.
net user <nomedoutilizador> /add net localgroup administrators < nomedoutilizador > /add </nomedoutilizador> |
Feche a linha de comandos e reinicie o PC.
Verificará que agora existem dois utilizadores, podendo assim escolher o nome utilizador que criou.
Agora com acesso ao sistema operativo, procedamos então à edição da palavra-passe. Abrimos então o “Gestão de Computadores”.
No painel de navegação do lado esquerdo abra o separador “Grupos e Utilizadores Locais”, onde estarão todos os utilizadores e, no que pretende alterar, clique no botão direito e altere a palavra-passe. Este método, deverá apenas funcionar para contas locais. Caso seja uma conta Microsoft deverá utilizar outro método.
Agora já poderá alterar a sua palavra-passe.
Assim, já terá acesso a toda a sua informação e poderá fazer login na sua conta com os seus documentos.
Embora durante este exemplo não tenham sido perdidos dados, não é garantido que a Microsoft não remova dados por segurança.
Este artigo tem mais de um ano


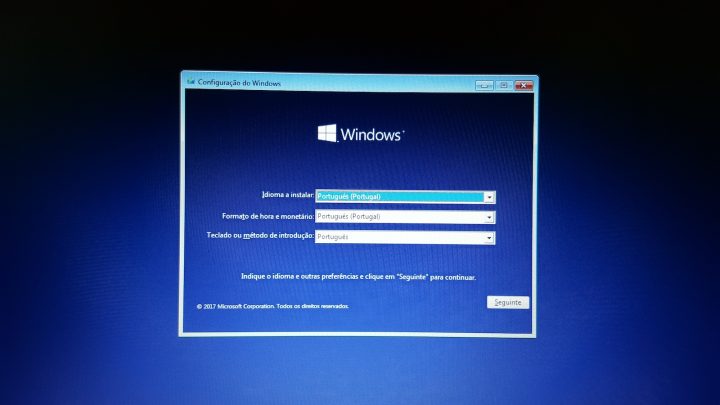
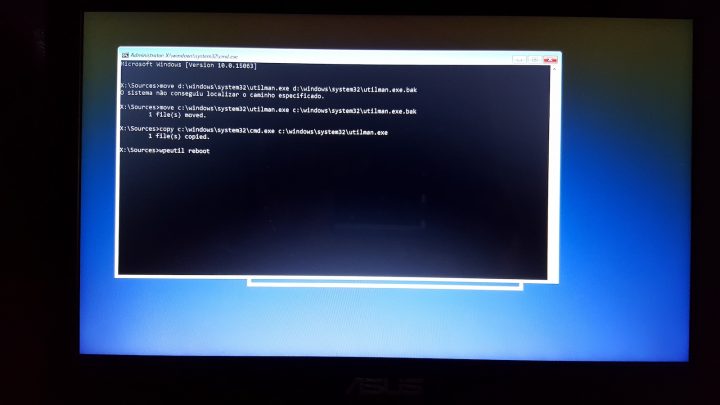
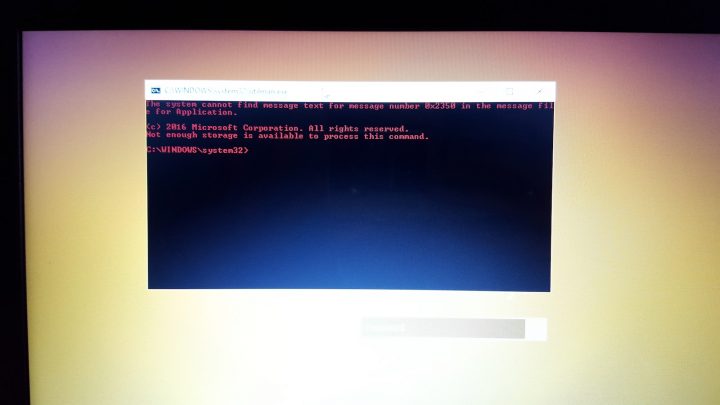
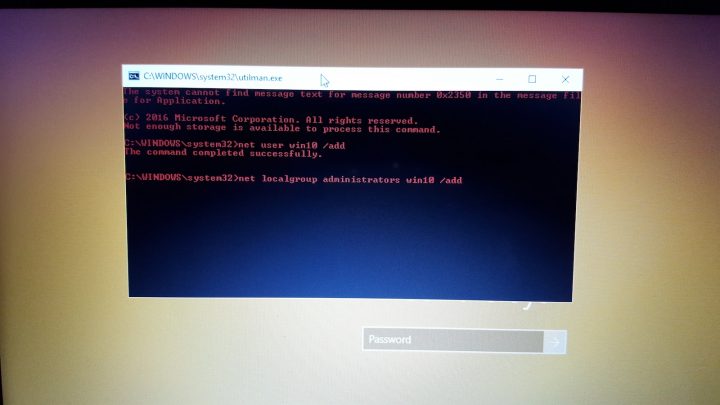
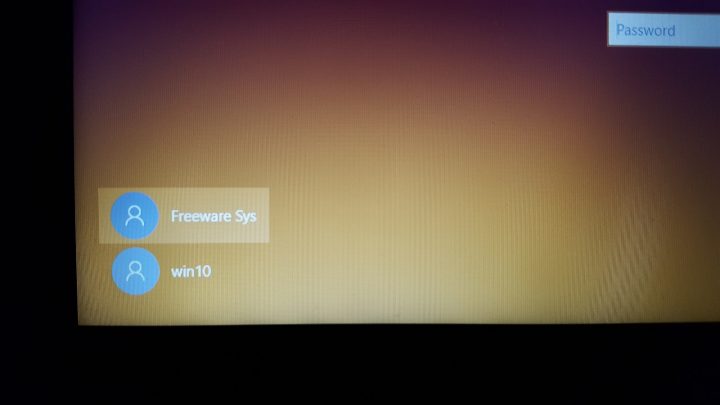
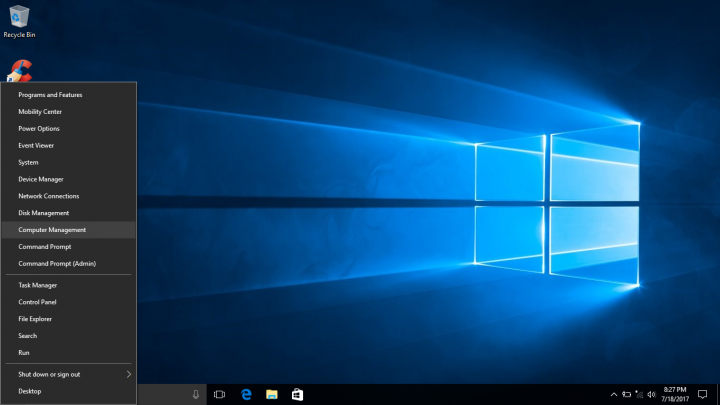

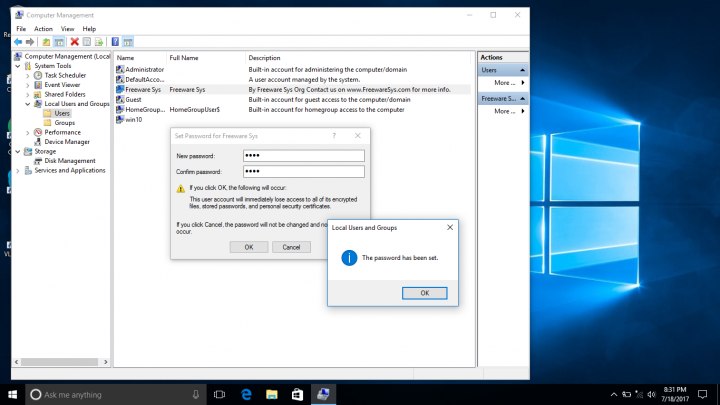
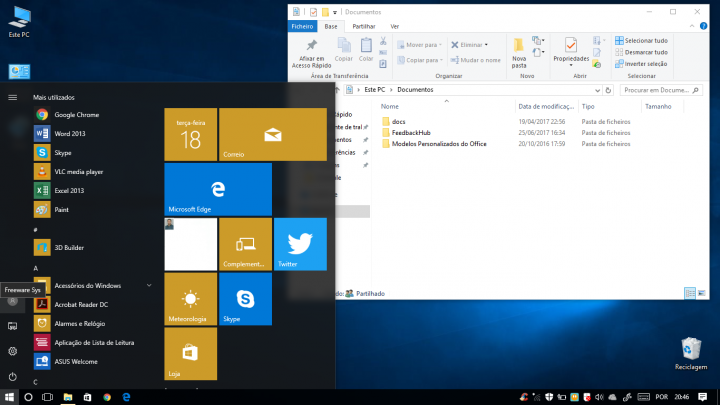
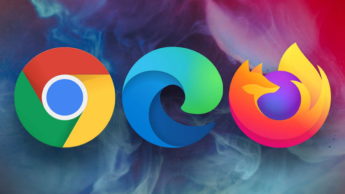




















Excelente artigo!
Muito útil… evita que tenhamos de recorrer a outras ferramentas mais complicadas.
(lá vou eu ficar mais uma vez a aguardar moderação !!)
Após reiniciar e abrir o Facilidade de Acesso, digite netplwiz (Contas de Usuário) e altere a senha do usuário desejado.
Viva,
Neste processo falta um passo, repor o utilman.exe original.
É impressão minha ou isto é revelador de uma enorme fragilidade do Windows? Como tudo na vida, este procedimento poderá muito bem servir para fins ilegítimos, como o acesso indevido a determinada conta e PC em geral.
Sempre gostei e apoio tutoriais por mais que para mim seja fácil, este site esta de parabêns, onde pego meu premio?
Ta parei.
Atenção que uma parte desse tutorial só esta disponível na versão PRO do Windows.
No Home não há gestor de grupos e utilizadores, tem de ser tudo feito por linha de comandos.
A seguir…