Microsoft Word – As melhores dicas para estudantes #3
Com as aulas a decorrer, muito do estudo e do trabalho passa por ser feito no computador e online. Para ajudar os estudantes nesta tarefa selecionamos algumas dicas essenciais para que os trabalhos feitos no Word tenham mais qualidade e sejam estruturados de uma melhor forma.
Além disso, algumas destas dicas, vão ajuda-lo a ser mais rápido na execução de algumas tarefas.
As primeiras dicas para Word
Desde que o terceiro período escolar iniciou, no Pplware já deixámos várias dicas para que estudantes, essencialmente, possam melhorar os seus trabalhos escritos no Word. Estas foram as dicas já abordadas:
- Criar um rascunho
- Inserir numeração de páginas
- Escrever equações
- Colar informação da área de transferência do Word
- Inserir quebras de página
- Modificar e personalizar estilos de formatação
- Mudar formatação de forma automática
- Trabalhar em grupo no Word
Estas dicas podem ser encontradas na parte 1 e parte 2 deste artigo.
Para hoje trazemos-lhe mais algumas dicas.
Trabalhar com páginas lado a lado no word
Por vezes o trabalho exige uma continuidade de visualização que não se consegue com o esquema de páginas existente por definição, com as páginas corridas na vertical. Basicamente, com esta dica, poderá ter duas páginas em simultâneo no Word, em vez de uma.
Para colocar então duas páginas, lado a lado, deverá aceder a Ver e, em Movimento das Páginas, escolher a opção Lado a Lado.
Ocultar espaço em branco entre páginas
Outro problema associado à visualização do texto no Word prende-se com o espaço em branco existente entre as páginas. Quando existe muito texto corrido, torna-se difícil ter uma continuidade de pensamento com aquela quebra.
Para eliminar este espaço, simplesmente terá que dar um duplo clique com o rato, na zona de separação das páginas e a união acontece.
Guardar automaticamente o documento
A todos já nos aconteceu estarmos a trabalhar e falhar a luz, acabar a bateria do PC ou, simplesmente, o Word deixar responder. Por omissão, já é feita uma Recuperação Automática do documento a cada 10 minutos. No entanto, em 10 minutos muito trabalho pode ser feito... e perdido. Portanto, o ideal é ajustar esse tempo às suas necessidades.
Para tal, deverá ir a Ficheiro, seguido de Opções, no canto inferior direito. Abertas as Opções do Word deverá escolher Guardar. Aí então poderá definir o tempo de intervalo para as recuperações automáticas e ainda outros parâmetros.
Caso aconteça algum que faça com que o Word se feche sem que tenha guardado convenientemente o documento, a recuperação automática vai surgir na lateral direita, assim que abre o Word novamente. Basta um duplo clique para o abrir e retomar do momento em que foi feita a última gravação automática
Inserir notas de rodapé
As notas de rodapé são essenciais para deixar referências e indicações úteis ao logo do trabalho. Estas podem ser adicionadas automaticamente, o que facilita muito a sua organização.
Basta colocar o cursor do rato à frente do texto que irá receber a nota. Depois, terá que ir a Referências seguido de Inserir Notas de Rodapé.
Além disso, podem ser adicionadas notas de fim, que não surgem no final da página, mas sim no final do documento ou de uma secção.
Conheça ainda:
Este artigo tem mais de um ano

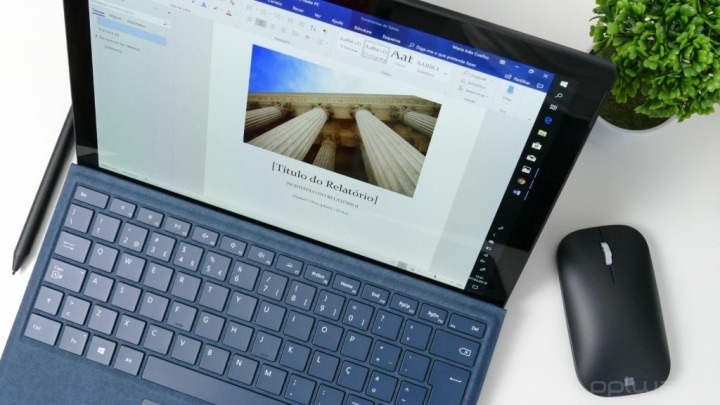
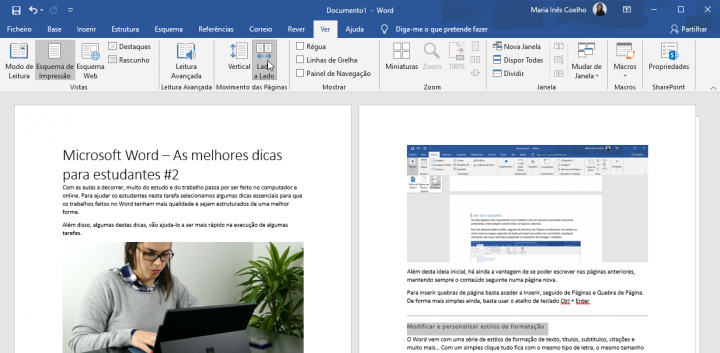
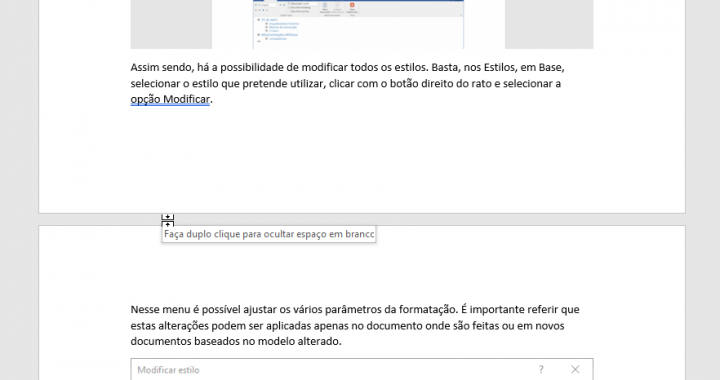
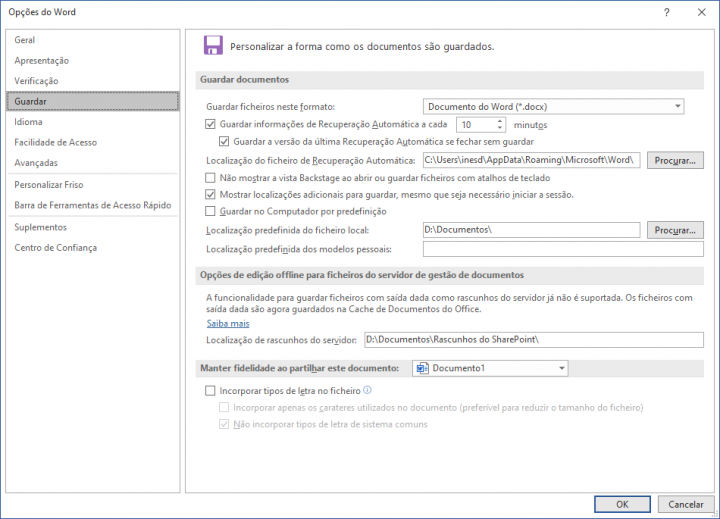
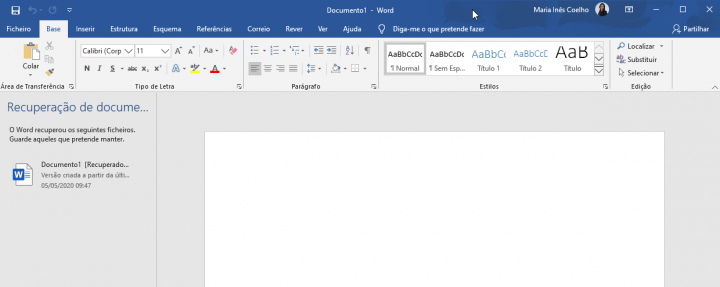
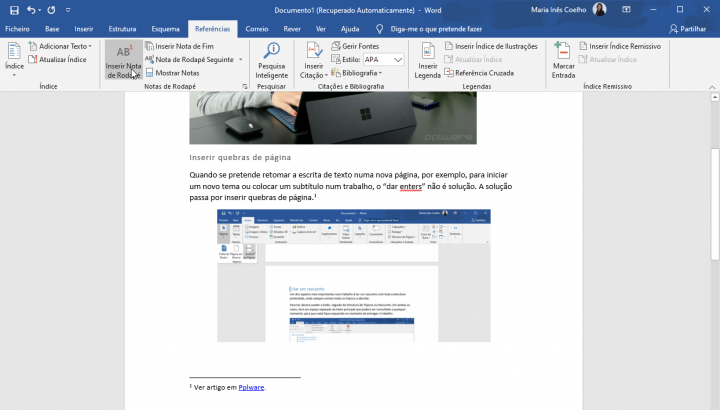




















Hoje, como tamanho dos arquivos (especialmente word, excel e powerpoint) deixou de ser um grande limitante, minha dica, especialmente no powerpoint, mas em todos os aplicativos ófice é deixar ativa a opção “incorporar tipos de letras no ficheiro” (ou arquivo), deixando desabilitadas as duas sub-opções: não incorporar fontes de sistema comuns e incorporar apenas os caracteres utilziados no documento…
Assim vocÊ não tem surpresas ao abrir o seu arquivo em outros editores/plataformas/computadores.