Dicas: tenha mais bateria no seu MacBook com o OS X Yosemite
Com a implementação do OS X Yosemite, alguns utilizadores com máquinas mais antigas da Apple, mais concretamente com os MacBook Air e MacBook Pro, notaram que a bateria perdeu performance. O facto deste comportamento não afectar todos os utilizadores tem a ver com os seus hábitos de utilização, com os recursos que têm activos e a forma como estão equilibrados.
Existem algumas definições, simples, que os utilizadores podem alterar e equilibrar que poderão potencializar um incremento de tempo de utilização nos seus portáteis. São essas dicas que queremos deixar agora.

Calibrar
Antes de qualquer acção podemos sempre calibrar a bateria. Já mostrámos por várias vezes como o podemos fazer e também mostrámos que vale o tempo que se dedica a este processo. É saúde para o seu Macbook.
Indexação do Spotlight
Há pessoas que se queixam de uma perda considerável de percentagem na sua bateria logo após terem reiniciado a máquina, como se algo estivesse a trabalhar "por trás" e que requeresse muitos recursos e energia. Pode ser verdade, pode ser o Spotlight a indexar os ficheiros que ainda não os havia encontrado no seu disco... ou mesmo num disco externo que ligou à sua máquina. Veja aqui mais informação sobre esse assunto.
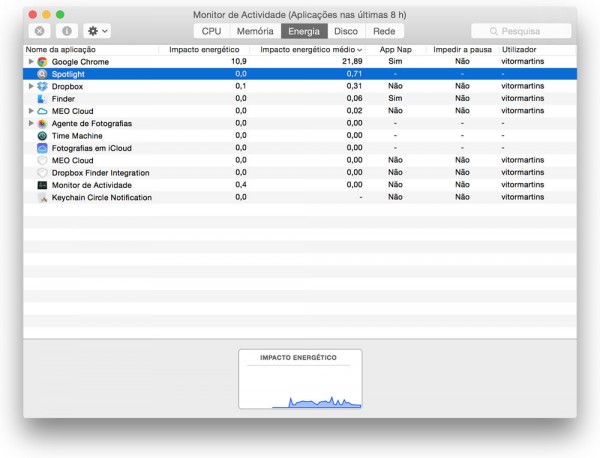
Pode perceber um pouco do estado da sua máquina abrindo o Monitor de Actividade que tem na sua pasta Utilitários. Nesse painel tem um separador Energia. Veja aí o que poderá estar a drenar em demasiado a sua bateria. No caso de ser um browser, verifique no browser os plugins que tem instalado, esse é por vezes um dos factores dos browsers consumirem muitos recursos e energia. Muitas gente tem imensos plugins e nem os utiliza.
Desligar os efeitos bonitos
Os efeitos do OS X Yosemite requerem recursos do sistema para os renderizar e, claro, o aumento de recursos do sistema faz aumentar o consumo de energia. O impacto na bateria é considerável e é por aí que podemos começar a poupar energia. Nos Macs mais recentes pode não notar um grande impacto mas, nos Macs com vários anos, os de 2013 para trás, esses sim vão agradecer este aliviar de tarefas.
Faça então um teste. Vá ao menu Apple e escolha a opção Preferências de sistema. Dentro das preferências escolha Acessibilidade.
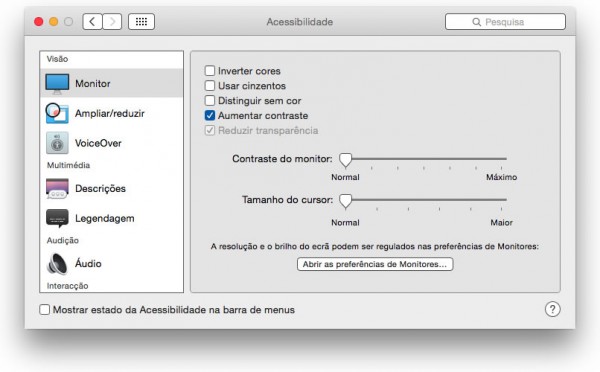
Na secção Monitor ligue a opção Reduzir transparência. Dessa forma alguns efeitos bonitos do OS X irão desaparecer. Certo, vai ficar menos bonito, mas quando a ideia é ter mais autonomia... temos de sacrificar algo.
Pode também optar por activar a apção Aumentar contraste e com os slides aumentar ou diminuir o contraste a seu gosto, dessa forma pode dar até uma afinação nas tonalidades das janelas. Os seus olhos vão agradecer.
Pare as Actualizações automáticas
O OS X desde há algum tempo que traz esta fantástica funcionalidade. O sistema de actualizações está dividido em duas partes, uma que verifica se o sistema operativo tem actualizações e a outra parte que verifica se as aplicações instaladas via App Store estão em dia. Isso é bom, mas consome mais energia do que se estivesse em modo manual.
Aqui é altamente recomendável que mantenha as actualizações do sistema activas, isto devido às actualizações de segurança que a Apple implementa e que o sistema tem de as actualizar o mais rápido possível. Estas actualizações não se compadecem se se lembra ou não de fazer Update.
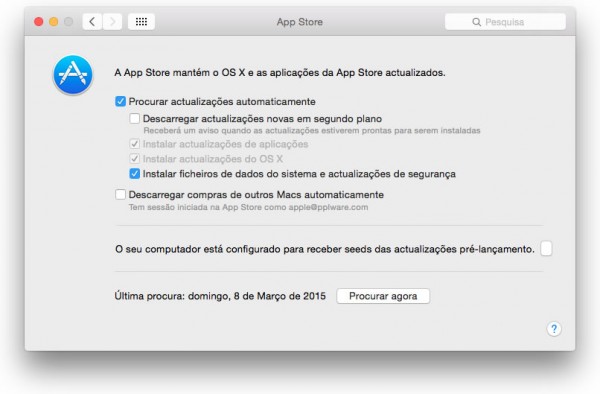
Assim vamos a...
- Nas Preferências de sistema vamos a App Store
- Retiramos a selecção da opção Descarregar actualizações novas em segundo plano
- A anterior deverá remover a opção Instalar actualizações de aplicações e Instalar actualizações do OS X
- Manter imperativamente activa a opção Instalar ficheiros de dados do sistema e actualizações de segurança
Lembre-se agora que esta acção irá poupar energia, pois terá menos "pedidos" aos servidores da Apple por actualizações, mas terá de sua parte a necessidade de fazer a actualização manual de vez em quando.
Desligar a inútil funcionalidade de Localização
Embora cada vez mais tenhamos aplicações que se suportam na nossa localização para nos dar informações personalizadas e dedicadas geograficamente, quando estamos com a energia controlada esta opção pode perfeitamente estar desligada. Nem vamos dar conta dela, muitas vezes quem usa esta opção são os serviços que alguns browsers e apps têm para "saber" de onde estamos a usar os conteúdos.
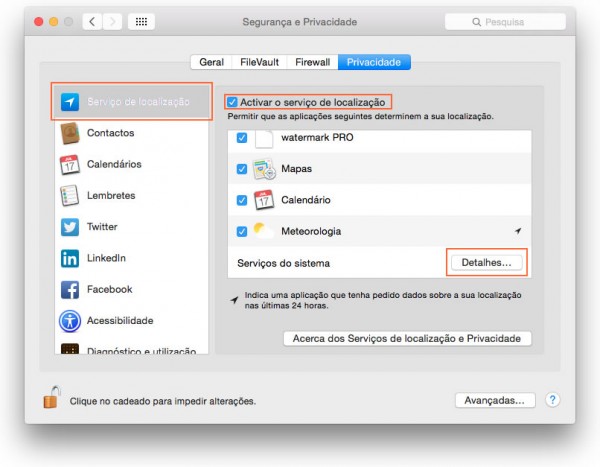
- Vá a Preferências do sistema, depois selecione a opção Segurança e Privacidade e escolha o separador Privacidade
- No painel do lado esquerdo escola a opção Serviço de localização
- Depois de abrir o cadeado, poderá, no lado direito, remover das apps que não precisam essa funcionalidade ou então remover todas tirando o visto da opção Activar o serviço de localização.
- Clique no botão Detalhes no fim da lista e retire o a opção Permitir que os serviços do sistema determinem a sua localização.
Baixar o Brilho do Ecrã
A interface gráfica do OS X Yosemite é realmente bastante brilhante, isto para tirar proveito dos fantásticos ecrãs retina que estão no mercado já nas máquinas mais recentes. Mas como em qualquer ecrã em qualquer dos dispositivos que usamos e é transversal a qualquer sistema operativo, podemos dar mais ou menos brilho ao ecrã e isso consome mais ou menos energia. Assim, no seu MacBook pode economizar muita energia se tiver os níveis de brilho baixos.
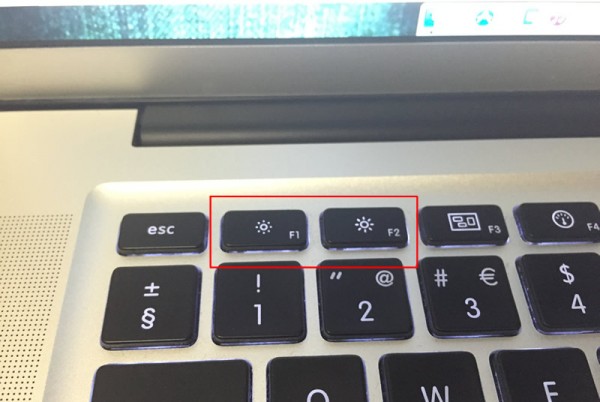
Não precisa de entrar no menu, basta usar as teclas do seu teclado. O F1 e o F2, normalmente, são teclas onde pode aumentar ou diminuir o brilho do ecrã.
Pode também ir a Preferências do sistema, depois na opção Monitores e lá terá um "slide" que permite aumentar ou diminuir a intensidade do brilho.
Em resumo...
Estas alterações podem significar muito no tempo extra que vai ter de energia. O impacto no que pode perder, em termos de funcionalidades, é diminuto, não vai notar praticamente nada até porque vai estar focado no trabalho e no desempenho da sua máquina. Esta dica, para máquinas até com outras versões do OS X, também é muito útil.
Este artigo tem mais de um ano

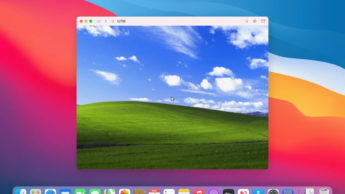



















Eu sugiro ainda, apenas para quem têm macbooks pro com HDD, que se substitua o disco mecânico HDD por um SSD. Vai ganhar performance, diminuir o peso e aumentar a autonomia… Não esquecer de instalar o TRIM ENABLER que pode ser descarregado gratuitamente (há uma versão paga que vale bem os 5 euros).
O TRIM Enabler só servirá para os SSDs que o necessitam… de qualquer das formas o que eu fazia era deixar o mac na opção da boot (durante um par de horas) para efetuar este trim
Como é que deixa o Mac na “opção da boot…”
Obrigado! Vai ser útil!
Obrigado pelas dicas!