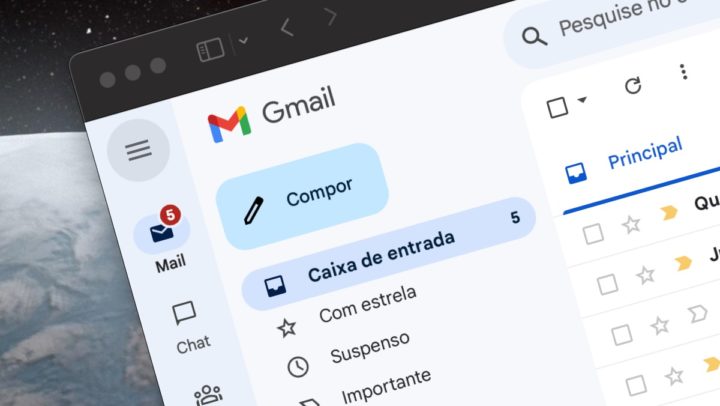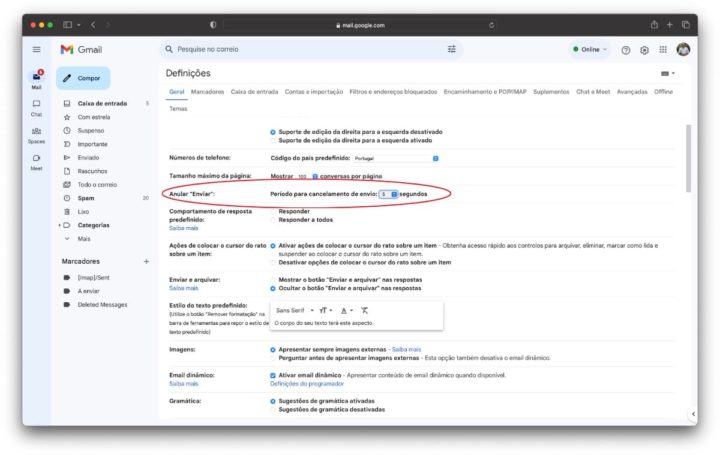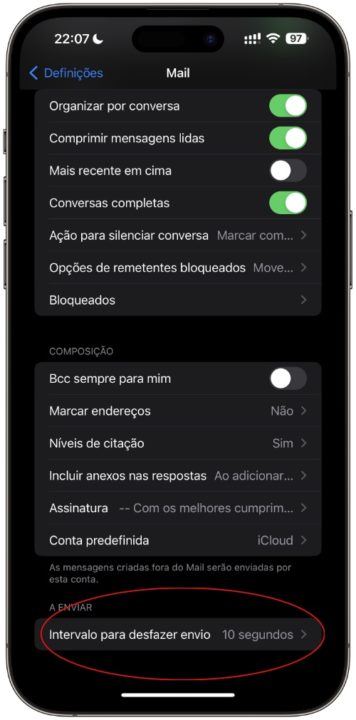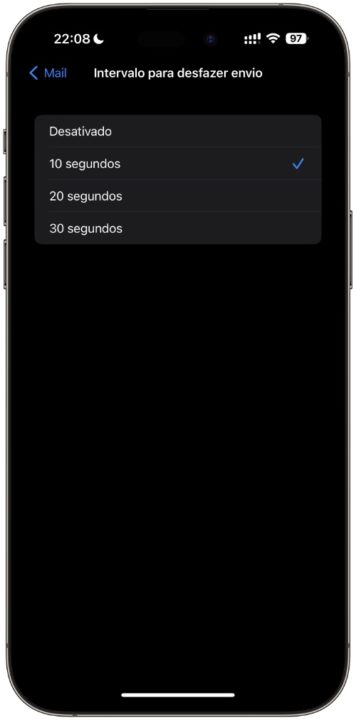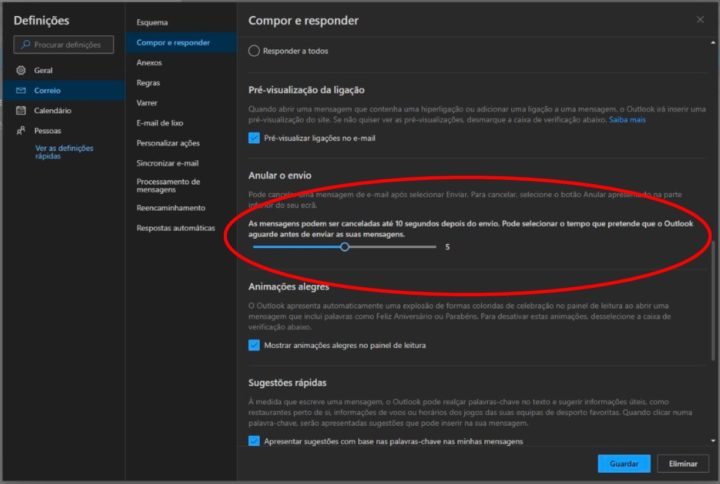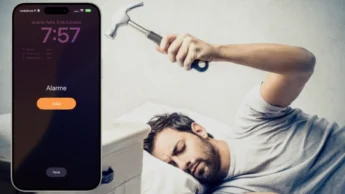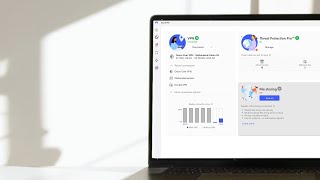Dica: Entenda o tempo de anular o envio de mensagem no Gmail, Apple Mail e Outlook
O tempo para anular o envio de um e-mail é muito curto e o que foi enviado nem sempre deveria ter sido. Mas... acontece!. E se pudéssemos estender esse tempo para mais uns segundos? É essa a dica que deixamos agora para poder gerir esse tempo no Gmail, na app Mail da Apple e no Outlook.
Gmail & Companhia: Se o arrependimento matasse...
Quando apareceu a possibilidade de podermos anular o envio de um e-mail... foi uma espécie de graça divina (e passaram 10 anos!). Já ajudou a resolver muitos possíveis problemas e enganos. Pode parecer estranho, mas todos sabemos que há certos erros ou falhas de informação das quais só nos apercebemos depois de clicar no botão "Enviar", não é verdade? Todos concordam, claro.
Diferentes clientes de correio eletrónico definem diferentes temporizadores de Anular Envio por predefinição. A aplicação Mail da Apple define o temporizador predefinido para 10 segundos, enquanto o Gmail da Google dá apenas cinco segundos.
Existem outros que também permitem aumentar este temporizador (e diminuir as hipóteses de um mau e-mail escapar da sua caixa de saída). Para alguns, o tempo máximo é de 30 segundos! Mas será que todo este tempo ali em espera é necessário para podermos fazer um "ato de contrição"?
Bom, há quem até precise de mais, mas muitos precisam de menos. Cada um tem hábitos e mecânicas diferentes. O ideal mesmo é podermos adaptar. E para a dica vamos apostar nos 30 segundos.
Como aumentar o temporizador de Anular Envio da sua aplicação de correio eletrónico
Se o seu cliente de e-mail permitir Anular envio, é provável que encontre as opções, incluindo o temporizador, nas definições da aplicação ou do site. Estas são algumas das opções de correio eletrónico mais populares e mostramos onde encontrar os respetivos temporizadores.
- Gmail: Abra a sua caixa de entrada e, em seguida, vá para Definições. (Se vir Definições rápidas, escolha "Ver todas as definições".) No separador Geral procure a opção Anular "Enviar". Agora defina esse tempo para "30 segundos".
- Apple Mail: No Mac, vá a Definições > Composição e, em seguida, defina "Intervalo para desfazer envio" para "30 segundos". No iOS, abra Definições > Mail e, em seguida, desloque-se para a parte inferior para selecionar "Intervalo para desfazer envio".
- Outlook: Aceda a Definições > Ver todas as definições do Outlook. Selecione Correio > Compor e responder. Agora, em "Anular envio", escolha se pretende atrasar as mensagens cinco ou 10 segundos.
Se utilizar uma aplicação de correio eletrónico específica e não conseguir encontrar a opção Anular envio, faça uma pesquisa rápida no Google. Se não encontrar nada, é possível que a sua aplicação não suporte a opção Desfazer envio e, nesse caso, deve definitivamente mudar de aplicação.
Há também casos em que o utilizador usa um cliente de correio eletrónico com parâmetros definidos pelo gestor de sistemas e só ele poderá ajustar certos valores (pois essa possibilidade poderá estar desativada).
Este artigo tem mais de um ano