Dica: Como sincronizar qualquer pasta do Windows 10 no OneDrive da Microsoft
A integração que a Microsoft fez do OneDrive no Windows 10 é quase única. Este serviço cloud garante a sincronização e a cópia dos principais ficheiros do utilizador, sem que tenham de se preocupar com este processo.
Apesar de ser uma funcionalidade muito interessante e importante, tem algumas lacunas. A mais relevante é mesmo o não poder fazer cópias de qualquer pasta. Os utilizadores estão limitados a um conjunto bem definido. O que trazemos hoje é a forma de contornar esta limitação.
Ao ter este mecanismo de sincronização, os utilizadores garantem que têm os seus ficheiros salvaguardados. Ao mesmo tempo, e se pretenderem, podem aceder a estes mesmos ficheiros em qualquer lugar e a qualquer altura. É um processo automático e gerido de forma independente.
Sincronizar qualquer pasta do Windows 10
Para além das pastas que o OneDrive sincroniza, é possível garantir que outras sejam incluídas. Não é um processo que use a interface deste serviço, mas sim uma mudança no Windows 10. Basta que identifiquem a pasta que querem sincronizar para começar o processo.
Abram depois uma janela de DOS e preparem o comando seguinte, adaptando-o para os caminhos: mklink /j "%UserProfile%\OneDrive\Nome pasta" "Caminho para a pasta de origem". No caso que apresentamos queremos guarda a pasta Pplware-Backup do disco D.
mklink /j "%UserProfile%\OneDrive\Pplware-Backup" "D:\Pplware-Backup"
O comando vai de imediato criar um atalho dentro da pasta do OneDrive e que aponta para a pasta original do Windows 10. Assim, só precisam colocar dentro da pasta os ficheiros que quiserem sincronizar com a cloud da Microsoft.
Uma solução simples para o OneDrive da Microsoft
Imediatamente após colocar um ficheiro nessa pasta a sincronização é iniciada. Assim, e em poucos segundos, tudo estará replicado na cloud e pronto para ser usado em caso de problemas ou simplesmente quando quiserem aceder remotamente.
Não é uma configuração direta e integrada no OneDrive, mas consegue contornar esta limitação da cloud da Microsoft. Garante ao Windows 10 uma capacidade que até agora estava ausente.
Este artigo tem mais de um ano

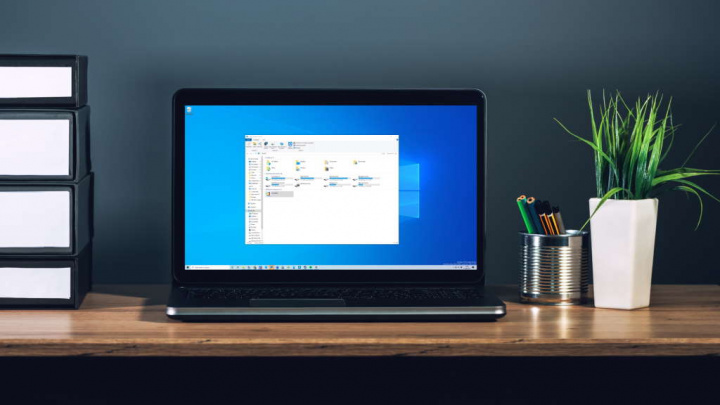
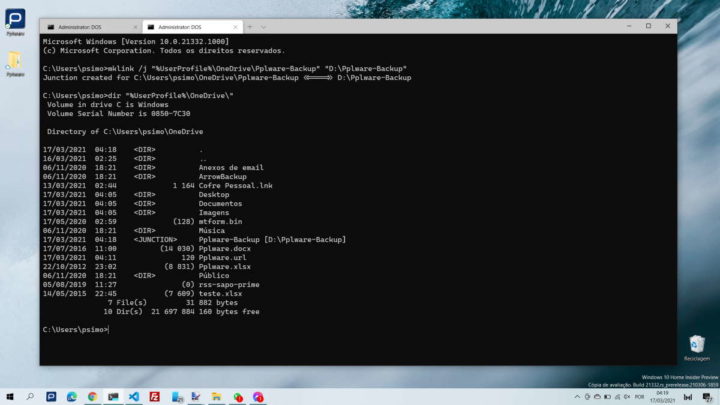
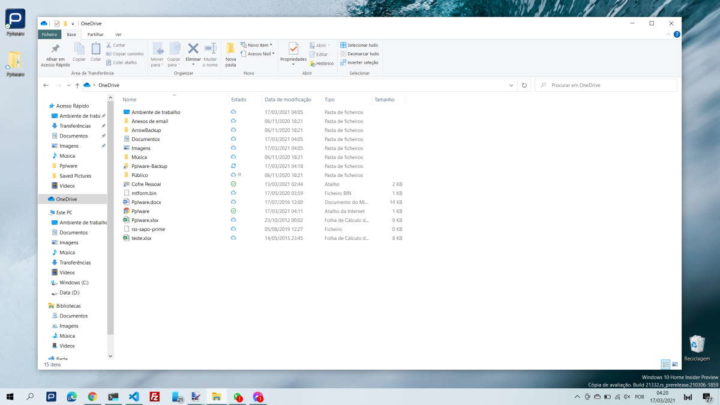


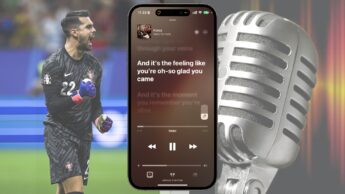















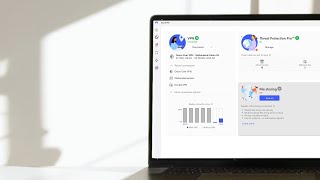





Esse comando irá funcionar se uma ou ambas as pastas tiverem caracteres acentuados?
Sim, tenho essa solução (já faz algum tempo) a funcionar com pastas com espaços e caracteres acentuados.
Já uso à mais de 3 anos…
dá para usar sem ocupar espaço no disco fisico ?
Penso que o que quer é a opção ‘liberar espaço’ ou algo do genero (eu tenho o meu pc em ingles e para mim é ‘free up space’).
Num ficheiro da pasta onedrive que já esteja na nuvem clique com o botão direito do rato e procure essa opção ‘liberar espaço’ e vai continuar a ver o ficheiro na pasta, mas este deixa de estar no seu disco fisico.
Atenção:
Passei por essa experiencia há coisa de 2 semanas e dessa forma não funciona corretamente, só sincroniza se colocarem em pausa e depois retomarem a sincronização.
Para funcionar deverá ser ao contrário, a onedrive a sincronizar para a pasta local
mklink /j “D:\Pplware-Backup” “%UserProfile%\OneDrive\Pplware-Backup”
Não faltam temas sobre este assunto.
Também dá movendo uma pasta existente para dentro da pasta do OneDrive (por exemplo a pasta dos Documentos ou das Imagens)…
Normalmente só é preciso fechar o explorer.exe e movê-la. E depois retomar a sincronização…