Dica: Como mudar no Windows 11 a pasta onde são gravadas as capturas de ecrã
A estrutura que a Microsoft criou para os seus sistemas, e que usa no Windows 11, permite ao utilizador fazer uma gestão rápida. Tudo está arrumado em pastas específicas e que recebem sempre os mesmos tipos de ficheiros, facilitando a organização e as cópias de segurança.
Claro que nem todos querem usar esta estrutura, muitas vezes por terem de gerir o espaço disponível. No caso das capturas de ecrã é simples fazer esta mudança, como vamos mostrar agora neste guia.
Apesar de estar tudo arrumado de forma lógica, a verdade é que estas são apenas pastas e que alojam os ficheiros do Windows 11. O sistema sabe gerir a sua utilização e automatiza muitos processos, com a captura de ecrã e a sua colocação na respetiva pasta.
Quem quiser alterar esta pasta no Windows 11 tem uma forma simples para o fazer. Basta abrir o explorador de ficheiros e depois navegar para a pasta respetiva, neste caso chamada Imagens, onde estes elementos são guardados.
Aqui dentro existem várias pastas do Windows 11, que a Microsoft estruturou. A que querem mudar chama-se Capturas de ecrã e devem por isso clicar com o botão direito do rato em cima desta. No menu de contexto apresentado, devem escolher a opção Propriedades.
Na nova janela que for apresentada, devem agora escolher o separador Localização. Aqui será mostrado o caminho atual para a pasta onde estas capturas de ecrã estão atualmente a ser guardadas pelo Windows 11, sempre que recolhem uma imagem.
Esse caminho apresentado pode agora ser alterado para outro que o utilizador pretenda usar ou usar o botão Mover para a escolher. Este pode ser apenas outra pasta do próprio Windows 11 ou então uma que esteja noutro disco ou em outra partição ligada ao sistema da Microsoft. Terminem com o carregar no botão OK.
É desta forma simples e rápida que conseguem mudar no Windows 11 a pasta onde são gravadas as capturas de ecrã. Basta escolher outra pasta e o processo fica tratado, deixando depois a gestão automática para o sistema da Microsoft.
Este artigo tem mais de um ano

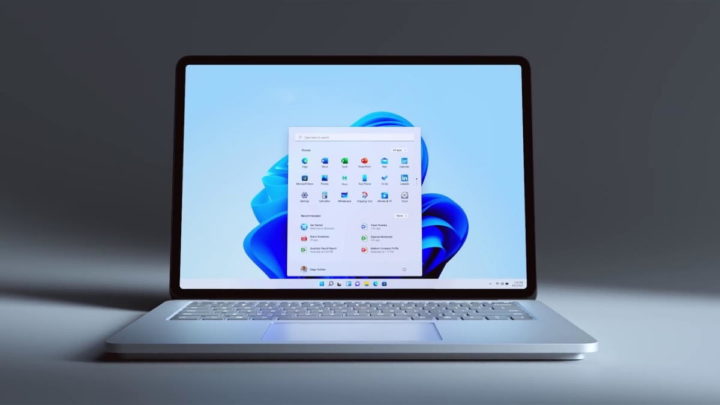
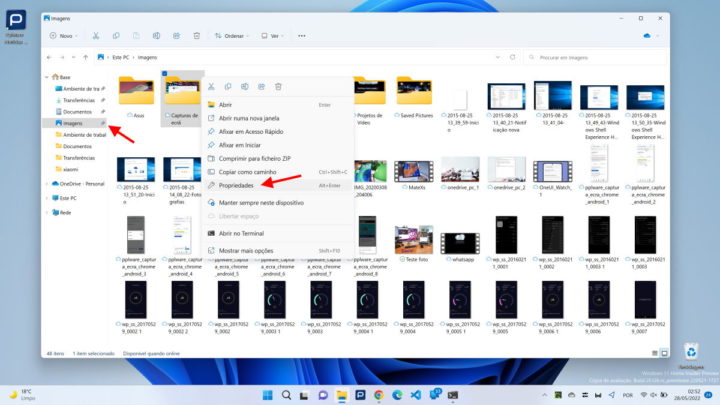
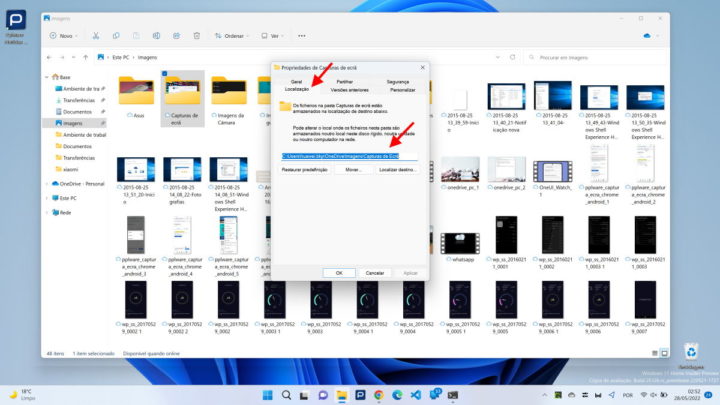





















Só faltou dizer como se fazem as capturas.
Win+Shift+S e “cortas” o que quiseres