Dica: Adicione “Mover para” e “Copiar para” ao menu de contexto do Windows 10
O Windows 10 tem-se mostrado um sistema operativo muito capaz e até um dos melhores dos que a Microsoft já lançou. Embora tenha problemas próprios, a marca tem conseguido ultrapassá-los rapidamente e assim melhorar o seu sistema.
Para além desta modularidade, o Windows 10 é também aberto a alterações que a melhoram e tornam mais simples a sua utilização. Vamos saber como adicionar as opções "Mover para" e "Copiar para" ao menu de contexto do Windows 10.
É, na maioria dos casos, simples adicionar novidades ao Windows 10. A Microsoft já as tem presentes, bastando ao utilizador ativá-las e torná-las assim prontas a usar. O menu de contexto é sobretudo um dos locais preferidos para estas alterações, como vamos ver.
Adicionar "Mover para" ao menu de contexto
A primeira opção que podem adicionar ao menu de contexto é a "Mover para". Precisam de abrir o editor de registo do Windows e aceder à chave HKEY_CLASSES_ROOT\AllFilesystemObjects\shellex\ContextMenuHandlers. Aí devem criar uma nova, com o nome "Mover para".
Vai ser criada uma chave de Predefinição, que devem editar (duplo clique) e colar o valor {C2FBB631-2971-11D1-A18C-00C04FD75D13}. Este último passo termina este processo.
Adicionar "Copiar para" ao menu de contexto
A segunda opção permite ativar no menu de contexto a opção "Copiar para". O processo é similar ao anterior, bastando navegar igualmente para a chave HKEY_CLASSES_ROOT\AllFilesystemObjects\shellex\ContextMenuHandlers e adicionar uma nova chave com o nome "Copiar para".
Neste caso, o valor a atribuir à Predefinição é {C2FBB630-2971-11D1-A18C-00C04FD75D13}. Mais uma vez este processo termina com este passo. Não precisam de posteriormente reiniciar o Windows 10.
Usar estas melhorias no Windows 10
Agora que a ativação destas novas opções foram feitas, é hora de as começar a usar. Vão permitir copiar ou mover qualquer ficheiro ou pasta diretamente do menu de contexto, sem ter de abrir qualquer pasta ou janela do explorador de ficheiros.
Cliquem nesse ficheiro ou pasta e carreguem no botão direito do rato. As duas novas entradas vão estar presentes para serem usadas. Escolham a que querem usar e avancem com o processo.
Uma nova janela será aberta, devendo agora ter de escolher qual o destino desse ficheiro ou pasta. Podem, se necessitarem, criar uma nova pasta de destino diretamente nessa janela que está aberta.
No final, devem simplesmente carregar no botão Mover ou Copiar. Os ficheiros ou pastas escolhidas vão então ser copiados ou movidos para o local de destino escolhido.
Esta é apenas uma de muitas opções que podem trazer para o menu de contexto do Windows 10. Tudo passa a estar disponível num simples menu, acessível rápida e facilmente.
Este artigo tem mais de um ano


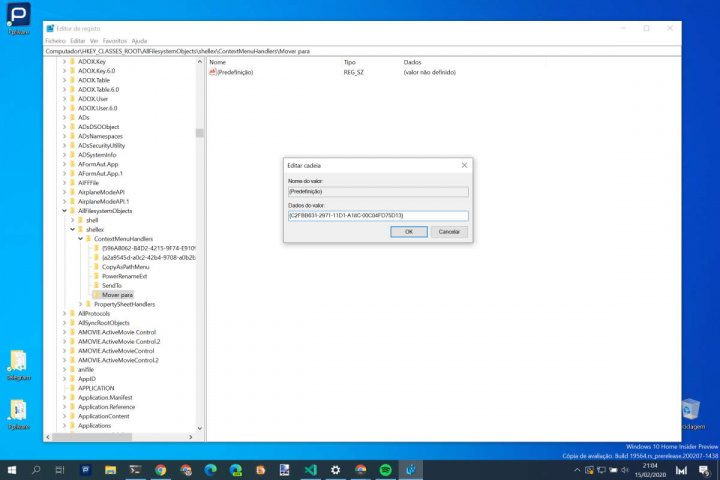
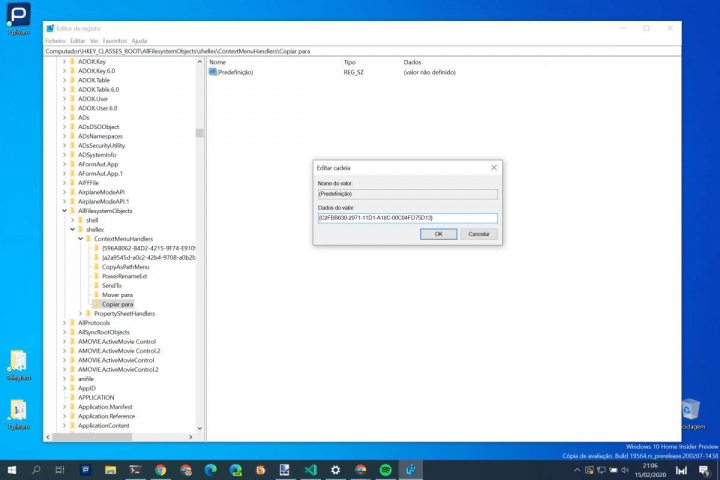

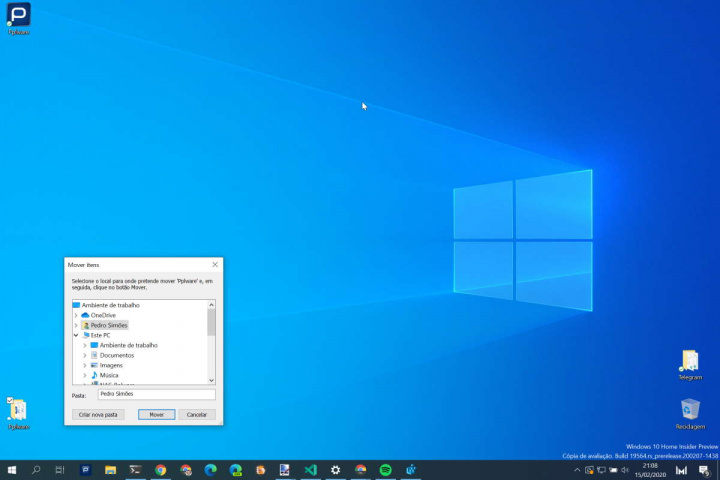





















ainda ontem li este artigo quase linha a linha noutro lado.
Impressionante o timing. A mesma dica saiu 24h antes no How to Geek.
É algo que acontece frequentemente no pplware. Já comentei várias vezes mas os meus comentários acabam por ser removidos ♂️
Então e qual o mal de ler também aqui??
Eu não vou aos outros locais, por isso acabo por ser informado aqui.
Esses locais a que vocês foram ler possivelmente retiraram a informação de outro lado!!
Que mania de criticar, dasssss
Não tem mal nenhum escrever uma notícia, mas sabes o que é o plagiarismo? Que mania de não andarem informados, dasss
Claro que sei o que é plágio!!
E tu tens a certeza que o site onde o leste anteriormente não fez plágio de outro lado?? Porque é que teria que ser o pplware a cometer plágio? Sabes se tinham autorização para publicar o artigo do seu criador original??
Que mania de deitar abaixo os portugueses!! Dassss
O coiso disse que leu o artigo ontem noutro lado. O Andrey Oliveira disse que viu a dica 24h antes no how to Geek. Eu já vi vários artigos publicados noutros lados e depois o pplware escreve igual mas em português. Deixa de ser burro, dasss
Bom e para facilitar prefiro usar um software FREE, e que uso desde o inicio que ele foi lançado e que cada vez que faço uma instalação do Windows, este tem que vir junto.
MyFolders que vai na versão 5.0
https://www.coretechnologies.com/products/MyFolders/
Boa dica, mas podiam era explicar melhor!! Para quem não está muito habituado a mexer no registo do Windows, não é fácil!!
Afinal é clicar em “ContextMenuHandlers”, clicar rato lado direito, escolher “novo” e depois escolher o quê?? “chave/valor de cadeia/Binário…..” qual deles??
peço desculpa… artigo mal lido da minha parte!! O artigo deixa bem claro que é uma nova “chave”!!
Em vez de todo esse trabalho, a forma mais rápida e fácil é:
Clicar na tecla windows e R.
Escrever shell:sendto
e depois é só arrastar do lado esquerdo o disco ou dossier que se pretende
Bom dia,
Há vários anos que uso e abuso desta dica do peopleware.
Fácil e muito prático.
obrigado
Com o Q-Dir basta arrastar de uma pasta/drive para onde quiser, a vantagem de poder estar a ver 3 ou quatro drives ou pastas no mesmo momento e arrastar os ficheiros entre elas.
Em vez de todo esse trabalho, a forma mais rápida e fácil é:
Clicar na tecla windows e R.
Escrever shell:sendto
e depois é só arrastar do lado esquerdo o disco ou dossier que se pretende
Alguém experimentou? Funcionou? É que aqui nada….
As imagens são a prova de que foi testado e ficou a funcionar. Aqui não se escreve no ar. Testa-se e avalia-se antes de escrever e publicar. As nossas imagens resultam dos testes realizados e repetidos mais do que uma vez.
Tanta agressividade!!! Fiz apenas duas simples perguntas, apenas e só, porque não consegui. Foi a primeira vez que escrevi nos comentários, mas foi de certeza a última.
Obrigado Sr. Superadmin Pedro Simões.