Como ativar manualmente a leitura e escrita NTFS no macOS
Tem um disco externo formatado com o sistema de ficheiros NTFS, que por acaso é o mesmo sistema que o Windows usa, e quando chega ao seu Mac consegue ler os ficheiros mas não consegue escrever dentro dessa drive?
A razão é simples. A Apple tem um sistema de ficheiros que se chama Mac OS Extended (HFS+) que é diferente do sistema NTFS e por isso tem essa "dificuldade". As pessoas para contornar esta suposta limitação dos Mac instalam aplicações de terceiros, mas quem tem um Mac sabe que existe solução nativa para praticamente tudo... sim, até para ativar manualmente a leitura e escrita do NTFS no macOS. Vamos então ver como se faz isso.
Antes de mais era importante que percebesse um pouco sobre os diferentes sistema de ficheiros que existem nos vários sistema operativos e como estes, ao longo dos anos, foram evoluindo. Com isso, a compatibilidade e o suporte foi modificando assim como certas características. Por exemplo, um disco externo, ou uma pen formatada com o sistema Fat32 não suporta ficheiros maiores que 4GB. Muita gente desconhece, insistindo em colocar um filme e irrita-se porque dá erro sem saber a razão.
Façam o favor de ler este artigo que explica um pouco sobre isso e pode ser muito útil:
Apple troca HFS+ por APFS depois de 20 anos
Também é importante mencionar que a Apple está a dar um novo salto no que toca ao sistema de ficheiros no seu próximo sistema operativo, ou na próxima evolução do macOS, neste caso o High Sierra. Na keynote do passado dia 5 de junho, no WWDC, a Apple referiu que introduziu já o sistema de ficheiros Apple File System (APFS).
O intuito da empresa de Cupertino ao criar o APFS foi para melhorar a integração das suas diferentes plataformas, entre elas o iOS, macOS, tvOS e watchOS. Estas, embora sendo diferentes entre si, partilham vários recursos e têm políticas que são geridas e protegidas de forma comum.
O sistema atual, o chamado HFS+, data de 1998. Foi sendo modernizado, mas está antigo e os modernos suportes de armazenamento SSD anseiam por um sistema igualmente moderno e rápido. Outro ponto fundamental para este salto foi a questão da segurança. Assim, a Apple torna o seu sistema de ficheiros muito mais consistente e controlado, especialmente em relação à criptografia de dados.
Como ativar manualmente a leitura e escrita NTFS no macOS?
Primeiro, assegure-se que a sua drive NTFS tem apenas um nome singular e a seguir vá a Aplicações > Pasta Utilitários e lance o Terminal (por norma chamo o Spotlight e basta escrever terminal, enter e já está).
1: Abra o Terminal, escreva (ou cole esta linha) e dê Enter:
sudo nano /etc/fstab |
2: O Terminal deverá agora mostrar a janela do editor para o ficheiro fstab, onde poderá inserir tudo o que a seguir disponibilizamos. Assegure-se que muda a palavra NAME para o nome da sua drive (é sensível se for maiúsculas ou minúsculas, tenha isso em atenção):
LABEL=NAME none ntfs rw,auto,nobrowse |
Quando acabar clique nas teclas Control-X para sair e depois letra Y e Enter. Agora desmonte a sua drive NTFS e anexe-a de novo. Quando fizer isso, o sistema já não o mostrará imediatamente no Finder.
3: Para a voltar a ver, abra de novo o Terminal e execute o seguinte comando, para o revelar no diretório de volumes ocultos onde o sistema monta todas as unidades anexadas:
open /Volumes |
Nas pastas que abriu, poderá ver o volume NTFS montado e poderá agora copiar ficheiros para dentro desse volume e gerir o mesmo, tal como o poderia fazer numa máquina Windows que reconhece esses sistema de ficheiros como nativo.
Se precisar de ter acesso a este volume frequentemente, poderá arrastar o mesmo para a barra lateral ou fazer um atalho da sua localização e colocar, por exemplo, na Dock. Pode igualmente tratar a mesma como se fosse uma pasta comum, depois explore as potencialidades.
Em resumo...
Claro que este recurso não terá o mesmo desempenho de leitura e escrita NTFS que os utilizadores Windows terão numa máquina Windows, até porque estamos a correr um sistema sobre outro, podendo eventualmente ser mais lento, mas a vantagem é não ter de instalar software de terceiros porque o macOS tem isto tudo lá dentro.
Este artigo tem mais de um ano



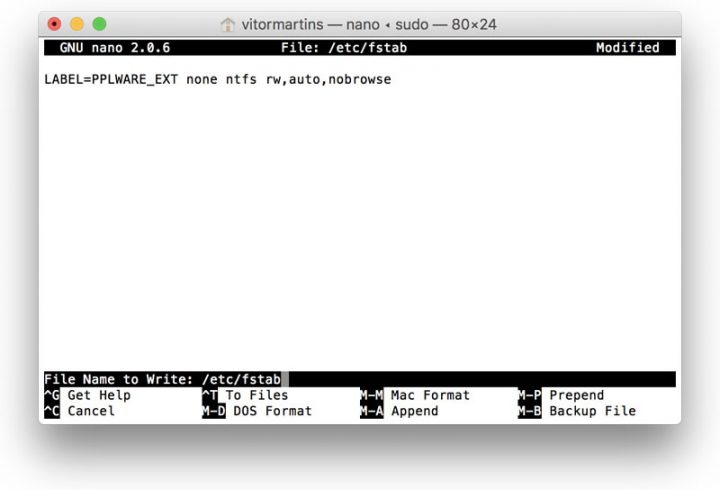
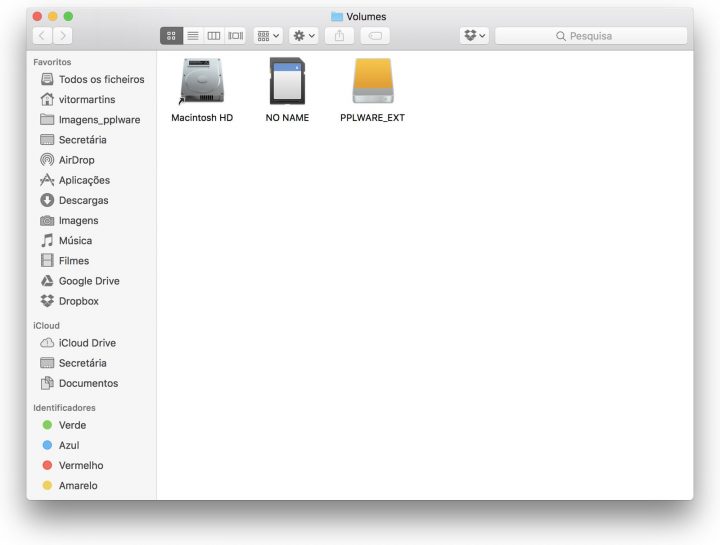





















Já tinha lido essa dica algures quando tive essa necessidade e mesmo assim, por algum motivo que ignoro, não consegui. Tive mesmo de recorrer a uma aplicação de terceiros.
Alguma razão para esta opção não vir activa de origem?
Onde leste de certeza está errada, tem passos errados, eu também li e estava errada, depois fiz como mostro e dá certo. Tenta e verás que funciona.
Isto funciona no Mac OS Mountain Lion?
Eu julgo que sim, penso que já nessa altura este recurso estava presente, mas tenta, não perdes nada e não demora nada a fazer.
Depois diz como correu.
Muito bom. Obrigado
grande vitor…
realmente quando se é bom….
artigos assim é que fizeram deste blog o que é…
deviam ser sempre assim em vez de alguns clickbait que por vezes aparecem!
clickbait não existe, existe informação e é isso que fazemos, o que pode é ser interpretado por alguns erradamente, nós só fazemos informação e isso com o passar do tempo revela-se útil, tal como muita coisa que depois torna-se realidade. Depois, sempre, continuamente, fizemos estes guias, alias, nuncxa passou uma semana desde que nascemos que não o fizéssemos, no campo Linux, Windows, Redes, Segurança, Android, iOS, Browsers, Routers, hardware em geral…. Etc. Etc. Etc… em 40 mil artigos, há milhares e milhares de guias, não temos na net em portugas quem tenha tantos guias como nós temos e não iremos parar, temos já mais uma mão cheia deles. 😉
A seguir temos mais uma pérolas que fazem falta para futuras novidades que estão a surgir.
Vitor, APOIADO
por isto é que o pplware é o que é
resto é inveja e ciume
Fantástico
e funciona em versões mais antigas do Mac Os? tipo Yosmite?
Funciona. Mas não tenho agora como testar e mostrar agora. Mas é simples testares.
Super, logo já faço.
muito obrigado Vitor 🙂
Artigo muito interessante.
Não fazia ideia que o macOS “escondia” tal recurso por baixo da capota.
Tenho de experimentar.
Já tive esta necessidade no passado (pontual) e acabei por ter de dar uma volta maior por não querer instalar aplicações de terceiros para este fim.
“A razão é simples. A Apple tem um sistema de ficheiros que se chama Mac OS Extended (HFS+) que é diferente do sistema NTFS e por isso tem essa “dificuldade”. ”
Posso perguntar o quê que têm a ver o sistema de ficheiros que um SO usa por defeito com os sistemas de ficheiros de terceiros que o SO lê? Isso é a mesma coisa que dizer que o Windows por defeito não lê ext4 porque a Microsoft usa o NTFS, e não por a empresa decidir que não justifica o investimento para que tal seja possível.
Pois… uns são melhores numas coisas, outros noutras… e mais dia menos dia vamos ter só um… digo eu!
Olá, recomendo o Mounty “http://enjoygineering.com/mounty”. Free e usa bibliotecas internas do MacOS.
OK, boa dica também… obrigado.
Também uso o Mounty for NTFS e recomendo.
EU TE AMO CARA ! ME DÁ UM BEIJO……rssrrsrsr tava de cabeça quente e vc me salvou , muito obrigado
Obrigado por esta dica util.
Boa tarde,
É possivel indicar se ele consegue fazer isso para discos que estão numa outra máquina que corre Windows?
Eu consigo aceder visto que os tenho partilhados e no finder pela opção network consigo ter acesso a eles mas n consigo apagar ficheiros.
Sinceramente fica tudo muito mais pratico com discos formatados em ExFAT!!
Passe a publicidade, eu resolvi o problema de acessos a NTFS e a EXT com o paragon ufsd-value-pack, quem quiser procure cupoes de desconto na net (eu btive um de 20%) e ficou mais barato, além disso foi numa campanha onde já por si o produto era + barato. ficou em 39,96 € com lifetime upgrade assurance.
Pode ser que interesse a alguém.
Boas Vitor. Já foi pro meu bookmark. Se tiver alguma outra boa dica que você usa no seu macOS no seu dia a dia, passe pra gente. Obrigado
Já agora, isto tem de ser feito em todas as pen’s que são inseridas no portátil? Ou basta fazer uma vez?
Um pequeno aviso, ntfs a correr nativo no macos e uma versao de teste por parte da apple e acontece que por vezes os ficheiros ficam corrompidos e com erros. Nem sempre funciona a 100% e nao ha qualquer suporte. O exFat é uma boa alternativa.
Paragon NTFS for Mac. Não é caro e supostamente tem performance idêntica à de um computador com WIndows.
Pergunta mesmo de quem não usa mac mas sim linux. Já que isso parece ser apenas editar o fstab que tb se faz em linux. O comando blkid funciona em mac, tal como em linux?
É que assim, caso funcione em mac, a pessoa fica logo a saber a label do disco e é só copy paste em vez de correr o risco de erros a escrever a label manualmente:
ex de linux:
sudo blkid
/dev/sda1: LABEL=”disco01″ UUID=”2d54891c-3b9f-485f-90b6-b26befbdcabb” TYPE=”ext4″ PARTUUID=”00085366-01″
Epá… Muito Bom!!
Corroboro o que já anteriormente foi dito, não é aconselhável utilizar o suporte nativo do macOS para escrita NTFS, principalmente em unidades que contenham informação sensível.
Por alguma razão o suporte a escrita NTFS vem desligado por padrão, tem problemas de performance, é extremamente instável e gera muitos conflitos que podem resultar em perda de dados ou alterações graves no estrutura do sistema de ficheiros.
Por norma um chkdsk consegue resolver a alguns dos problemas mas não consegue resolver todos os casos.
Aconselho vivamente a utilização de ExFAT em unidades externas, se NTFS for realmente essencial (como por exemplo para escrita em drives Windows) será mais seguro optar pelo Paragon NTFS (comercial, mais o mais recomendado) ou pelo NTFS-3G (open source).
Boas, é normal não aparecer o disco? mesmo depois do ultimo passo onde supostamente deveria aparecer não me aparece nada…
poderia me ajudar ou pelo menos a reverter o processo
O meu tb não, sei que tem muito tempo, mas resolveu como???
Boa noite, o meu não me aparece nos volumes, e como diz nos primeiros passos desapareceu do Finder……como consigo anular a primeira parte para voltar a aparecer?
Obrigado.
Boas, ao seguir os passos consegui utilizar os discos ntfs em leitura/escrita. Agora passados alguns dias os discos já não aparecem e não sei como reverter este processo.
@Vítor M. alguma sugestão? Precisa mesmo de ajuda neste campo porque preciso aceder aos discos para trabalho.
Obrigado
Cumps
Boas.
Mas foi depois da atualização do macOS?
Uma dica:
Para voltar a ver os discos, usem este processo, deve resultar: http://enjoygineering.com/mounty/
Não fiz atualização do OS, simplesmente estive 2 ou 3 dias sem ligar o mac e também tinha retirado os discos, não sei se terá sido por isso.
Já instalei o mounty e continuo sem conseguir ver os discos.. :/
Boa Tarde! Estava com o mesmo problema e por este procedimento também não consegui. O que me ajudou foi um programa chamado Mounty. Segue o link para download:
https://drive.google.com/file/d/0B-xU12E48oGxOUtzd2xHUDg0c0E/view?usp=sharing
Como eu sei o nome da LABEL?
O meu disco chama-se WB 1TB. É colocar este nome com espaço tipo LABEL=WB 1TB?
Obrigado Vitor.
Viva! A ideia é gravar ficheiros em formato NTFS numa PEN para que sejam compatíveis com a maioria das televisões.
Segui os passos e continuo sem conseguir.
Obrigado.
Parabens! Show de bola!
Como eu reverto esse processo? Acho que meus arquivos ficaram corrompidos depois dessa.
Existe a possibilidade de colocar 2 discos
Não funcionou comigo. Quando desmonte e ligo o disco externo, faço “open /volumes” e ele não aparece. Eu tenho o HighSierra, será por isso?
Funciona.
Acabei de usar no High Sierra 10.13.3
Fiz e funcionou da primeira vez!! fui usar o hd e nem abre mais !! Aparece como não montado
pra mim tbm
Olá, estou com problemas para leitura de cartões no mac, com leitores externos. Pode me ajudar ?
No meu caso funcionou no meu HD externo muito obrigado pelo artigo,!
Funcionou perfeitamente. Obrigado.
Fiz estes passos todos e para meu espanto, o disco ja nem aparece na pasta “Volumes” :X
OLA!! o meu HD não voltou aparecer quando abro o Terminal e coloco open /Volumes.
o que devo fazer?
Obrigada!!
OBS: ja baixei o Mounty e ele achou o HD mas não quer abri-lo, não sei o que fazer e NAO INDICO a tentarem fazer isso.
Mas consegui abri-lo em outra maquina e não perdi todo o conteudo! Amém
O meu gera esse erro:
Error writing etc/fstab: No such file or directory
E como faz pra desfazer esse processo?
O meu não aparece mais na pasta volumes! 🙁
Também quero saber com reverter o processo! Fiz o procedimento, mas depois instalei o mounty e funcionou na primeira vez. Depois de reiniciar o mac, agora não tá funcionando mais!
Btw, quero desfazer pra que o mounty volte a funcionar, porque esse procedimento não deu certo pra mim: o disco aparece, mas não permitia gravação.
Gente, é sério que vocês não vão ensinar como desfazer esse procedimento?!
Olá! me parece que o rw sobrescreveu limpando todo o meu ficheiro antigo! como recuperar ou desfazer essa opção?
Boa noite.
Como reverter o processo?
Cumprimentos
O meu disco também desapareceu de TODO… nem no desktop nem no terminal nem em lado nenhum :/
como fazer para reverter?
Funcionou perfeitamente no Mojave 10.14 beta.
Se atentem onde esta NAME coloque o nome do seu HD
Segui as instruções (o meu sistema operacional é o MacOS High Sierra 10.13.5), só que ao final, mesmo clicando em Terminal e digitando a linha de comando Open /Volumes, o meu HD externo não aparece na lista.
Tenho como desfazer o comando anterior? Pois eu não conseguia gravar no HD mas conseguia ler os arquivos e agora nem isso eu consigo?
Obrigado
Em complemento ao meu comentário anterior, creio que era um problema de sintaxe do comando (não estava colocando um espaço após cada vírgula) ao fazer isso, agora o HD apareceu, no entanto, não estou conseguindo gravar, ele continua dizendo que não tenho permissão.
Não efetue esse procedimento antes de ler:
Contarei minha experiência com esse processo aqui descrito:
Efetuei passo a passo cada detalhe aqui apresentado, e eis que meu HD Externo Seagate de 1TB que antes ao menos concedida leitura no HighSierra, além de ser retirado (“no browser” na instrução) deixou de ser visível junto aos dispositivos (desnecessariamente), bem como além de não permitir a escrita (RW), também passou a não permitir a Leitura mais.
Ou seja, meus dados estão retidos e ocultos sem reparo no HD, cujo terei que desembolsar algum valor considerável para “tentar” recuperar. Já tentei junto à própria Seagate e outros softwares de resolução para o problema e contínuo na mesma situação.
Acho “indelicado” dizer que tal processo apenas piorou a situação, e pelo que li nos comentários, me parece não ter ocorrido apenas comigo! Então meu caso não chega a ser excessão, ou mero azar. Fiquem atentos aos procedimentos.
Este procedimento já é antigo, conforme pode ver na data do artigo, contudo quando acontece esse problema, há uma forma de reverter, aliás, se ler nos comentários foi referido esse método a quem tevevesse problema. Não previsa gastar dinheiro.
Lí todos os comentários e não achei a solução. Pode coloca lá ai?
GENTE VOU ESCREVER AQUI A SOLUÇÃO PORQUE A GALERA DA PAGINA ESTÁ COM PREGUIÇA.
a solução é colocar espaço após as virgulas, isso faz seu HD voltar a ser lido novamente.
Exemplo. nós colocamos como eles disseram LABEL=NAME none ntfs rw,auto,nobrowse
a solução refaça o processo e coloque LABEL=NAME none ntfs rw, auto, nobrowse
seu disco voltará ao normal.
Segui os seus passos e funcionou. Porém, depois da primeira e única vez que utilizei suas instruções, meu mac parou de reconhecer o HD externo, mesmo tentando encontrar pelos volumes ocultos no terminal.
O que faço?
Se já estava ruim, agora piorou. O volume desapareceu e o comando citado pra fazê-lo reaparecer não funcionou. Nem mesmo usando o app Mounty foi possível remontá-lo, pois aparece uma mensagem dizendo que não é possível poi provavelmente ele foi desmontado de forma errada.
Boa tarde!! Para quem ainda tem problemas em voltar ao normal basta seguir o mesmo procedimento, mas desta vez usar este comando LABEL=NAME ntfs rw, auto, nobrowse. Depois de desligar e voltar a ligar o disco, ele ja vai aparecer no finder normalmente
Boa noite,
Eu agora não consigo mais abrir nem para leitura o HD.
Como faço para retornar o processo?
É possível?
Bom dia,
ao fazermos este processo perdemos os documentos que estão no disco?
Quando a desmonto e volto a anexar ela aparece normalmente no finder e continua a nao dar para escrever
Boa noite, eu segui o processo e o meu hd também não apareceu após a execução do comando, mas como o nosso amigo Alessandro comentou, é só executar o comando com espaços que o hd volta, e realmente voltou! valeu
Boa tarde, eu fiz um Hackintosh ( instalei o mac em meu pc comum)
e uso meus HD’s la, isso funciona por ser um hackintosh tbm ?
Uso la o novo Mojave
Quando eu coloco a primeira linha no terminal pede uma senha ao invés de mostrar a janela do editor para o ficheiro fstab. Tento digitar a senha de admin mas não vai.
Valeu cara, muito boa dica, funcionou.
Comigo funcionou, sistema mac OSX High Sierra 10.13.6 e Janela W10 está finalmente fazendo a leitura e escrita dos drives.
Nota: No meu caso inicialmente ocorreu erro geral, então só consegui refazendo o procedimento indicado abrindo o Terminal e dando um reset no buffer, com a tecla control+K.
Obrigado.
Infelizmente o meu não funcionou.
Meu HD externo continua como somente leitura
Após atualização do Mac sumiu o HD externo anteriormente configurado.
A solução do Alessandro funcionou comigo, foi colocar espaço após as virgulas, isso fez o meu HD voltar a ser lido novamente.
Pior dica que ja recebi. Estava com o mesmo problema de todos vocês. A solução foi digitar ctrl k no buffer para apagar o comando e voltou a aparecer o HD externo.
Atenção à data da dica, desde essa altura, muita coisa mudou. 😉
Se me pudesse ajudar agradecia, agora nem sequer aparece o HD externo
Boas,
Caro Vítor M. Eu utilizei a sua dica, e não deu certo, tem como repor o comando de modo a pelo menos o HD externo voltar a aparecer, visto que já nem isso faz?
Lázaro, essa dica é já muito antiga e funciona em máquinas com o sistema daquela altura. Nos comentários há algumas ajudas para esta altura, veja se tem lá algo que lhe seja útil.
ja tentei tudo o que é descrito acima nos comentários e nada, não conhece nenhuma outra solução? nem o mounty está a dar
Para quem ainda tem problemas em voltar ao normal basta seguir o mesmo procedimento, mas desta vez usar este comando LABEL=NAME ntfs rw, auto, nobrowse.
Depois de desligar e voltar a ligar o disco, ele ja vai aparecer no finder normalmente.
Mano, sumiu uma pacoteira de coisas da minha HD, do meu trampo… p€£a sacanagem!
Não sumiu nada. Está tudo lá. Para quem ainda tem problemas em voltar ao normal basta seguir o mesmo procedimento, mas desta vez usar este comando LABEL=NAME ntfs rw, auto, nobrowse.
Depois de desligar e voltar a ligar o disco, ele já vai aparecer no Finder normalmente.
Tem pastas que eu tinha bastante arquivos, e agora só tem 4…
Tá muito esquisita minha HD, não encontro os outros arquivos que estavam lá!
Aconteceu a mesma coisa comigo. Fiz isso mas continuam desaparecidos meus arquivos. Muita coisa importante.
FUNCIONA! Usei no Catalina.
O problema que tive foi o seguinte como o nome do meu HD externo tinha espaços ele não deu certo de primeira, para corrigir simples mente mudei o nome do meu HD externo para Seagate só sem ser o nome padrão Seagate Expansion Drive, tive que abrir no computador Windows forma que pensei rápida para mim mas também pode ser usado em uma maquina virtual. Caso voce ainda queira continuar com o nome composto ex”Mac Backup” é só seguir esse passo aqui.
O que fazer se o NOME da Unidade contiver palavras separadas por um espaço com um exemplo como APPLEHINT NTFS WRITE. De acordo com as regras do Linux, nesse caso, substitua o espaço por “\040” (APPLEHINT\040NTFS\040WRITE).Etapa 5. Pressione “CTRL + O” e pressione “Enter” para salvar o arquivo fstab.
Fiz o procedimento e o HD sumiu no finder. Mesmo a outra opção com vírgulas. Existe como reverter o processo? O HD tem arquivos importantes e preciso uma solução.