As 15 melhores dicas para Android de 2016
O ano que passou foi muito rico em novos lançamentos de smartphones Android, com grandes surpresas, principalmente, vindas da China, mas também de algumas verdadeiras desilusões, de marcas que nunca se esperaria.
Por ser um mercado tão rico e com tantos utilizadores, muitas foram as dicas e sugestões que lhe deixámos ao longo do ano e estas foram as 15 melhores e que ainda hoje são úteis.
1 - Torne o seu Android num equipamento mais seguro
Actualmente um smartphone é a tecnologia que mais sabe sobre si, ou de outra forma, que mais informação sua contém. Os seus contactos telefónicos e de e-mail, os seus e-mails pessoais e profissionais, as suas fotografias, as aplicações bancárias, dados pessoais e muito mais, tudo junto num só equipamento.
Assim, é necessário que o mantenha seguro e hoje deixamos algumas dicas essenciais para os utilizadores do Android, mas que podem facilmente ser aplicadas a outros sistemas operativos.
Saiba como
1. Active um código de desbloqueio
Seja uma palavra-passe, um código PIN, um padrão ou até mesmo uma impressão digital é importante que o seu smartphone contenha uma delas. Caso o perca ou o deixe ao alcance de alguém mal intencionado, será mais difícil que alguém tenha acesso ao interior do seu smartphone.
Nas definições do Android deverá abrir as definições de Segurança e definir o bloqueio de ecrã que mais lhe for conveniente.
2. Tenha uma cópia de segurança da sua conta Google
É importante que toda a sua informação que circula pela conta Google, sejam os contactos, os e-mails ou as aplicações estejam seguros e que até, facilmente, lhes consiga aceder em qualquer lugar.
Nas definições do seu smartphone Android deverá aceder a Cópia de segurança e reposição e verifique se a opção Fazer cópia de segurança dos meus dados está activa. Novamente nas definições deverá aceder a Contas e em seguida seleccionas Google. Seleccione a sua conta e faça uma gestão do que pretende manter sincronizado.
Se, por acaso, tiver que trocar de smartphone ao introduzir novamente a sua conta Google, todas as suas definições anteriores vão surgir tal e qual como no seu anterior smartphone.
3. Active a cópia de segurança automática da suas imagens
A melhor aplicação para o fazer é através da aplicação da própia Google para o efeito, a Google Fotos. Esta app foi reconhecida pelo Pplware como a escolha do Ano de 2015 para a categoria Fotografia em Serviços Web pela sua qualidade e evolução que teve durante este ano.
Com a Cópia de segurança e sincronização activos no Google Fotos, terá sempre as suas fotografias e vídeos salvaguardados na conta Google e poderá aceder-lhe em qualquer lugar através do browser.
4. Active o "Não Monitorizar" no Google Chrome
A maioria do utilizadores Android utiliza o Chrome como browser principal, além de ter todas as informações sincronizadas tem vindo a ser o browser escolhido por muitas marcas para ser o nativo dos smartphones.
Mas é claro, cada vez que visita um site está a fornecer informação sobre as suas práticas e isso pode fazer com que alguns desses sites lhe forneçam conteúdos, anúncios ou recomendações que não solicitou.
Ao activar a opção Não Monitorizar nas definições de Privacidade do próprio browser não terá mais esse problema.
2 - Tenha os seus contactos sincronizados no Android
Têm-nos chegado ao Consultório muitos pedidos de ajuda de pessoas que não sabem como recuperar os seus equipamentos Android e o seu principal problema é mesmo os contactos que têm gravados. Aqui, notoriamente, há uma falha na utilização dos recursos que estão disponíveis.
Assim, para todos os que não sabem utilizar a sincronização dos contactos com a conta da Google, mais concretamente com a função Contactos que existe no Gmail, vamos hoje ensinar-lhe tudo, passo-a-passo.
Saiba como
Comprou um smartphone novo, coloca a sua conta Google, coloca o cartão SIM e apercebe-se que parte dos seus contactos não aparecem na lista de contactos. Ou então, perdeu o seu velho smartphone e com ele todos os seus contactos...
Estas são duas das histórias que nos chegam recorrentemente, seja através do nosso Consultório, seja mesmo através dos nossos amigos e daí a importância deste artigo.
A Google é fantástica no que respeita à sincronização de todos os seus serviços. Tira uma foto com o smartphone, chega ao PC e já a pode ver no serviço de Fotos da Google. Marca um evento no seu calendário através do Chrome, abre o calendário no Android e lá está o evento marcado e o mesmo se pode passar com os seus contactos.
Gerir contactos através dos Contactos Google
Se estiver a consultar o seu Gmail no browser poderá perceber que no canto superior esquerdo, abaixo da palavra Google, tem escrito "Gmail" com uma seta que indica que existe uma janela de selecção. Ao clicar na seta surgem as opções Gmail, Contactos e Tarefas. Deverá seleccionar Contactos.
Surge então um novo separador onde estão incluídos todos os seus contactos que tem associados à sua conta do Gmail. Muitos desses contactos poderão estar completos, com número de telemóvel associado ao e-mail, mas possivelmente, outros tantos terão apenas o e-mail e muitos outros contactos que tem no telemóvel nem sequer surgem na lista.
Em primeiro lugar deverá completar todos os seus contactos já existentes. Confirme se tem os contactos telefónicos deles, outros contactos de e-mail e adicione-os. Poderá ainda associar uma fotografia a cada contacto, bem como outras informações adicionais, como morada, por exemplo.
Há ainda a possibilidade de ter vários contactos de uma só pessoa separados, e o Google ajudá-lo-à a agrupá-los. Basta que no menu da lateral esquerda seleccione Localizar duplicados. pode agrupar os contactos um a um, ou agrupar todos de uma só vez.
Depois, rapidamente, pode ainda adicionar novos contactos, adicionando logo toda a informação que tiver disponível.
Gerir contactos através do Android
No smartphone é provável que tenha vários contactos associados apenas ao cartão SIM, apenas à conta Google, ou ainda apenas guardados no próprio smartphone. Depois, se perde o smartphone, se ele avaria ou se troca de equipamento, é natural que alguns contactos se "percam" pelo caminho.
Ter todos os contactos associados à sua conta Google é essencial!
Abra a sua aplicação de contactos no Android e vá ao menu de definições da aplicação. Aí seleccione a opção Importar/Exportar, depois seleccione de onde pretende importar os contactos. Seleccione os contactos que deseja importar e, por fim, o local para onde os quer ter, que deverá, em primeiro lugar, ser a sua conta Google principal.
Através da aplicação de contactos, pode fazer muitas das acções que tem disponíveis online, tal como explicadas anteriormente.
O processo de sincronizar os contactos e mantê-los bem geridos pode ser um pouco demorado a primeira vez que o fizer, mas depois só terá que o manter sempre sincronizado e ter em atenção o local onde grava sempre um novo contacto.
3 - Quer ter a percentagem da bateria na barra do seu Android?
O Android é um sistema extremamente versátil e é isso que agrada à maioria dos seus utilizadores. Com pequenos truques sempre prontos a sere usados, este é um sistema aberto e acessível a todos.
Como as questões de consumo de bateria afectam todos os utilizadores, que tal ter o máximo de informação acessível? Vamos então colocar na barra de estado do Android a informação da percentagem de bateria restante.
Assista ao vídeo no nosso canal do YouTube
Saiba como
Com potencial para se adaptar a qualquer necessidade e até a quase qualquer plataforma, o Android tem crescido e é hoje o sistema operativo mais usado.
Vários truques e optimizações são conhecidos, aplicáveis por qualquer utilizador, com maior ou menor conhecimentos. Para além dos que nos melhoram a performance do Android, e que todos devem usar, há outros que são apenas visuais, mas que nos ajudam a ter o Android sob controlo.
A dica de hoje coloca na barra de estado do Android dentro da bateria, a informação sobre a percentagem de energia restante. Não requer root e em menos de 1 minuto está aplicada.
ALERTA
Esta dica é apenas pode ser utilizada no Android Marshmallow 6.0 ou posterior. As versões anteriores do Android não a têm disponível.
Como activar?
Comecem por colocar o Android no ecrã principal. Depois com um dedo façam swipe de cima para baixo, para acederem à zona de notificações. Uma vez nesta zona repitam esse processo para acederem à zona de configurações.
Ai vão ver, em cima, três ícones: bateria, configurações e utilizadores. Carreguem no das configurações e mantenham ai o dedo por pelo menos 15 segundos.
Ao retirarem o dedo são encaminhado para a zona de Definições do Android, com uma mensagem a indicar que o Sintonizador da interface do sistema foi activado.
Façam swipe até ao final da lista de opções e vão encontrar lá a nova zona do Sintonizador da interface do sistema. Abram-na e vejam as opções disponíveis.
A que vos interessa neste momento é a que vai permitir que coloquem a percentagem do nível da bateria no ícone da barra de estado do Android. Activem-na.
De imediato vão poder ver no ícone da bateria da barra de estado a percentagem de bateria restante do vosso smartphone.
Para removerem esta informação só precisam de voltar na configuração à zona do Sintonizador da interface do sistema e removerem a opção que activaram.
4 - Dica: Uma forma simples de resolver problemas na Play Store
As lojas de aplicações são actualmente um dos pontos centrais de qualquer ecossistema móvel. É aí que os utilizadores descarregam as aplicações que são essenciais nos seus dispositivos.
A loja de aplicações do Android está presente neste sistema e por norma não apresenta problemas, mas quando estes acontecem, há uma forma simples de os resolver.
Saiba como
Não é normal existirem problemas com o Google Play, a loja de aplicações, jogos, livros, filmes e música da Google. É mais um dos serviços que funciona de forma bastante estável e que dá garantias aos utilizadores.
Mas em algumas situações existem problemas, associados ao próprio Android e que impedem o bom funcionamento da loja. Veja como as pode resolver em poucos minutos, simplesmente limpando a cache desta aplicação.
Como limpar a cache da Play Store
Sempre que uma aplicação é executada, parte da informação gerada é guardada pelo Android para posterior utilização, caso seja necessária. É este o papel da cache.
Mas por vezes essa informação é guardada de forma errada ou os dados estão parcialmente corrompidos, o que os impede de serem usados e acaba por trazer problemas.
Para eliminarem essa cache devem aceder às definições do Android e procurar a opção Aplicações. Ai dentro só precisam de procurar a aplicação que querem aceder, que no caso é a Google Play Store.
Uma vez dentro da informação da aplicação apenas precisam de escolher a opção Armazenamento. Também ai podem ver o volume de dados que estão armazenados.
Dentro da opção armazenamento vão visualizar em detalhe os dados guardados. O que procuram é a opção Limpar Cache, que devem carregar para eliminar os dados.
A primeira vez que abrirem a loja de aplicações depois deste processo vão vê-la um pouco mais lenta que o habitual, uma vez que precisa de recolher a informação que normalmente estaria já guardada.
Vejam no vídeo abaixo a forma simples de realizar esta operação, directamente no Android e sem quaisquer complicações ou problemas.
Da mesma forma que o fizeram para a loja de aplicações do Android, podem repetir este processo em qualquer outra aplicação que esteja a funcionar de forma errática ou que esteja a apresentar problemas.
Não é uma solução milagrosa em certos casos, mas no geral e para a maioria das situações, é o suficiente para garantir que tudo volta a funcionar de forma correcta.
5 - Quer acabar com os problemas do Facebook no seu Android?
São bem conhecidos e cada vez mais frequentes os problemas com a aplicação do Facebook para os dispositivos móveis. As queixas acumulam-se e nada parece ser possível fazer.
Mas há um pequeno truque que os utilizadores podem usar e que vai acabar de vez com esses problemas. Vejam a nossa dica e livrem-se deste problema.
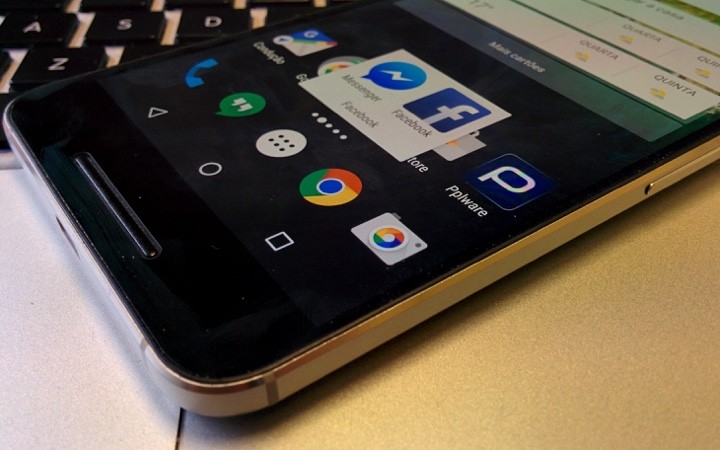
Saiba como
São vários os problemas identificados na aplicação do Facebook. Para além do consumo de bateria anormal e também de recursos que fazem depois falta noutras aplicações, existem também questões de privacidade que nunca foram bem esclarecidas.
A forma de eliminar de vez este problema passa pela utilização de uma funcionalidade que o próprio Facebook desenvolveu e que está ao alcance de todos. Falamos da versão web do site desta rede social, que em conjunto com o Chrome resolvem o problema.
Remover o Facebook do Android
O primeiro passo óbvio para acabar com os problemas do Facebook é remover a aplicação. No Android a forma mas simples é aceder à Play Store e pesquisar pela aplicação (Facebook).
Carreguem no botão Desinstalar e confirmem que esse é o passo que pretendem. Atenção que o Android não pedirá mais qualquer confirmação ou perguntará o que quer que seja.
Ao fim de alguns segundos a aplicação estará removida do vosso Android e podem avançar para os próximos passos.
Usar a versão Web do Facebook
No passo seguinte vamos configurar o site móvel do Facebook, no Chrome, para que esteja sempre disponível e a alertar os utilizadores para novos posts. Vamos fazer uso das notificações deste browser, algo que está já disponível há algum tempo e que poderá será usado para substituir as notificações da aplicação.
Comecem por aceder a m.facebook.com e vejam como o Chrome vos irá perguntar se querem ser alertado por este site. Devem indicar que sim e os passos estão tomados. Nada mais é necessário fazer.
Caso mais tarde pretendam desabilitar estas notificações podem fazê-lo acedendo, no Chrome, à zona de notificações, percorrendo o caminho Definições -> Definições de sites -> Notificações. Só precisam de carregar no site móvel do Facebook e remover as notificações.
Optimizar a utilização da versão Web do Facebook
Há agora um pequeno pormenor, que pode ou não ser realizado, e que fará toda a diferença. Vamos criar um atalho directo para o Facebook, evitando assim ter de estar sempre a abrir o browser e a escrever o endereço.
Abram o menu do Chrome e carreguem em Adicionar ao ecrã principal. Definam então o nome que querem usar, tipicamente Facebook, e adicionem. Vão de imediato encontrar este atalho no vosso ecrã principal, pelo que o devem arrumar no local pretendido.
Como podem ver é extremamente simples acabar de vez com os problemas do Facebook no Android. Basta remover a aplicação que é disponibilizada na Play Store e passar a usar o site móvel, que está adaptado a todas estas necessidades.
Esta dica pode ser usada noutros sistemas operativos móveis, sendo apenas diferente a forma de adicionar os atalhos ao ecrã principal.
Claro que se preferirem usar uma aplicação, em vez do browser, podem sempre optar pelo Facebook Lite, que é também ele uma boa alternativa.
6 - Quer pagar com a impressão digital na Play Store do Android?
A introdução de sistemas de autenticação biométricos trouxe para os sistemas operativos móveis um grau de segurança maior e ao mesmo tempo uma simplificação da sua utilização.
A Google tem já esta opção no Android e estendeu-o até à sua loja de aplicações. Veja como pode agora autorizar a compra de uma aplicação com um simples toque do dedo.
Saiba como
A última versão do Android trouxe um leque de novas opções associadas à autenticação com a impressão digital. Ainda não são muitos os dispositivos que podem fazer uso desta funcionalidade em toda a sua capacidade, mas os mais recentes Nexus estão prontos.
São várias as possibilidades e uma delas é a autorização de pagamento com o simples toque no sensor biométrico. Já tem essa funcionalidade activa? Se não tem, veja como a pode ter.
Como autorizar compras com o leitor de impressões digitais
Uma vez que esta é uma opção associada à Play Store, temos de aceder a esta aplicação para que possamos realizar uma pequena alteração nas configurações.
Na caixa de pesquisa cliquem nas três linhas horizontais e desçam até às Definições.
De seguida devem descer novamente na lista de opções e devem encontrar a que indica Autenticação por impressão digital. Coloquem esta opção activa.
Será mostrada imediatamente uma caixa onde devem colocar a palavra-passe associada à vossa conta Google, que será daqui para a frente a usada sempre que colocarem o dedo no sensor para autorizar uma compra.
Neste ponto terminaram a configuração do uso da autenticação por impressão digital nos pagamentos da Play Store.
Como fazer compras na Play Store com o leitor de impressões digitais
Para usarem a configuração que fizeram e usar a impressão digital para fazer compras na Play Store só precisam de navegar até à aplicação, livro ou filme que querem e escolher a opção Comprar ou, no caso dos filmes, Alugar.
A mensagem seguinte mostrará a indicação para colocarem o dedo no sensor para autorizar essa compra. Podem sempre a qualquer altura utilizar a palavra-passe, carregando para isso no botão presente.
7 - Dica: O que fazer com os botões de Volume e Power do Android?
Os smartphones Android, os mais utilizados em todo o mundo, partilham entre si muitas características. Quase todos eles estão equipados com três botões físicos que assumem as funções de controladores de volume e de ligar/desligar o equipamento.
Mas esses botões não se cingem a estas funcionalidades e hoje mostramos-lhe algumas acções disponíveis na maioria dos Android.
Conheça algumas opções
1. Capte a imagem do seu ecrã
Quantas vezes já quis mostrar algo que estava a acontecer no seu smartphone a alguém e não foi capaz de tirar um screenshot? Existem equipamentos cujas marcas adicionam um atalho para o fazer, existem outras que com uns toques no ecrã ou um deslizar de dedos também, mas existe uma combinação de teclas que pode ser considerada "universal" e não precisa de andar à procura da fórmula pelo seu smartphone.
As capturas de ecrã são feitas, na maioria dos Android, através da combinação de teclas baixar o Volume + Power. Existem excepções, nomeadamente nos Samsung, cuja combinação de teclas para captar o ecrã é a de Power + Home.
2. Ignore uma chamada
Estão a ligar-lhe num momento inoportuno onde o smartphone não deveria tocar mas também não pretende rejeitar a chamada? A solução passa por lhe retirar o som.
Mais uma vez, as funcionalidades inteligentes dos telefones já permitem a alguns, através de gestos e movimentos, tirar o som de um smartphone mas, também nestes casos há uma solução mais rápida e que se adapta a qualquer Android.
Um simples pressionar da tecla de baixar o volume irá colocar o smartphone em silêncio. Desta forma, caso comece a tocar, nem precisa de o tirar o bolso para desligar o som.
3. Como forçar um reinício
Frequentemente, os Android são "acusados" de sofrer bloqueios havendo necessidade de reiniciar o equipamento (obviamente, que o mal não é exclusivo dos Android, é um mal da tecnologia...). Se nos smartphones mais antigos a solução passava por retirar a bateria, actualmente isso não é possível na maioria dos equipamentos, já que não permitem o acesso físico à bateria de forma rápida.
Nestes casos, a solução passa por pressionar em simultâneo os botões de power e aumento de volume para desligar o smartphone. Quando o ecrã desligar, basta clicar no power normalmente para o voltar a ligar.
8 - 5 funções da MIUI que talvez desconheça
Com o forte crescimento das vendas dos smartphones Xiaomi, a MIUI, a interface Android personalizada pela marca chinesa, tem ganho um número significante de novos utilizadores.
Hoje vamos apresentar 5 funções úteis do sistema da startup chinesa que poderão dar uma ajuda no seu dia-a-dia.

Saiba como
Mensagens privadas
Uma das funções escondidas da MIUI é a opção de mensagens privadas. Através desta opção, é possível definir alguns contactos cujas mensagens apenas estarão acessíveis num menu oculto protegido com a opção de ser protegido por um código de padrão.
Modo uma-mão
Para muitos utilizadores, o crescente aumento do tamanho de ecrã prejudica a utilização do do smartphone com apenas uma mão.
De forma a facilitar a utilização dos seus modelos, a Xiaomi adicionou o modo uma-mão que diminui a imagem do ecrã para dimensões inferiores que facilitam o manuseio com apenas uma das mãos.
Para alterar as definições desta opção basta aceder às definições adicionais do sistema, onde está presente a opção "Modo de uma-mão".
Organização de HomeScreen
No sistema MIUI, todas as aplicações estão presentes no Homescreen. Para tornar mais eficiente a gestão das diferentes janelas, a Xiaomi equipou o seu sistema com algumas ferramentas que o vão ajudar a manter o seu homesceen mais organizado.
Caso prefira ter as aplicações organizadas num único espaço, aprenda como adicionar um app drawer ao seu Xiaomi.
Álbuns Ocultos
Existem fotografias pessoais que o utilizador poderá não querer que estejam visíveis a partir da galeria. Para isso, foi adicionado uma opção de álbum oculto que permite ocultar as fotos pretendidas num menu privado.
Bloqueio de aplicações
Existem aplicações que possuem dados sensíveis com as aplicações de bancos, mensagens, notas ou documentos. Para manter a segurança destes dados, a MIUI disponibiliza um modo que bloqueia as aplicações pretendidas com um código de padrão.
Para os utilizadores que utilizem um dispositivo Xiaomi com sensor de impressão digital, têm também disponível uma opção na aplicação segurança que permite escolher quais as aplicações que queremos proteger com recurso à impressão digital.
9 - Elimine dados de forma segura no Android
No mundo dos dispositivos móveis, tal como nos computadores, as medidas de segurança mais básicas são muitas vezes as mais necessárias para os utilizadores se protegerem.
A facilidade com que é possível recuperar ficheiros, que julgávamos apagados de um smartphone, pode surpreender a maioria. Mas isso pode ser evitado com uma simples aplicação. Conheçam a forma segura de eliminar dados num smartphone Android!
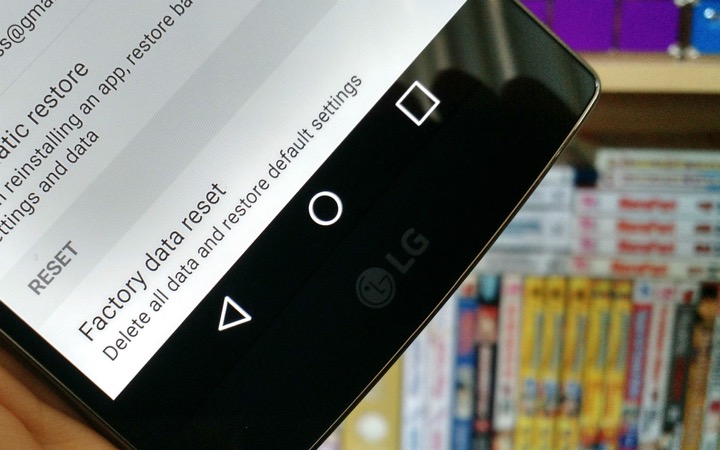
Saiba como
A maioria sabe que sempre que indica ao sistema operativo para eliminar um ficheiro ele não é realmente removido da memória ou de um disco. Na verdade, o que é feito é eliminar os apontadores para essa zona e a mesma é oferecida para escrita ao sistema. Isto leva a que com uma simples aplicação todos os "supostos" ficheiros eliminados possam ser recuperados.
Mas e se quisermos realmente eliminar um ficheiro? Como o devemos fazer? A resposta é simples e passa por usar uma aplicação que percorra o disco ou a memória e que reescreva as zonas livres com dados aleatórios, se possível até mais do que uma vez.
No Android há uma alternativa para este processo e chama-se Secure Eraser. Esta aplicação dedica-se a garantir que os dados de um utilizador são realmente eliminados, escrevendo várias vezes no espaço livre do seu telefone.
Então como eliminar dados de forma segura no Android?
Para usar o Secure Eraser, e depois de o terem instalado, devem configurar apenas duas opções. A primeira reflecte a zona de onde querem eliminar os dados. É possível aplicarem esta limpeza à memória interna do telefone ou a qualquer cartão de memória que tenham instalado.
Na segunda opção devem indicar que tipo de dados querem que sejam escritos. São três opções, duas com dados fixos e uma com dados aleatórios.
Depois destes 2 passos podem iniciar a limpeza do vosso smartphone. O Secure Eraser vai escrever em toda a zona livre e de seguida eliminar esses mesmos dados. Este é um processo muito demorado, mas que terminará com o devolver do espaço que estava originalmente livre, mas com os dados eliminados de forma segura.
Se estão preocupados com a possibilidade de serem recuperados dados do vosso telefone, então o Secure Eraser é a opção mais simples a usarem.
Homepage: Secure Eraser
Preço: Gratuito
10 - Active as janelas flutuantes no Android Nougat
Desde que foi apresentada a primeira versão do Android Nougat que se sabe que a Google andou a preparar algumas surpresas. A maioria delas estão escondidas, mas prontas para ser utilizadas.
Uma delas é a possibilidade de serem usadas janelas flutuantes, como em qualquer SO de desktop. Mesmo não sendo oficial já podem ser activadas sem Root ou outro qualquer truque.

Saiba como
As janelas flutuantes permitem aos utilizadores terem várias janelas abertas e trabalhar em qualquer uma, arrumando-as no ecrã como entenderem. O Android Nougat tem disponível a possibilidade de serem usadas duas janelas em simultâneo, mas esta nova funcionalidade abre ainda mais possibilidades.
Como preparar o modo de Opções de Programador
O primeiro passo é activar o acesso às opções de Programador. Para isso, devem carregar 7 vezes na opção Número de compilação, no Estado do telefone. Este passo foi já explicado em detalhe neste artigo.
De seguida, devem activar a opção Forçar as actividades a serem redimensionáveis, que está no final das Opções de programador. Após esta mudança devem reiniciar o Android.
Activar as janelas flutuantes no Android Nougat
Para que não tenhamos de recorrer a alterações profundas no Android, através do ADB ou da aplicação de Root, basta instalar a aplicação Taskbar directamente da Play Store. Esta tratará de tudo de forma simples. Depois de instalada, deve ser corrida a aplicação e a mesma é activada.
De imediato, vão ver surgir na zona inferior esquerda do ecrã um novo acesso às aplicações, que terá também presente a lista das últimas aplicações lançadas. Todos estes parâmetros podem ser alterados na aplicação Taskbar.
As aplicações lançadas vão ocupar o espaço disponível no ecrã, podendo depois ser movidas e até redimensionadas ao gosto do utilizador.
Para alternar entre aplicações, o utilizador só precisa de carregar na aplicação desejada. Para as fechar está presente na janela um botão dedicado.
O vídeo abaixo mostra o Taskbar a funcionar e as janelas flutuantes, revelando todas as potencialidades desta novidade que a Google deverá em breve tornar acessível a todos.
É sem qualquer dúvida uma funcionalidade a ser explorada nos tablets Android, tal como outras marcas já o fizeram antes, com soluções proprietárias.
A Google mostra assim que o seu Android é, cada vez mais, um sistema operativo que pode explorar outras áreas e que em breve irá dar uma liberdade ainda maior aos seus utilizadores.
Homepage: Taskbar
Preço: Gratuito
11 - Active o Modo Nocturno no Android Nougat
Durante os testes do Android Nougat a Google aproveitou para realizar algumas experiências e testar novas funcionalidades. Muitas não chegaram à versão final, dando a entender que em breve podem voltar.
Uma delas, o Modo Nocturno, acabou por ficar no Android Nougat e não está acessível para os utilizadores. Mas com recurso à aplicação Night Mode Enabler passa a estar disponível.
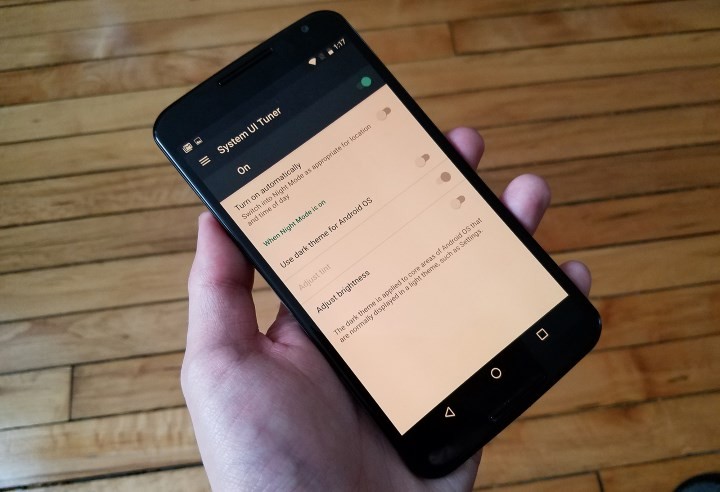
Saiba como
Tal como já mostrámos, com o modo de janelas flutuantes, a Google tem várias funcionalidades escondidas nesta versão do Android, mas que facilmente podem ser activadas.
A mais recente destas é o Modo Nocturno, que vamos explicar como podem activar e ter presente. Este é um modo que activa uma luminosidade no ecrã que protege os olhos dos utilizadores.
Instalar o Night Mode Enabler
O segundo passo é a instalação da aplicação Night Mode Enabler, que podem encontrar na Play Store. Após a instalação devem lançá-la e seguir as instruções apresentadas.
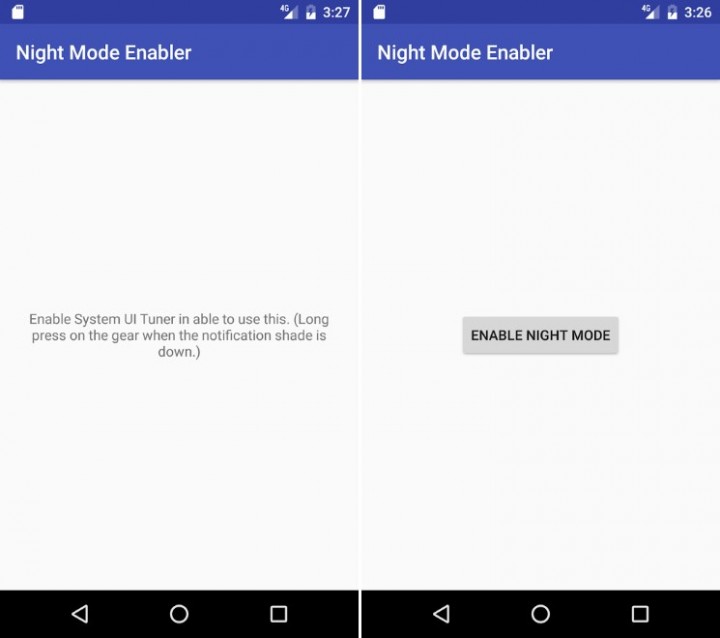
É necessário que tenham o Sintonizador da interface do sistema activo, e que explicamos abaixo como o fazer, para que surja o botão para activar o Modo Nocturno. Basta que lhe carreguem para que a opção surja.
Activar o Sintonizador da interface do sistema
Para activar o Sintonizador da interface do sistema devem, carregar continuamente (15 segundos) no ícone da roda dentada que encontram ao aceder à zona de Notificações do Android.
Ao retirarem o dedo são encaminhados para o Sintonizador da interface do sistema, estando este activo. Podem ler neste artigo todo o processo, explicado de forma detalhada.
Usar o Modo Nocturno
Depois de activarem o Modo Nocturno este passa a estar disponível no Android Nougat. Basta que na zona de Notificações escolham a opção de configurar os serviços a serem apresentados e vão encontrar esta nova opção.
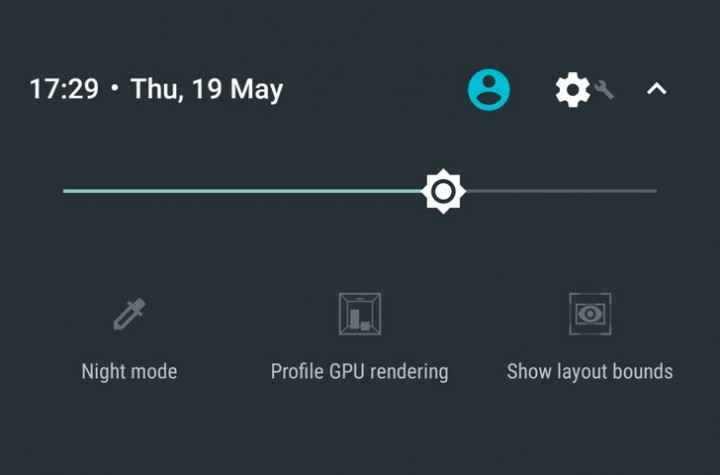
Todo este processo pode ser visto no vídeo abaixo, desde a utilização do Night Mode Enabler, a activação do Sintonizador da interface do sistema até à utilização da nova opção para activar o Modo Nocturno.
Depois de ter surgido com o iOS 9.3 (apesar de já estar disponível há mais tempo através de uma app) e de ter sido visto algumas vezes no Android M e no N, é hora da Google disponibilizar este modo que adapta o ecrã aos olhos do utilizador em situações em que necessita de ter uma menor luminosidade.
Enquanto a Google não se decide a tornar este modo acessível a todos, resta usar este pequeno truque para que lhe possam aceder.
12 - E o fabricante do seu Android, tem lançado actualizações?
O lançamento de actualizações para dispositivos Android por parte dos fabricantes sempre foi, é, e será o grande calcanhar de Aquiles deste sistema operativo, tal como podemos ver aqui. Mesmo considerando que os serviços Google e algumas aplicações do sistema continuam a ser actualizadas regularmente, mesmo sem o utilizador se aperceber, a verdade é que a interface e funcionalidades base do sistema mantêm-se, e isso aborrece o utilizador.
A alternativa é procurar por uma ROM personalizada que seja minimamente estável, mais recente e que não traga transtornos... o problema é que, para muitos, o primeiro transtorno é logo o processo de instalação, que por vezes é complicado e exige algum conhecimento prévio que nem sempre existe. Mas há outras soluções.
Saiba mais
O mundo das tecnologias é algo que exige exploração e alguma dedicação, para conseguir entender alguns conceitos menos evidentes e pormenores mais específicos, como o caso de alteração de ROM:
- Tem bootloader desbloqueado? É possível desbloquear?
- Quais as formas de instalar a ROM que quero? A partir da recovery ou por fastboot?
- Escolho recovery TWRP ou CWM?
- É preciso instalar GApps separadamente?
Estas são algumas questões habituais quando surge a ideia de instalar uma ROM personalizada e que, por vezes, não são de resposta directa, não só porque diferem entre dispositivos como também dependem de algumas preferências.
A CyanogenMod é, com toda a certeza, a ROM personalizada com desenvolvimento mais sustentado e com suporte oficial de um maior número de dispositivos, ascendendo actualmente a mais de 150 dispositivos suportados. Os guias de instalação estão disponíveis e a comunidade XDA-developers é também um excelente meio para conseguir algum apoio mas, mesmo assim, há sempre algum receio em fazer um procedimento incorrecto ou resolver um problema não previsto.
Poderá estar na hora de optar por uma ROM personalizada
Se o seu smartphone Android está mais lento, não consegue lidar bem com aplicações que entretanto se tornaram mais exigentes ou a bateria é consumida rápido demais, então poderá estar na hora de optar por uma ROM personalizada. Para estas situações, existem já profissionais aptos a fazer procedimentos de reparação e actualização de ROMs, utilizando para isso equipamentos específicos para proceder ao flash das ROMs, aumentando assim a segurança de todo o processo.
Assim, os utilizadores têm garantia de uma utilização segura, ganhando geralmente melhor desempenho, mais funcionalidades e mais autonomia.
São milhares os smartphones Android disponíveis no marcado e, naturalmente, não existem ROMs disponíveis para todos. Geralmente, os mais populares são aqueles com maior suporte da comunidade e, portanto, terão uma ROM com desenvolvimento mais refinado, tendo mais garantias na melhoria do desempenho e autonomia do smartphone.
13 - A bateria do seu Android não dura um dia? Teste estas dicas
Um dos problemas da maioria dos utilizadores de smartphones prende-se com a autonomia destes dispositivos. Há ainda muitos que se recordam dos telemóveis que duravam uma semana ou mais sem serem ligados ao carregador, mas, de uma forma geral, esse tempo já lá vai... Agora, se um smartphone se aguentar um dia inteiro já é muito bom, mas nem todos o conseguem atingir, muito por culpa da utilização "esbanjadora" do utilizador.
Mas é possível contrariar esse consumo com pequenas (ou até mais drásticas) alterações.
Saiba mais
Conselhos básicos
Comecemos pelas acções mais triviais e que se podem adaptar, na verdade, a qualquer smartphone, de qualquer marca e sistema operativo.
1. Diminua o brilho do ecrã ou coloque-o em modo de ajuste automático
O ecrã dos smartphones é sempre o que mais energia consome. Para o comprovar poderá aceder a Definições, seguido de Bateria, e verá que o ecrã deverá ser o componente de hardware com maior consumo. Como tal, para reduzir o impacto do ecrã no consumo de bateria, o ideal é que mantenha o brilho de preferência sempre a baixo dos 50%. Depois, apenas nos casos mais extremos, como utilização sob a luz solar intensa, aumente o brilho.
Este parâmetro pode ser definido em quase todos os Android puxando a barra de notificações para baixo até que surjam os atalhos e irá surgir a barra de ajuste do brilho do ecrã. Em Definições > Ecrã poderá ainda explorar algumas opções, nomeadamente, activar o ajuste automático da luminosidade, o que também é uma boa opção de poupança, ou reduzir o tempo de suspensão após inactividade, normalmente, 30 segundos é o ideal, mas há equipamentos que permitem mesmo reduzir para 15 segundos.
2. Desactivar Wi-Fi e Dados móveis
Apesar de um consumo que pode até ser considerado residual, estes vão utilizando sempre alguma bateria, principalmente, e no caso do Wi-Fi, que o Android está sempre a tentar encontrar a melhor rede para se ligar. Se não vai utilizar a Internet, então o melhor mesmo é manter tanto o Wi-Fi como os dados móveis desactivados.
Para os desactivar, na maioria dos Android bastará aceder aos atalhos da barra de notificações e clicar sobre eles, ou então poderá aceder uma vez mais às definições e no separador Redes sem fios e aí terá acesso à gestão de vários tipos de redes. Ainda neste contexto, se não utilizar o Bluetooth com frequência, poderá verificar se ele também está desligado.
Leia ainda: Torne o seu Android num equipamento mais seguro
3. Desligar o sistema de localização
A Google quer saber tudo sobre o seu utilizador e está constantemente a consultar a sua localização. Mas não é só a Google, existem muitas aplicações que também têm necessidade ou puro interesse em sabê-lo. A localização pode ser também desactivada através dos atalhos da barra de notificações ou então nas Definições.
O mais interessante é que nas Definições pode perceber quais as aplicações que estão a aceder à sua localização e provavelmente até irá descobrir algumas que não queria que estivessem. É só desactivar a localização para essa aplicação ou, quem sabe, desinstalá-la.
4. Feche as aplicações em segundo plano
Existem muitas aplicações que funcionam em segundo plano, ou seja, não são desactivadas quando as pára de utilizar, ficando a consumir recursos, muitas vezes desnecessários. Assim, deverá aceder ao menu das aplicações recentes (cujo acesso pode variar de Android para Android) e fechar as aplicações com alguma frequência. Além disso, aplicações como o Facebook que são conhecidas como devoradoras de bateria podem ser optimizadas de forma a que não consumam recursos também em segundo plano, mesmo sem estarem abertas, nomeadamente, desactivando notificações.
Tome medidas mais drásticas
1. Active a Poupança de energia inteligente em suspensão
...Ou mesmo o modo de Poupança de bateria geral.
De uma forma geral, os Android já permitem, de forma nativa, activar modos de poupança de energia. Algumas interfaces de utilizador como a MIUI da Xiaomi, a Emotion UI da Huawei ou mesmo a TouchWiz UI da Samsung, têm até sistemas de poupança de bateria muito avançados que de uma forma simples o ajudam com todas as dicas anteriores de uma só vez.
No Android em geral, tendo por base um Android Marshmallow, deverá ir às Definições, seguido de Bateria. Em bateria poderá optar por activar a Poupança de energia inteligente em suspensão, que surge logo no início da definição ou então, poderá, em casos mais extremos, activar o modo de Poupança de Bateria mais geral, que irá reduzir o desempenho do smartphone, limitando a vibração, desligando a sincronização das aplicações, desactivando a localização, entre outras.
2. Aplicações de gestão de bateria
Neste rol de dicas de poupança, no mundo do Android é impossível não incluir algumas boas aplicações que o irão ajudar, não só a poupar bateria mais também a melhorar o desempenho do smartphone em geral.
Uma da apps mais interessantes e completas é a Greenify, que já aqui demos a conhecer em pormenor, mas existem outras que poderá valer a pena explorar, como estas que aqui falamos.
3. Alteração de ROM
Um dos grandes problemas dos smartphones Android em geral é a demora ou mesmo a falta de actualizações do sistema por parte dos fabricantes. Ora, com a evolução das aplicações, o Android tende a tornar-se mais lento, sem conseguir lidar bem com novos recursos das aplicações e, consequentemente, a bateria é consumida demasiadamente rápido.
Uma das grandes mudanças a fazer ao Android poderá passar pela alteração da ROM, para uma ROM personalizada, tal como as que aqui apresentamos.

Para perceber melhor o impacto da alteração da ROM do Android, contactámos a RomRepair, empresa que se dedica à reparação e actualização de ROMs. A explicação, de uma forma simples, passa pela optimização do sistema ao hardware do smartphone, proporcionando uma utilização segura, melhorando o desempenho e oferecendo mais funcionalidades, factores que, consequentemente, trarão mais autonomia ao smartphone.
São milhares os smartphones Android disponíveis no marcado e, naturalmente, não existem ROMs disponíveis para todos. Geralmente, os mais populares são aqueles com maior suporte da comunidade e, portanto, terão uma ROM com desenvolvimento mais refinado, tendo mais garantias na melhoria do desempenho e autonomia do smartphone.
14 - 5 Dicas: acabe com os problemas de armazenamento no Android
Quantas vezes tentou tirar uma nova fotografia ou instalar uma nova aplicação e recebeu um alerta de que não não era possível por espaço insuficiente no Android?
Existem alguns truques que pode aplicar de forma rápida e que poderão ser a solução para o seu problema.
Saiba como
1. Desinstale aplicações
Certamente que no seu smartphone já instalou dezenas de aplicações que apenas utilizou uma ou duas vezes e que, neste momento, apenas estão lá a ocupar espaço.
Para que possa ter uma noção real de todas as aplicações que tem instaladas e quanto espaço ocupa cada uma delas, deverá aceder a Definições e, na secção de Dispositivo, a Armazenamento e USB. Aí irá logo perceber onde mais armazenamento está a ser ocupado, mas mantenhamos o foco nas Aplicações. Abra essa mesma secção.
Elas irão surgir por ordem decrescente de memória de armazenamento interno ocupado e, dessa forma conseguirá logo ver quais as que mais estão a contribuir para o problema do seu Android e quais pode, desde logo, desinstalar. Para o fazer, basta clicar sobre a aplicação e clicar no o "i" em frente ao nome da app e em Desinstalar.
2. Faça uma limpeza da Cache
Os dados em Cache poderão ser outro dos problemas da memória interna do smartphone e que pode ser limpa de uma forma regular. Esta limpeza poderá ser feita por aplicação ou em todo o sistema.
Por aplicação deverá seguir todos os passos anteriores até chegar à lista de aplicações. Depois basta clicar na app em questão e, em seguida, em Limpar Cache.
Para limpar a cache de todo o sistema, terá que ir novamente ao Armazenamento interno e USB das definições e encontrar Dados em cache, depois e só clicar sobre ele e confirmar que deseja limpar os dados em cache de todas as aplicações.
3. Messenger, Instagram e WhatsApp poderão estar a guardar imagens e vídeos
As aplicações de redes sociais onde é possível editar, carregar e partilhar fotos e vídeos, por norma, guardam-nos na galeria do smartphone sem qualquer necessidade. O Messenger do Facebook, por exemplo, pode guardar todas as imagens que partilha em todas as suas conversas e mesmo que as apague da galeria elas voltam para o telefone, porque a app tem a indicação de que são para ficar guardadas no smartphone.
Para que isto não aconteça, nas definições da própria aplicação, deverá desactivar as opções do tipo Guardar fotos originais, caso específico do caso do Instagram, ou, no Messenger, aceder às definições de utilizador e em Fotos e Multimédia desactivar a opção Guardar Fotos e, eventualmente, a opção Guardar.
4. Faça uma limpeza geral à Galeria
Muitas vezes tira várias fotos de uma cena, com o intuito de guardar apenas a melhor, mas essa selecção acaba por nunca ser feita. Outras vezes, capta imagens que ficam desfocadas, vídeos com som muito fraco... que nunca mais vai querer ver, nem tão pouco mostrar a alguém, e que acabam por ficar simplesmente a ocupar espaço que poderia ser útil para guardar novas imagens.
Aqui o truque é simples: abrir a galeria e ver todos as fotografias e vídeos e ir apagando o que não importa. A mesma dica pode ser aplicada à biblioteca de música, caso se aplique. Se tiver um disco onde possa ir guardando esses ficheiros, poderá também ser uma boa opção, sem ter que eliminar nada.
Depois de apagar as fotos, poderá limpar a cache da Galeria, através do processo indicado anteriormente, uma vez que as miniaturas dessas fotos antigas poderão ficar em cache a ocupar espaço desnecessário.
5. Sincronize tudo na Cloud
Um outro truque é manter tudo nuvem. As fotos que capta podem ser todas guardadas no Google Photos em Alta qualidade de forma gratuita ou em tamanho original, mas com um limite de 15 GB.
Mas existem outros serviços de cloud que pode utilizar como o Dropbox ou o Mega, por exemplo. Todos os seus documentos, que necessita consultar no smarphone, poderão estar também guardados num serviço de cloud e assim minimizar o espaço ocupado no armazenamento do smartphone.
15 - O seu smartphone Android já está lento demais? Mude a ROM
Se o seu smartphone Android tem já uns anos e acha que por isso ele está lento e ultrapassado, saiba que com algum engenho e pouco trabalho poderá, de forma tranquila, dar mais velocidade e resolver os problemas que o têm afligido.
Com a alteração da ROM, que não é um processo difícil, poderá ter muitas vantagens. Poderá mudar o aspecto do que vê no ecrã, ter mais desempenho nas tarefas que utiliza, ter um sistema operativo actualizado com as novidades e... poder poupar muito dinheiro... afinal não precisa de comprar já um telemóvel novo.
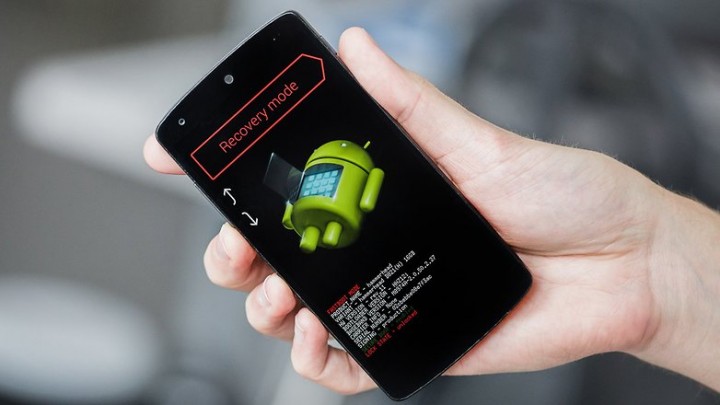
Saiba como
Que uma ROM modificada é benéfica para o desempenho e personalização de um smartphone, isso já sabemos... mas qual será a ROM mais apropriada?
No meio de milhares de diferentes modelos de smartphones, uma boa parte tem suporte de várias comunidades e são várias as opções que podem ser tomadas, não só mediante a preferência estética e de funcionalidades, mas também com algum condicionamento do modelo de smartphone.
Concretamente, é determinante que um smartphone seja minimamente popular para que haja interesse suficiente em desenvolver uma ROM modificada para ele... de outra forma, para distribuir a ROM a um grupo muito restrito de pessoas, não valerá a pena o seu desenvolvimento. Ainda assim, é muito provável que o seu smartphone tenha suporte por alguma das comunidades que referimos abaixo.
CyanogenMod

Esta é a ROM de eleição no que diz respeito a simplicidade, personalização da interface e usabilidade. É a ROM mais popular do Android, suportada por excelentes programadores, e é a ROM compatível com um maior número de smartphones Android, suportando actualmente mais de 150 smartphones de forma oficial... e muitos outros de forma não-oficial.
Esta ROM é tão popular que foi já adoptada por vários fabricantes para inclusão nos seus smartphones, tal como fez a OnePlus no seu primeiro modelo (sendo o actual Oxygen OS igualmente baseado no Cyanogenmod) e também outros fabricantes que ainda continuam a fazê-lo. Se procura ter o seu Android rápido, com aspecto limpo e com capacidade de personalização alargada, então esta é a ROM que deve escolher.
Paranoid Android

Esta é provavelmente a ROM que mais se aproxima da CyanogemMod, quer em estabilidade quer em potencialidade. Traz também imensas opções de personalização, é actualizada frequentemente e tem uma interface muito rica. Tem ainda uma funcionalidade que a destingue: modo híbrido. Utilizando este modo, é possível escolher a forma como pretende que uma app seja mostrada, podendo escolher entre interface normal, interface de phablet ou interface de tablet.
Permite ainda uma personalização de cores muito refinada, desde a barra de estado, de notificações e de navegação personalizadas para qualquer aplicação que entenda. Suporta essencialmente dispositivos Sony Xperia, Oneplus, Nexus e Oppo.
SlimRoms
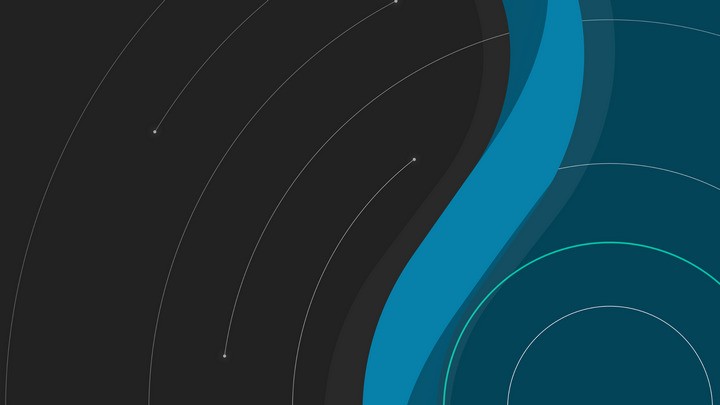
A SlimRoms, anteriormente conhecida por Slim Bean, é uma ROM simplista, sem grandes efeitos ou ornamentos, tornando-se mais leve e rápida, ideal para quem pretende apenas rapidez e boa usabilidade. Além disso, tudo é muito intuitivo e de interacção simples.
Também o seu desenvolvimento já é baseado no Android 7.1 Nougat e suporta actualizações OTA. Suporta vários smartphones HTC, LG, Motorola, OnePlus e Samsung.
OmniROM

A OmniROM é desenvolvida por uma antiga equipa que colaborava com a CyanogenMod, que mantém agora esta ROM sempre muito actualizada, estando também já a ser desenvolvida com base no Android 7.1 Nougat.
É uma ROM simples, próxima daquilo que a Google oferece e também com alguma personalização herdada da CyanogenMod. Suporta dispositivos Asus, HTC, LG, Nexus, Oppo, Sony e Samsung.
Não sendo difícil, como referimos, muitas pessoas podem não se sentir à vontade para alterar a ROM do smartphone. Alguns passos podem necessitar de mais conhecimentos e o utilizador poderá não os ter nem ter tempo para se inteirar do processo.
Então como podemos ter tudo feito e entregue em mão?
Para aquele trabalho chato de resolver as necessárias permissões de acesso root e para dar aquela "lavagem" que o seu smartphone tanto precisa, há empresas que tratam disso, como a RomRepair, que tem todos os recursos para instalar por si e no seu smartphone, a ROM da sua preferência.
Não deixe que os termos root, recovery, bootloader e fastboot... o impeçam de ter um smartphone renovado e pronto para mais uns anos.
Este artigo tem mais de um ano



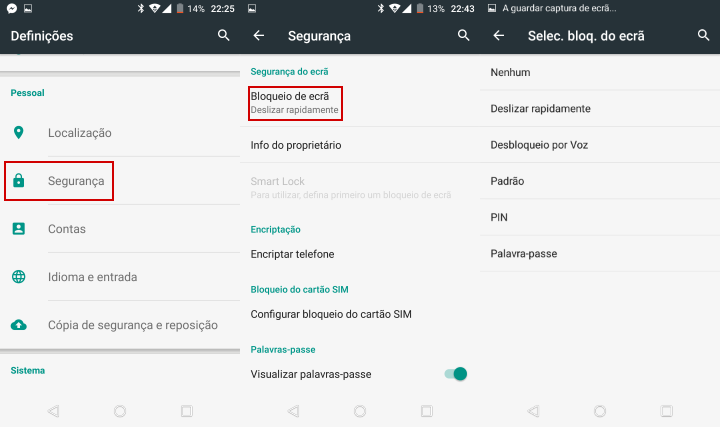
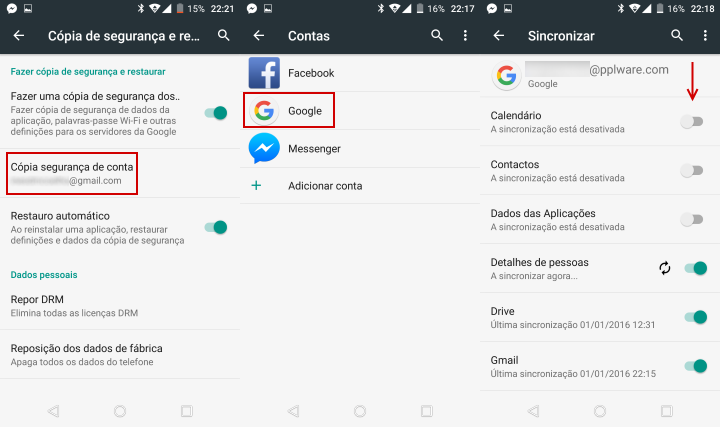
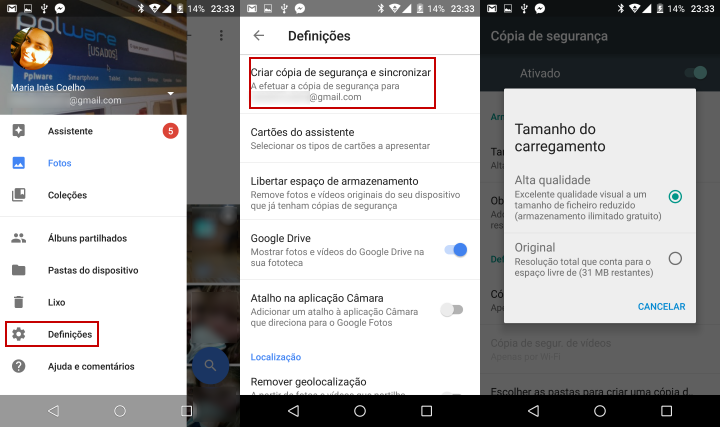
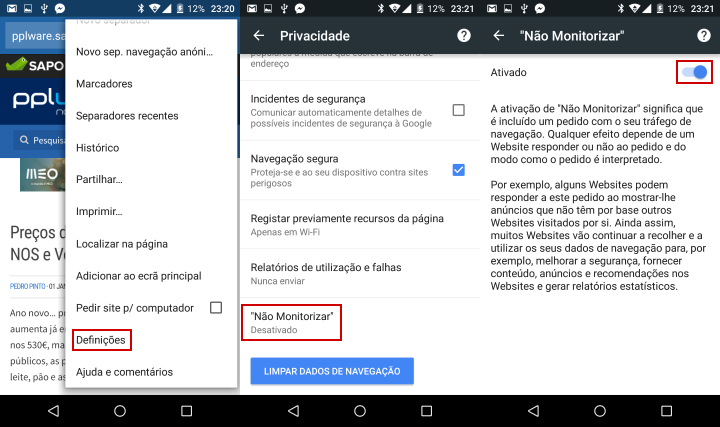
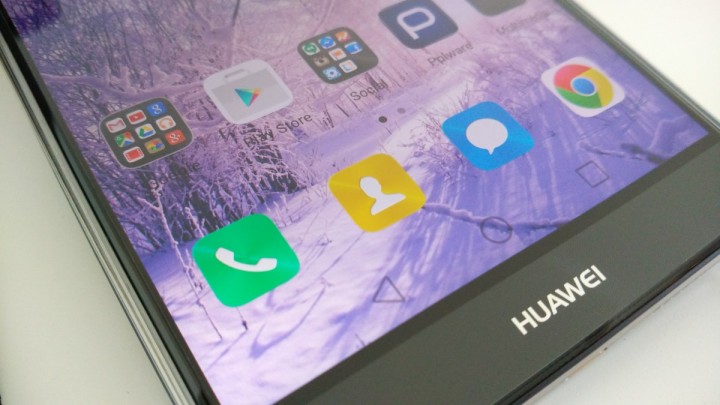
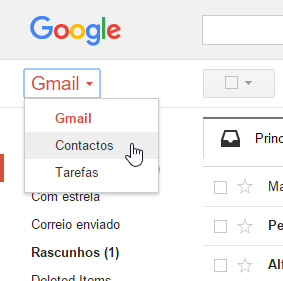
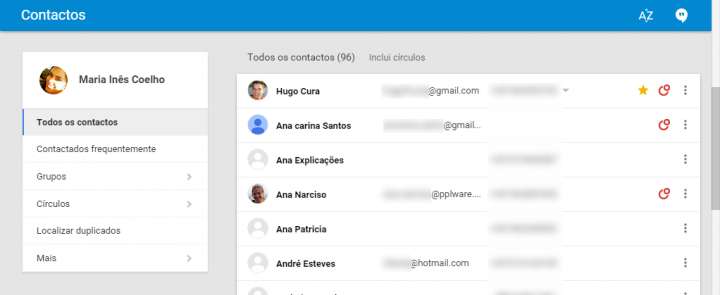
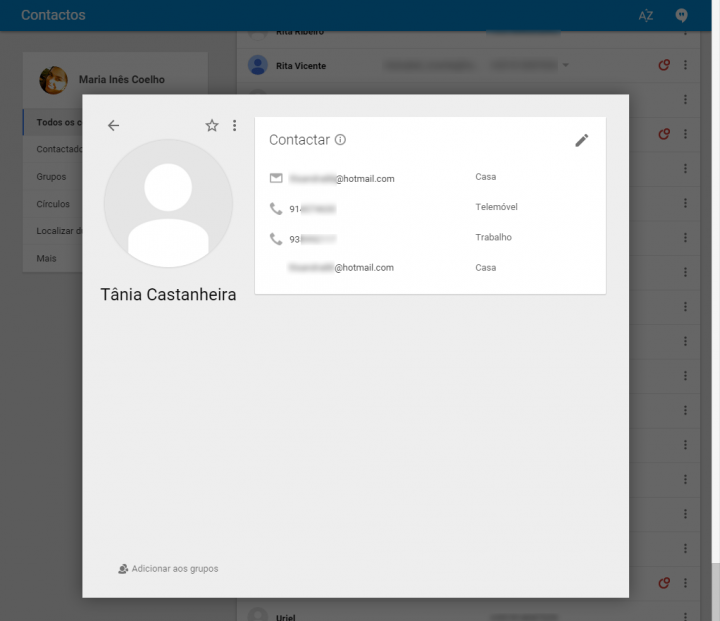
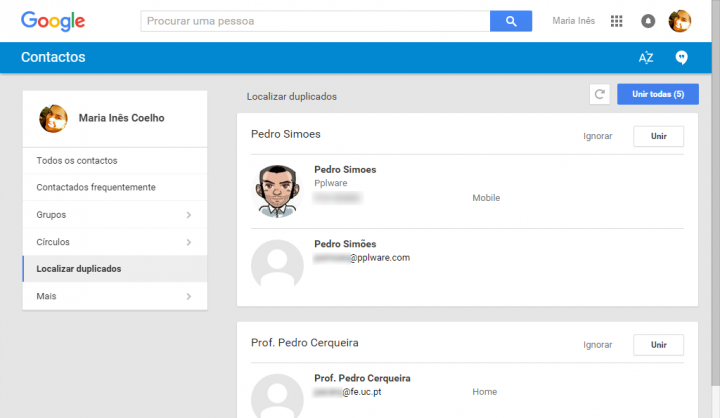
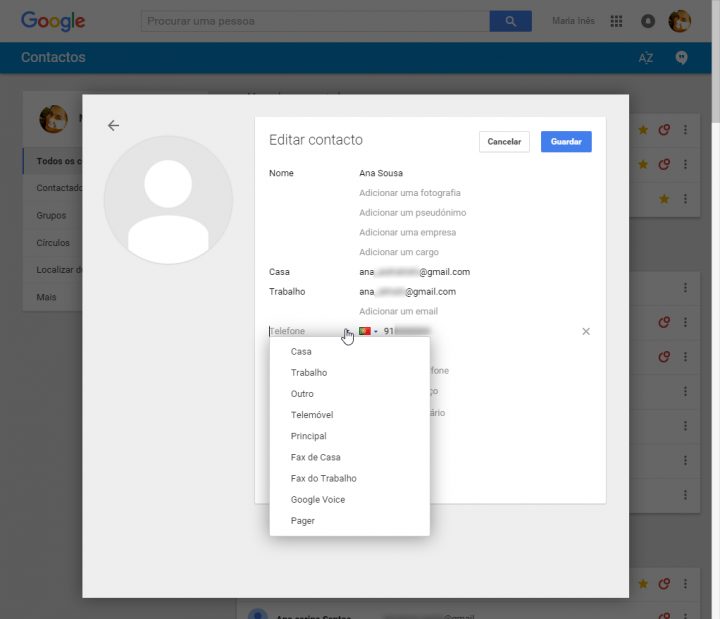
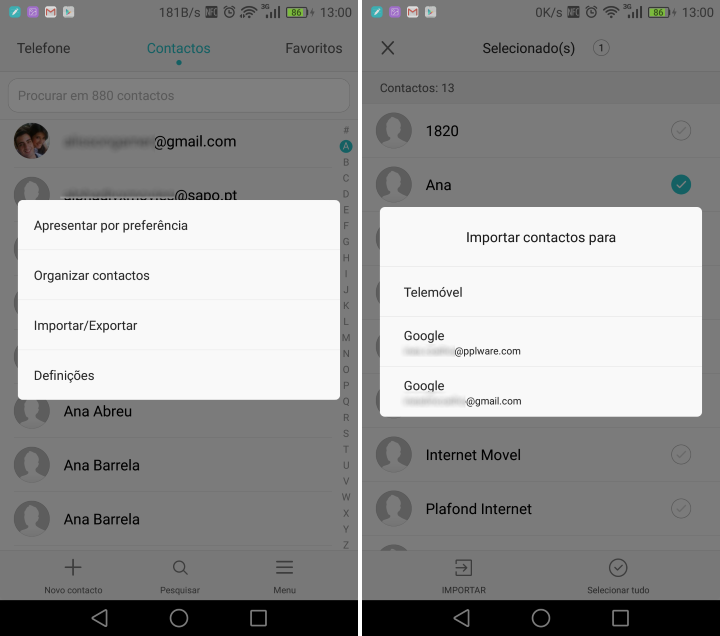
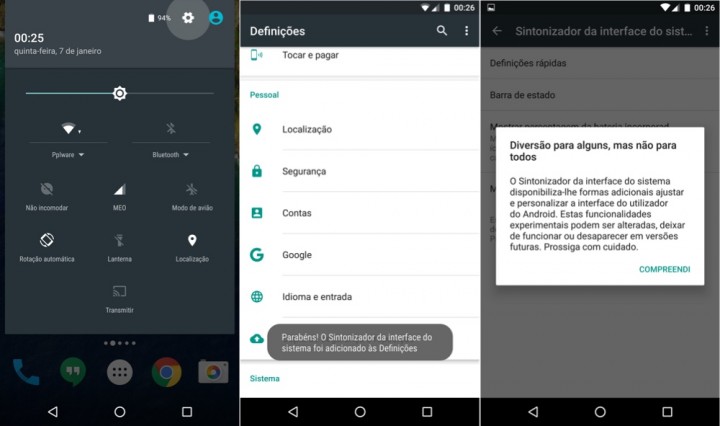
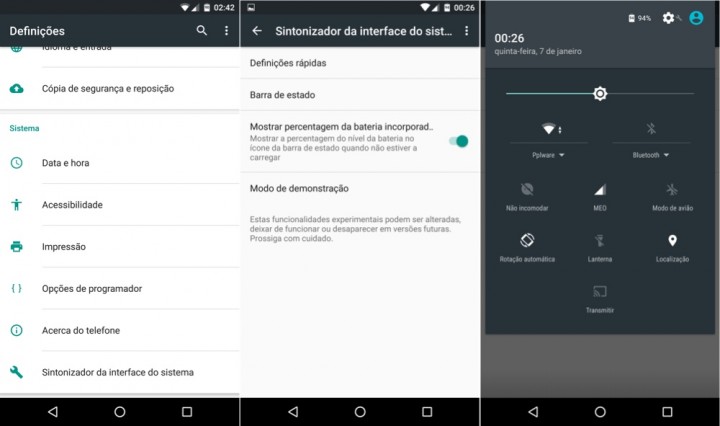
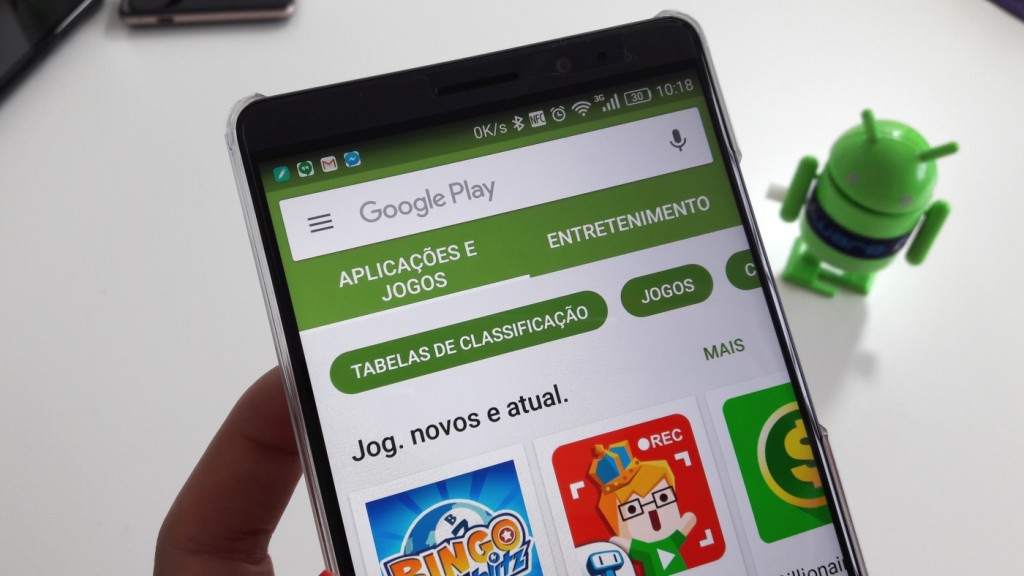
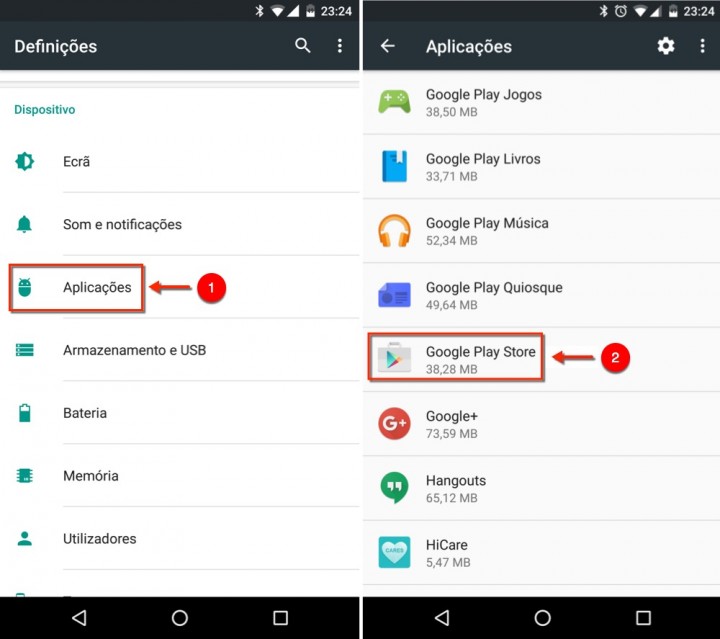
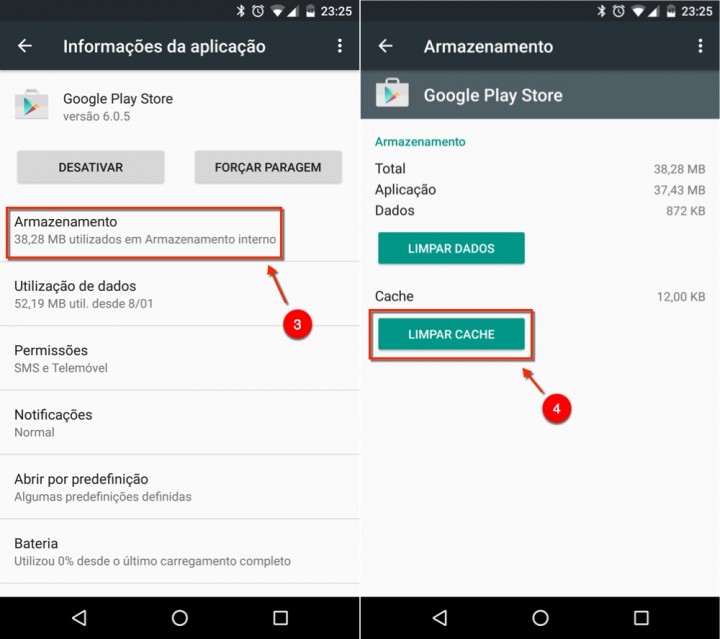
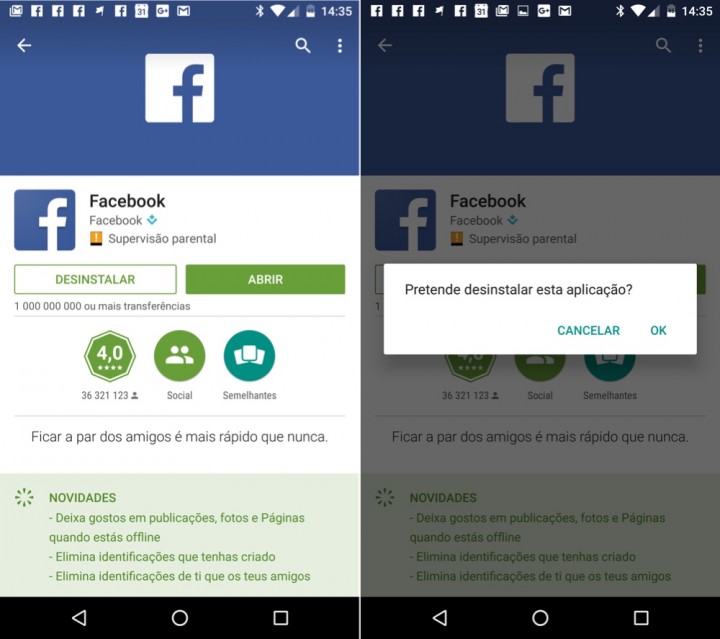
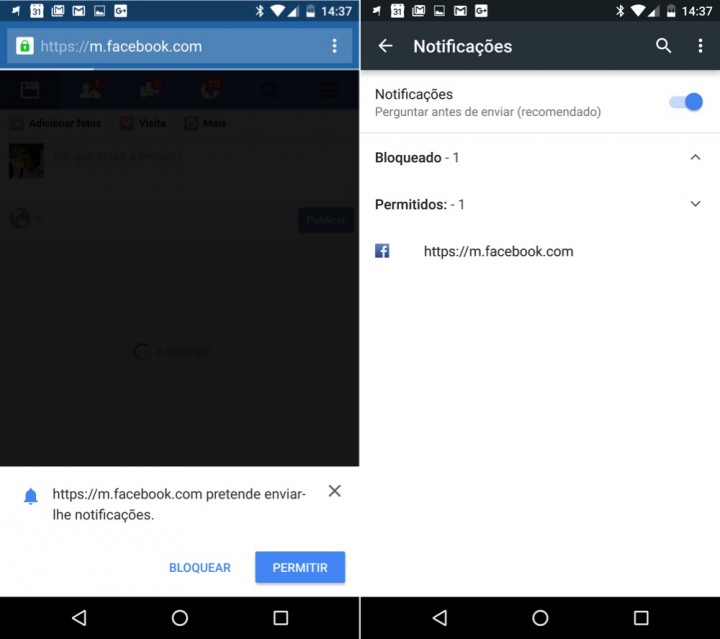
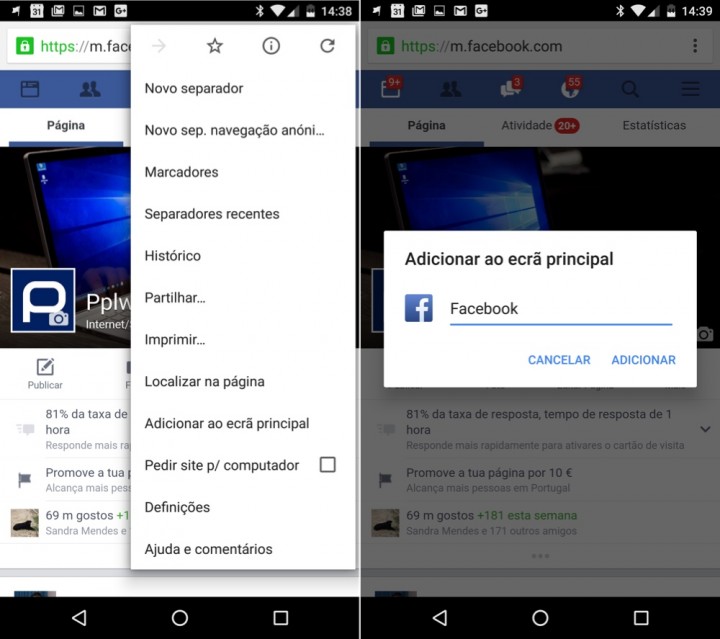
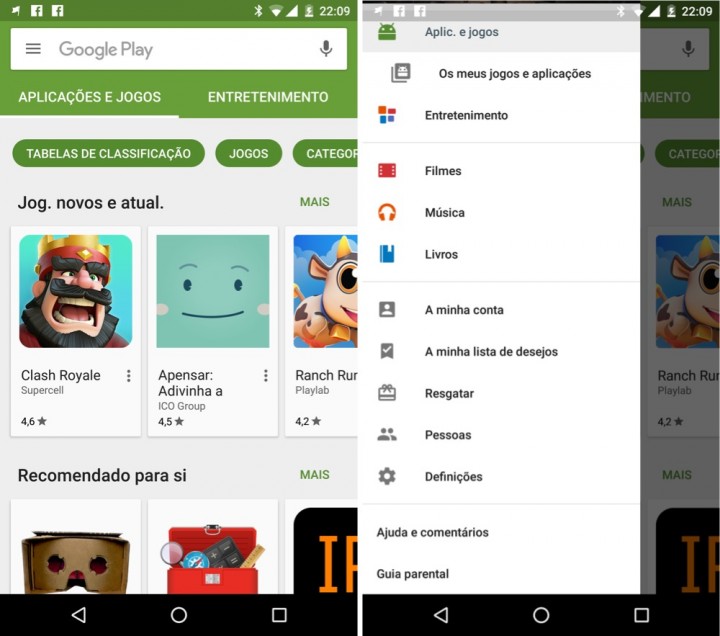
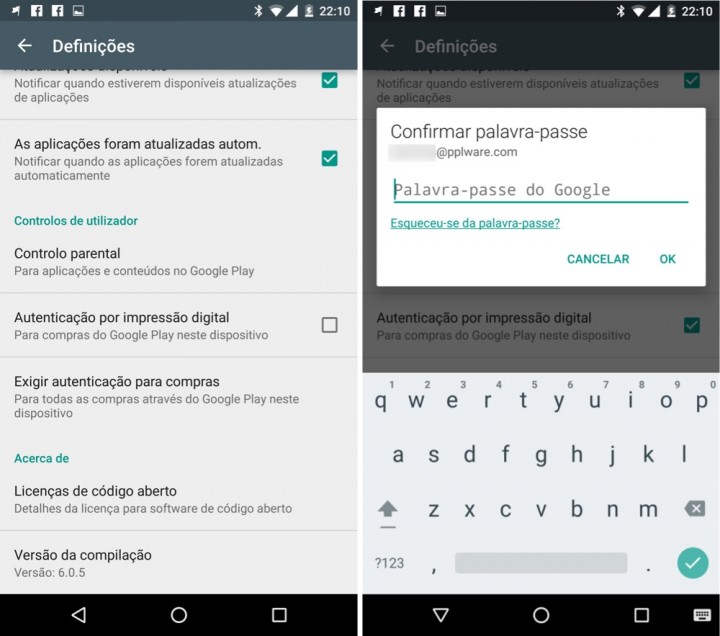
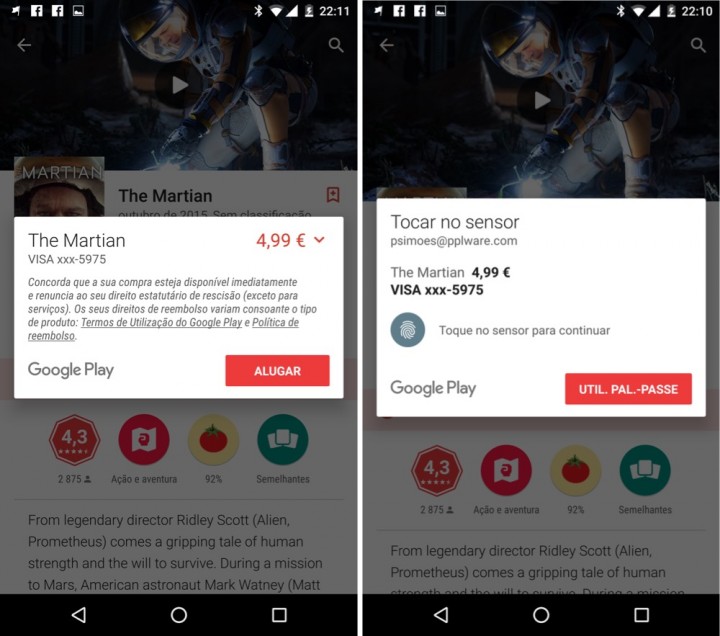




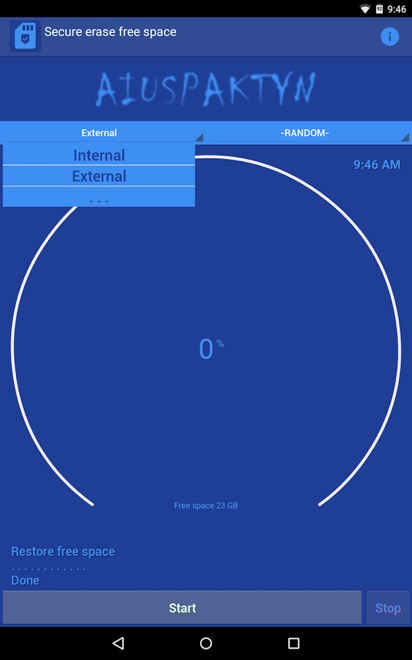

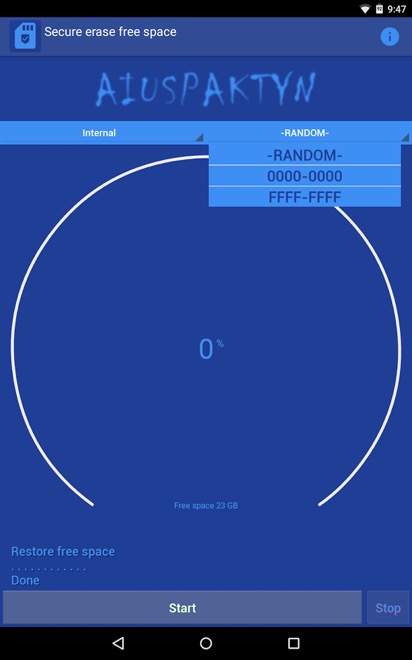
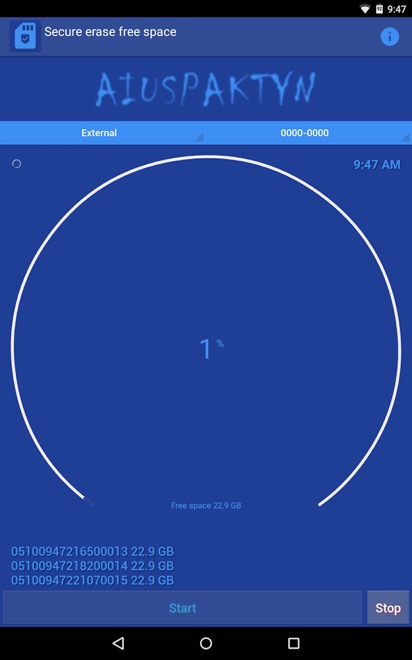
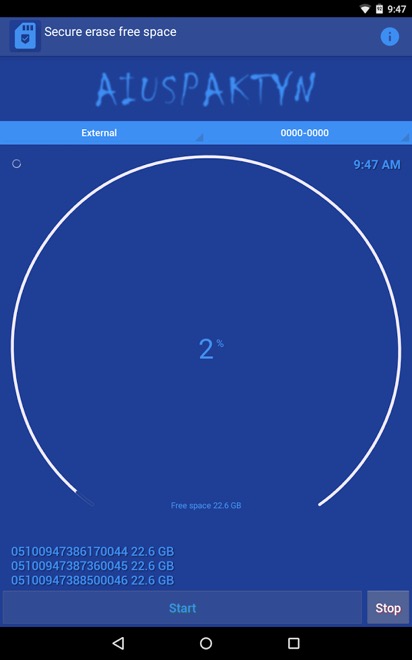

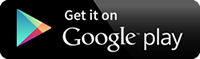
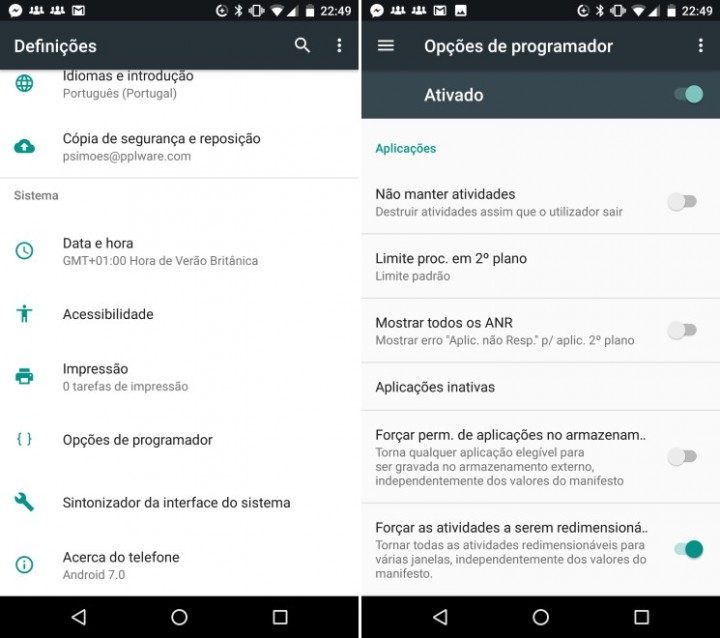
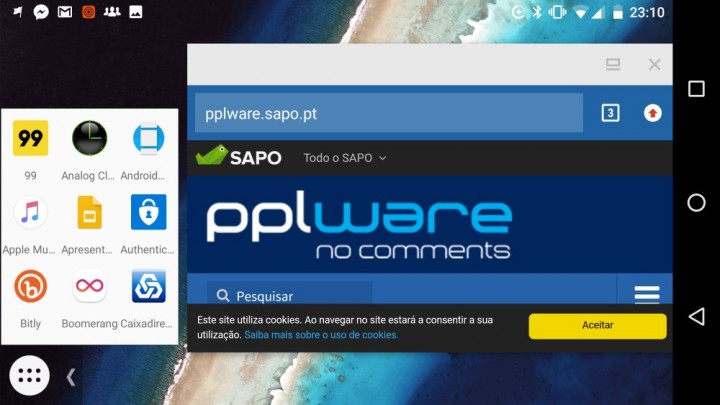
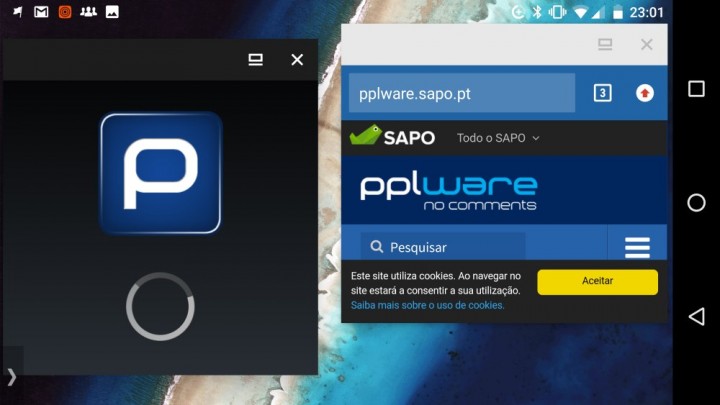



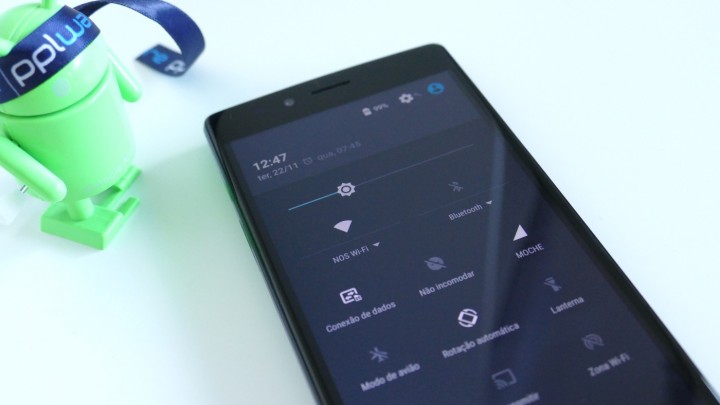
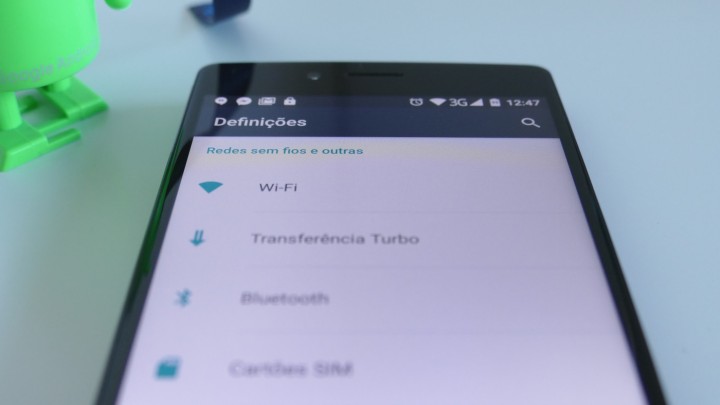
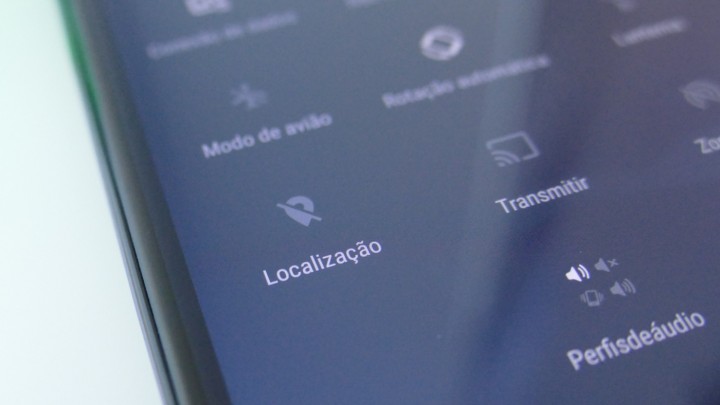
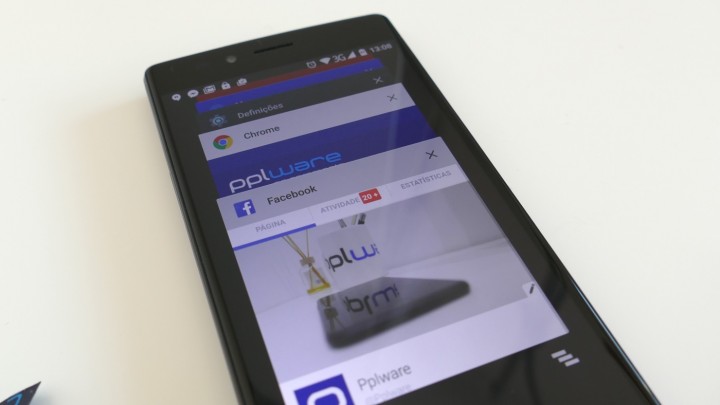
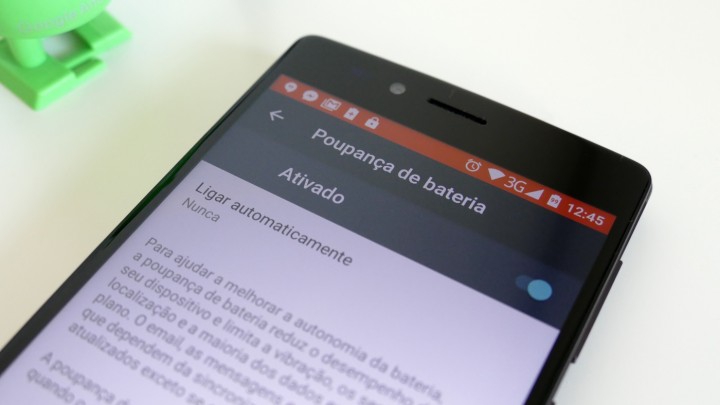
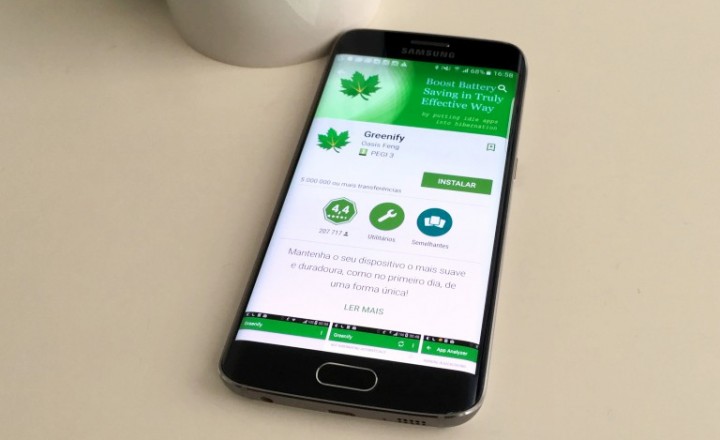

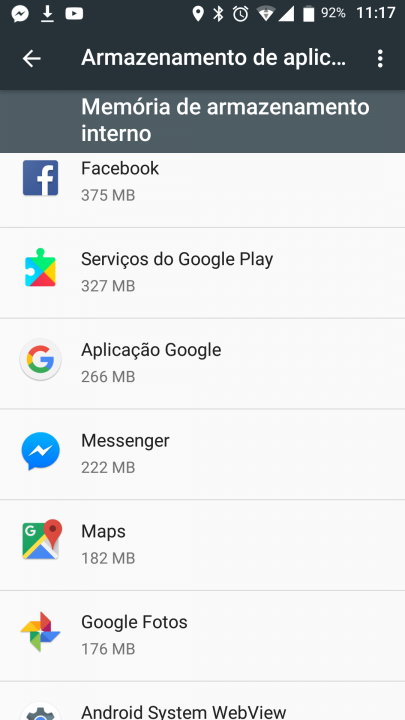
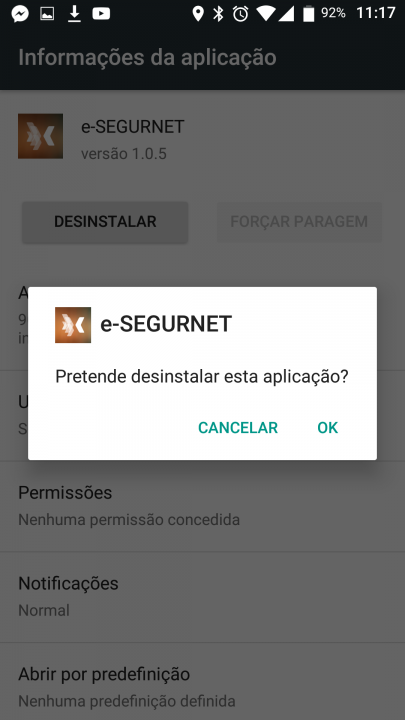
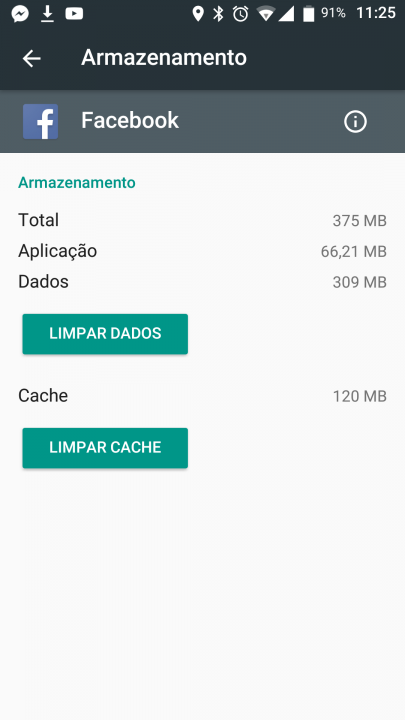
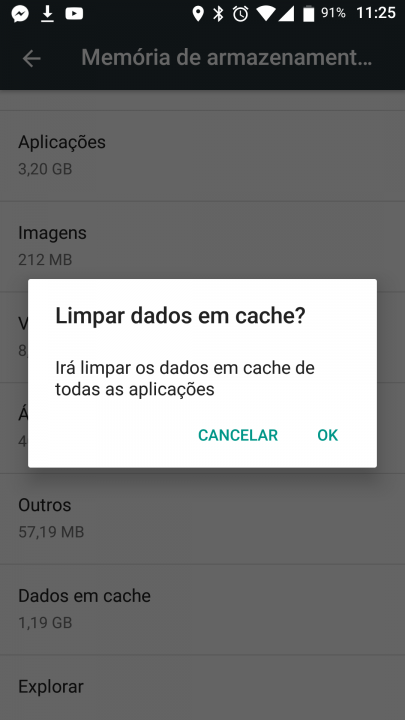
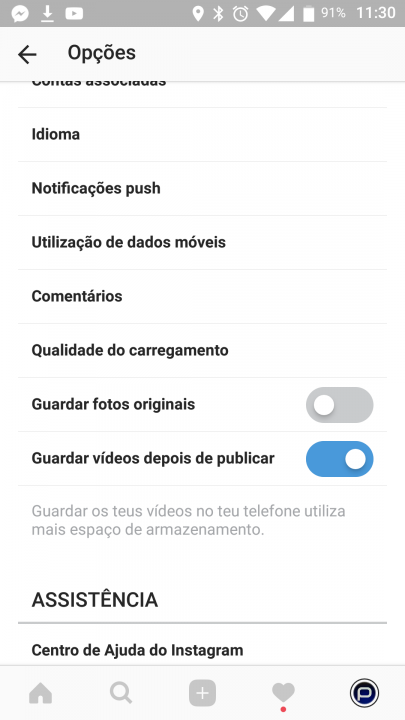
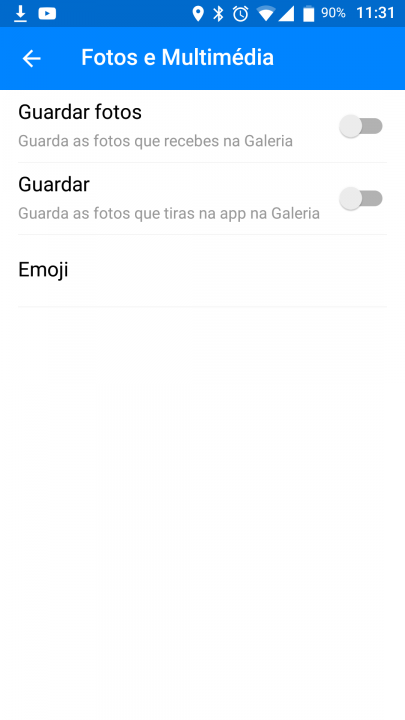

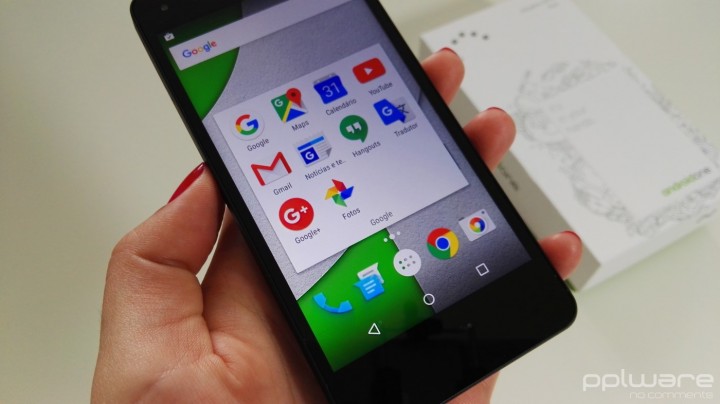
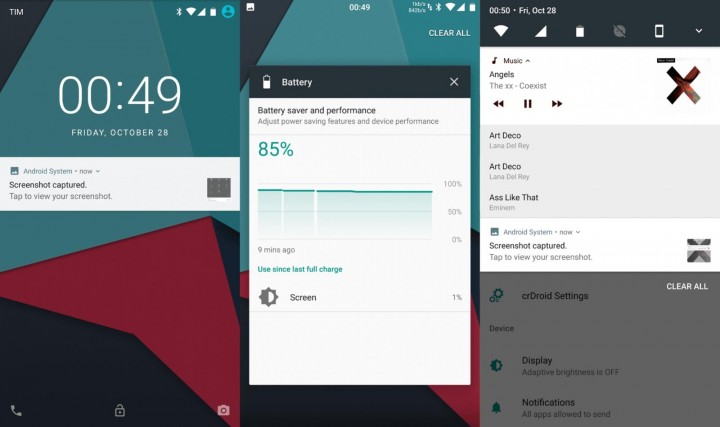
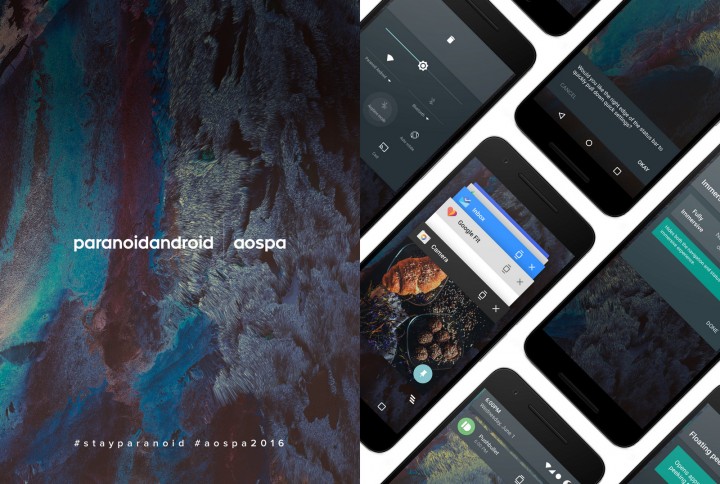
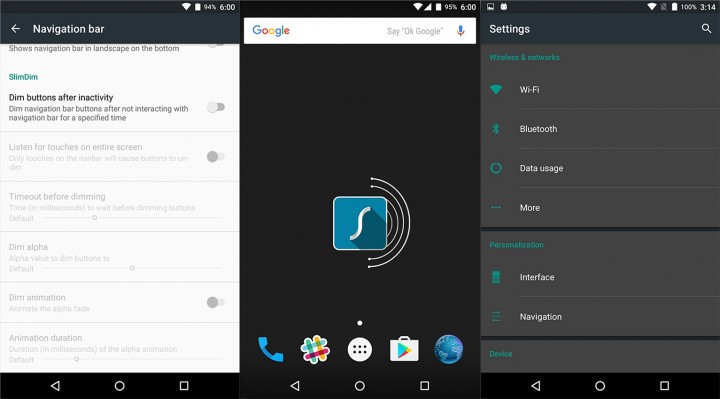
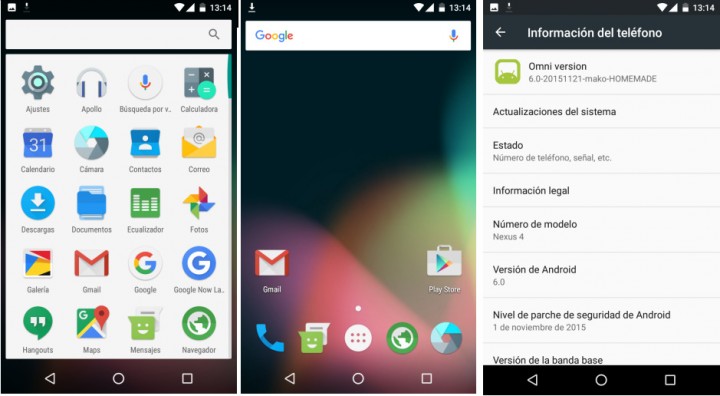




















Este artigo até cansa de tanta utilidade concentrada. Parabéns à autora.
Muito bom artigo! Continuação do bom trabalho!
Efetivamente, muito bom!
https://www.youtube.com/watch?v=G0iPhSuiMpk
Como faço para saber se o meu smartphone é suportado pelas roms?
Pesquisa, vai aos sites das ROMS e ve se existe para o teu telemovel, senao podes procurar em outros websites, ha muitos por ai, por exemplo:
https://forum.xda-developers.com/
http://www.needrom.com/
Estes sao os que tenho usado para os meus androids (os quais ja quase nao uso, depois de ter descoberto o W10M).
Se nao encontrares no site oficial das ROMS tenta aqui:
http://www.needrom.com
ou entao no XDA Developers Forum
Tens que procurar as roms para a marca e modelo do teu telemovel, é simples.
Até agora não sinto necessidade de alterar o meu android c uma rom. Mas irei informar me a ver se ha vantagens. É um problema as marcas nao atualizarem os telemoveis mas tambem abriu um novo mercado.