Alterar Botões Retroceder e Avançar do Windows Explorer
Por Ricardo Pereira para o PPLWARE.COM Uma simples navegação pelo Explorador do Windows requer, por vezes, que tenhamos que retroceder até pastas que abrimos anteriormente e avançar de novo para as pastas onde estavamos. O que usamos? Os Botões de Retroceder e Avançar!
São dois simples botões animados (com mais uma mini seta) que nos permitem navegar até localizações recentes, abertas no Explorador do Windows.
Também os podemos personalizar de forma a obtermos um aspecto conciso e muito sóbrio, tudo na linha que temos vindo a apresentar. Desta vez, então, vamos debruçar a nossa atenção nestes botões, deixando todos os passos necessários para os "customizar".
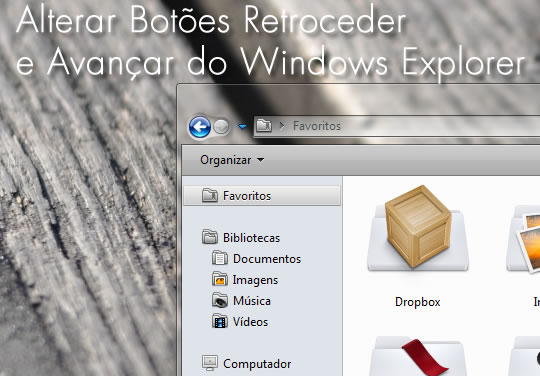
Tal como no Tutorial anterior “Alterar o ícone…”, aqui o processo de modificação destes botões será feito da mesma forma.
Quais os processos necessários para a modificação?
- Tornarmo-nos administradores do ficheiro ExplorerFrame.dll;
- Alterar 5 bitmaps que se encontram dentro do ficheiro ExplorerFrame.dll;
- Guardar o novo ExplorerFrame.dll;
- Criar um backup do ExplorerFrame.dll original;
- Copiar e usar o novo ExplorerFrame.dll.
1º - Instruções do processo de Administração do ExplorerFrame.dll (simples)
- Descarregar este ficheiro
- Extrair o ficheiro .zip;
- Abrir o ficheiro “Add Take Ownership Option”;
- Aceitar;
- Aceder ao ExplorerFrame através do Explorador do Windows (C:\Windows\System32\ExplorerFrame.dll);
- Clicar com o botão direito no mesmo e clicar em “Take Ownership”
2º - Instruções do processo de Administração do ExplorerFrame.dll (avançado)
- Navegar até “C:\Windows\System32” e procurar o ficheiro “ExplorerFrame.dll”;
- Clicar com o botão direito do rato sobre o ficheiro e de seguida clicar em “Propriedades”;
- Na “janela” de Propriedades vamos aceder ao separador “Segurança”;
- De seguida, vamos aceder a “Avançadas” e clicar em “Proprietário”;
- Clicamos em “Editar…”, seleccionamos a nossa conta de utilizador e clicamos em “Aplicar” e de seguida em “Ok”;
- Agora, teremos que aceder ao separador “Permissões”, clicar na nossa conta de utilizador e de seguida em “Alterar Permissões…”;
- Clicamos de novo na nossa conta de utilizador e de seguida em “Editar…” e na lista de permissões seleccionamos a caixa de verificação que está à frente de “Controlo Total” e abaixo de “Permitir”;
- Clicamos Sempre em Ok, Ok, etc., até fechar todas as janelas das Propriedades do ExplorerFrame;
- Nota: Se forem questionados durante o processo, cliquem sempre em “Sim” ou “Ok”.
3º - Instruções do processo de backup do ExplorerFrame.dll
Este processo é importante, pois, permite-vos ter sempre guardado o ExplorerFrame original do Windows 7.
Por favor efectuem este passo, pois, poderá vir a ser importante.
Apenas teremos que mudar o nome do ExplorerFrame para algo como:
- ExplorerFrame.bak(.dll);
- ExplorerFrame.2(.dll);
- Etc…
3º - Instruções do processo de alteração do ExplorerFrame.dll
Este é o passo crucial de todo o Tutorial, pois, é o que vai alterar os Botões de Retroceder e Avançar do Explorador do Windows 7.
- Primeiro, vão copiar o vosso ExplorerFrame para o Ambiente de Trabalho;
- Dentro do ficheiro que disponibilizei para este Tutorial, estão 5 imagens em formato .bmp. Vão copiá-las também para o vosso Ambiente de Trabalho, pois, são essas imagens que farão os vossos novos Botões de Retroceder e Avançar;
- Depois de terem tudo no Ambiente de Trabalho, vão extrair o software “Resource Hacker” que também disponibilizei no Tutorial e vão abrir o mesmo;
- Agora, vão arrastar para o Resource Hacker o ExplorerFrame que copiaram para o vosso Ambiente de Trabalho;
- De seguida, clicam em “Action” – “Replace Bitmap”;
- Seleccionam o número 280 e clicam em “Open file with new bitmap…”, procuram o ficheiro “280”.bmp que copiaram para o Ambiente de Trabalho, seleccionam o mesmo e clicam em “Abrir”;
- De seguida, vão ter que clicar em “Replace”;
- Vão proceder da mesma forma para os números 577, 578, 579 e 581, efectuando a troca, usando os respectivos ficheiros .bmp;
- Quando estiver alterado, vão clicar em “File” e “Save”, na Janela do programa e o vosso novo ExplorerFrame será guardado no Ambiente de Trabalho com o mesmo nome com que estava (ExplorerFrame.dll)
- Agora, vão copiar o novo ExplorerFrame e colar na pasta “C:\Windows\System32”.
- Nota: Aconselho a copiarem também o ficheiro .bmp que contém as novas “setas” e mudarem o seu nome para “ExplorerFrame.1” por exemplo, para saberem sempre qual é a imagem do ficheiro que alteraram.
- Chegámos ao último passo do processo…
- Agora terão que abrir o Gestor de Tarefas do Windows (clicando na barra de tarefas com o botão direito do rato e seleccionando “Iniciar Gestor de Tarefas”;
- Vão procurar o processo “explorer.exe” e vão terminar o mesmo, clicando sobre ele e seleccionando o botão “Terminar”;
- Cliquem em “Terminar processo” e irá ficar só o Gestor de Tarefas no vosso ecrã (não o fechar!).
- De seguida, clicam em “Ficheiro” – “Nova Tarefa (Executar…)”, escrevem “explorer” ou “explorer.exe” na janela que se abrirá, clicam em “Ok” e terão o vosso novo Botão do Menu Iniciar aquando do inicio do Explorador do Windows.
Aqui está o resultado. Tirem partido deste Tutorial!
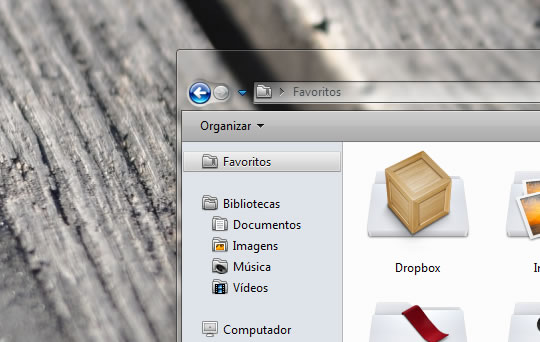
![]() Download: Material necessário
Download: Material necessário
Artigos relacionados:
Este artigo tem mais de um ano

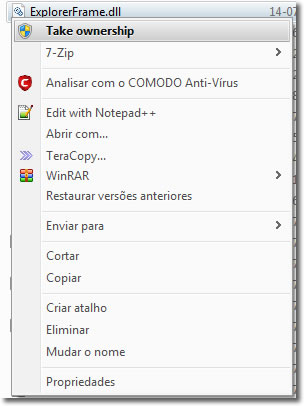
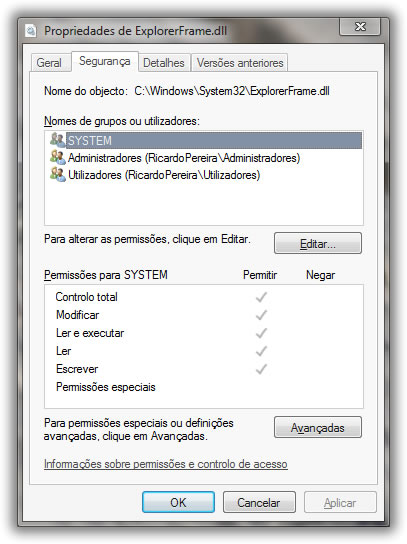
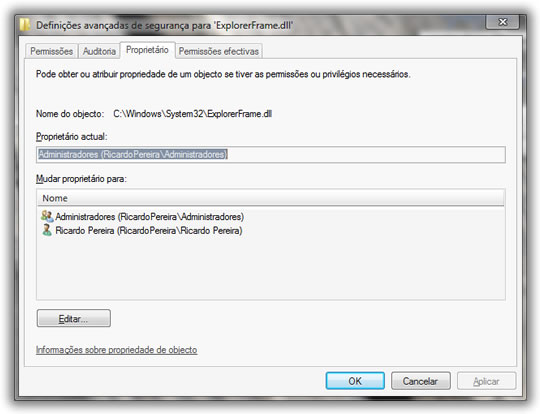
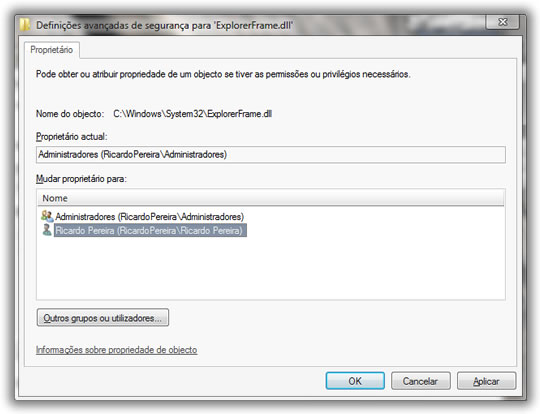
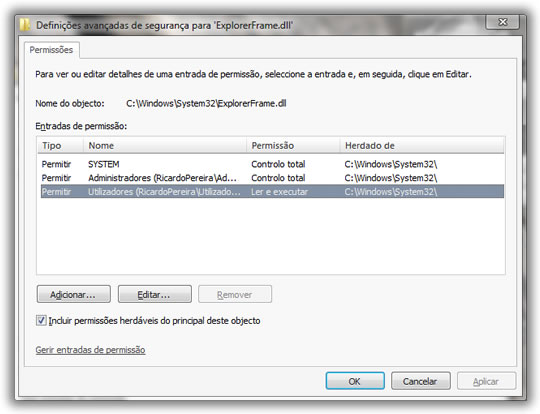
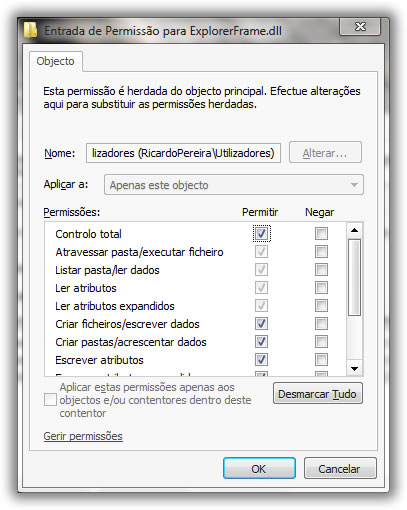
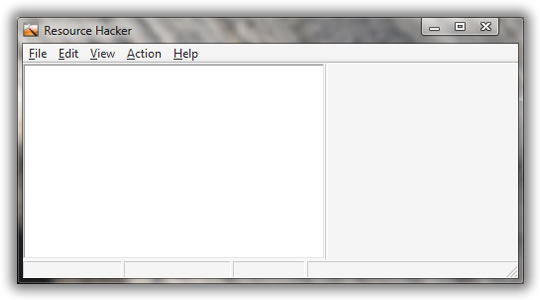
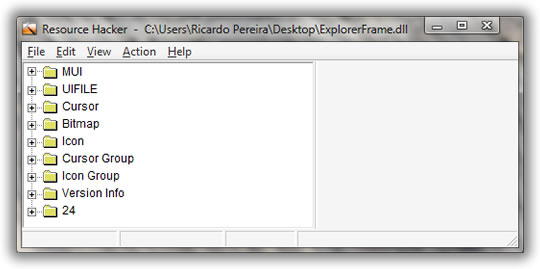

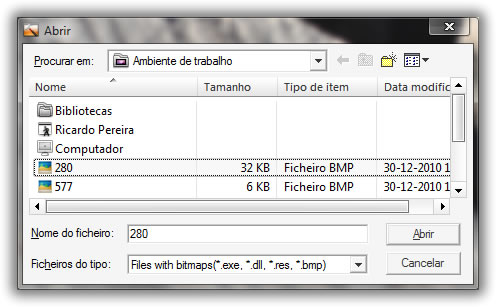
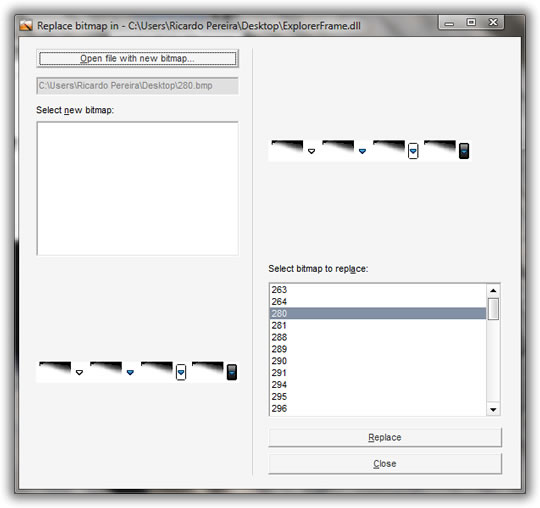
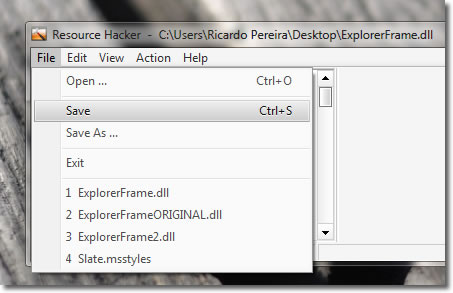
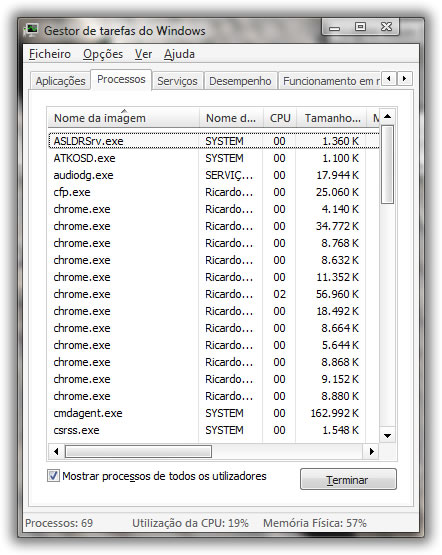
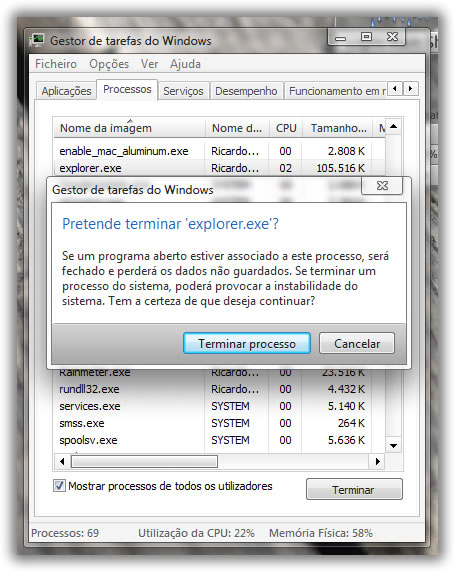
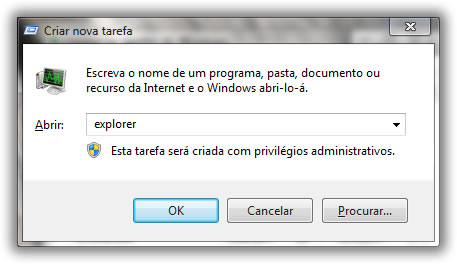
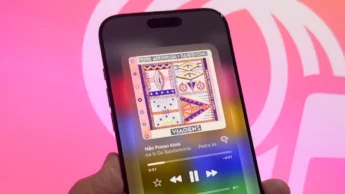



















Alguma forma de adicionar o botão “Para Cima” ou “folder Up” que existia no win XP?
Talvez se usares a “Styler Toolbar” ou algo do género. O Google é teu amigo 😛
É simples, saca o classic shell e activas a opção nele.
Explica isso melhor, por favor!
Qual a dll para o xp?
Quem diz que o windows não é acessivel? Vejam so que beleza 🙂
freeware!!
http://classicshell.sourceforge.net/
Eu gostaria era de saber qual é o tema Windows que o Vítor está a utilizar 😉
Não é o Vitor, sou eu, Ricardo Pereira.
O Tema é o seguinte:
http://rickypereira1992.deviantart.com/art/TrimMinimal-v3-Theme-For-Win-7-183981613
Download aqui (para usar como neste Tutorial (https://pplware.sapo.pt/truques-dicas/projecto-deskmod-windows-7-aplicacao-de-temas/)):
http://dl.dropbox.com/u/2167398/ricardopereira/deskmod/TrimMinimalv3.rar
Antes de nada, bom trabalho Ricardo! Apesar de já não ser (me) novidade, gostei do trabalho. E obrigado também pelo tema, está giro! 😉
Continuação…
Peço desculpa Ricardo, vi directamente o nome do autor e nem sequer reparei que uma linha abaixo estava a referência de como tu eras o autor! Parabéns pelo artigo e obrigado pela Resposta!
Cumprimentos
nao me deixa substituir o ficheiro ExplorerFrame.dll quando o copio para a pasta System32! :S
Verifica que realizaste correctamente o primeiro ou segundo passo e volta a copiar o ficheiro.
boas ricardo….
estive a ver a esse links e gostava de saber como posso instalar a MacBar2 eng….
apresenta la temas muito fixes…. mas certamente é para mac…
Não, estás enganado. Isso do MacBar2 eng é um skin para o Rainmeter. E trabalha em Windows
o problema é que quando colo, ao substituir o ficheiro, diz que a pasta esta a ser usada… e que nao deixa copiar o ficheiro ate a pasta deixar de estar a ser usada! :S
Boa dica Ricardo,
Fiquei foi curioso pelo Pack de icons e cores… gostei bastante…
Questão, se o tema que eu quiseres usar conter o ficheiro explorerframe.dll para eu inserir se quiser, devo copiar o ficheiro que o autor do tema disponibiliza? Ou há alguma forma de eu retirar as os .bmp do ficheiro e dar uso a este tutorial?
Continua com o bom trabalho que tens feito até agora 🙂
Eu cá fico a espera de mais tutoriais.
Podes utilizar o que é disponibilizado, mas será por tua conta e risco! Sim, porque poderá não ser um ficheiro .dll da mesma versão que o teu Windows 7 ou ser apenas para 64bits.
E sim, podes retirar os ficheiros .bmp do ficheiro usando o Resource Hacker.
Obrigado!
Cumprimentos
Boas, como substituo o explorer.exe, da erro por tar a ser utilizado, mas se fechar o processo não o consigo copiar 😀
Tens aqui como podes fazer isso…
https://pplware.sapo.pt/truques-dicas/projecto-deskmod-windows-7-%E2%80%93-alterar-botao-do-menu-iniciar/#comment-369924
Obrigado 😉
Na barra iniciar escreve: cmd.exe e valida com rctrl rshift enter
Vai iniciar uma shell em c:\windows\system32
Termina então o explorer.exe e finalmente efectua a substituição.
Eu cá fiquei encantadíssimo com o ícone do Notepad++ que apareceu ali no menu de contexto.
Alguma dica? Adoro o programa, mas os ícones-padrão são um susto.
Basta fazeres o Download da última versão do Notepad++ que já contém esse ícone como pré-definido.
Oh!
É o que dá passar a vida numa conta com privilégios limitados.
Obrigado pelo alerta. 🙂
Boas pessoal.
Podia quase jurar que me lembro de ver um artigo sobre colocar o efeito glass mais tranparente como esse na imagem.
Lembram-se no nome do artigo, nao?!
Quanto ao artigo, ui, ja pelo menos há uma decada que conheco o Resource Hacker, e lembro-me que quando nao tinhas mais nada que fazer, fazia este tipo de “tunning”!
Falas do Aero Tuner?
Boas Ricardo.
Mmmm … nao me parece. Experimentei mas nao dá para diminuir aquele glow a volta da janela da imagem, nao sei se tas a ver.
Ma sem stress, só achei um estilo mais clean. Mas aparenta ser um tema devido as cores da toolbox.
Por acaso lembro-me de ler um artigo sobre isso cá, mas nem me lembro de keywords.
Acho que é o primeiro tema não original para Win7 que uso. É brutal!
Em relação ao icons, os mesmos foram alterados com recurso à modificação do shell32 e imageres via resource hacker ou é algum bat já feito?
Sim, o Tema é excelente!
Se falas dos ícones do Painel de Navegação (Favoritos, Bibliotecas, etc), foi através do Regedit e quanto aos icones dentro das bibliotecas, foi com um software. Irei falar sobre isso nos próximos Post’s 😛