5 dicas que pode usar já para melhorar o seu Windows 10
A cada nova build e a cada nova atualização, o Windows 10 torna-se mais apelativo aos utilizadores. Todas as pequenas melhorias que vão sendo trazidas melhoram-no de forma substancial.
Mas como nem todas as otimizações estão visíveis de forma direta, trazemos hoje 5 simples mas muito importantes dicas que podem usar de imediato.
Todos procuramos ter as máquinas sempre prontas a serem usadas, rápidas e otimizadas. Para isso podemos usar aplicações externas, mas o Windows 10 vem preparado para tratar deste tema, sem qualquer problema.
As dicas de hoje centram-me na otimização deste sistema operativo, sempre recorrendo às ferramentas que podem usar diretamente e sem qualquer instalação.
Vamos tornar o Windows ainda mais rápido no arranque
O processo é todo realizado na zona de gestão de energia do Windows 10 pelo que é necessário começar por aceder a essa zona. Escrevam Energia na zona de pesquisa para obterem acesso às Opções de Energia do Windows 10.
Uma vez nessa zona devem procurar a opção Escolher o que fazem os botões para ligar/desligar. Devem encontrar esta opção do lado esquerdo, junto ao acesso a outras opções de energia.
Para ativarem o acesso à área que querem alterar, devem escolher a opção Alterar definições que estão atualmente indisponíveis. Esta opção requer que o utilizador tenha permissões de administrador ou que esta mudança seja feita pelo próprio Administrador.
Podem ver neste nosso artigo como ativar a conta de Administrador no Windows 10 e usar essa conta de forma pontual para esta alteração.
É agora chegada a hora de verificarem o estado da opção que procuram desde o início. Deslizem para o final dessa janela do Windows 10 e procurem a opção Ativar o arranque rápido.
Caso esta opção esteja desativada, podem clicar na caixa de seleção para que fique pronta a ser usada. Não se esqueçam de carregar no botão abaixo para que as alterações sejam guardadas.
Após este passo o Windows irá ter um comportamento completamente diferente no seu arranque, sendo muito mais rápido e por consequência mais eficiente.
Já reparou que tem o sistema de restauro desligado?
A ativação do restauro do sistema é feita através do painel do controlo ou procurando por Criar Ponto de Restauro.
Depois basta selecionar o disco/partição e carregar em Configurar
Em seguida, devem selecionar a opção “Ativar a proteção do sistema” e depois indicar a quantidade de GB em disco a usar por esta funcionalidade.
Esta é sem dúvida uma das mais interessantes e úteis funcionalidades do Windows. Se tiverem bastante espaço em disco deixem-na ativa pois poderá ser fundamental no caso de terem algum problema com o sistema.
Afinal quem anda a consumir os seus dados?
Estando esta informação na zona de configuração das interfaces de rede, é por isso necessário chegar aí. Para isso comecem por abrir o Menu Iniciar e escolham a opção Definições.
Na zona de definições do Windows 10 devem escolher a opção de acesso às interfaces de rede. Escolham por isso a opção Rede e internet.
Nessa nova janela devem procurar um separador onde vão poder ver a informação de forma agregada. Este é o separador Utilização de dados.
Comecem por aí e vejam, de forma agregada e num gráfico, a utilização de dados que tiveram nos últimos 30 dias, por tipo de interface (wifi, 3G, etc).
Para acederem à informação com maior detalhe devem carregar na opção Detalhes de utilização, que fica abaixo do gráfico.
É aqui que vão ver toda a informação com maior detalhe, sendo agrupada por aplicação e por volume de consumo de dados.
A ordenação da lista é precisamente por este último campo, podendo o utilizador ver por ordem quais os principais culpados dos consumos anormais de dados.
Como referimos antes não existe qualquer detalhe adicional sobre os dados consumidos, sendo apenas apresentada informação por aplicação, de forma agregada.
Habituem-se a verificar esta informação de forma periódica e a tentar descobrir aplicações que consumem dados de forma anormal. Os passos seguintes são conhecidos e passam apenas pela sua remoção e monitorização constante!
Como ganhar algum espaço extra no Windows 10
Para ganharem este espaço extra vamos recorrer a uma função de compressão do Windows 10 e em particular a um novo mecanismo chamado Compact OS.
Para isso só precisam de ter aberta uma janela do Terminal e executar o comando abaixo:
COMPACT.EXE /CompactOS:always |
O início do processo é feito com o normal Enter e de imediato este começa a comprimir os ficheiros do Windows.
Se pretenderem podem acompanhar o processo de compressão e de ganho de espaço através das propriedades do vosso disco onde o Windows 10 está instalado.
Lentamente, e porque este é um processo que demora algum tempo, vão ver o espaço livre a crescer, aumentando as possibilidades de alojarem mais ficheiros.
No final do processo vão conseguir ter um ganho significativo no espaço livre do vosso disco. Tudo depende da vossa máquina e da instalação do Windows 10 que têm no vosso computador.
No nosso caso, e como podem ver pelas imagens, ganhamos mais de 3GB de espaço em disco, libertando-o para outras tarefas e para armazenar outros ficheiros.
Caso necessitem de aceder a esses ficheiros que comprimiram ou se não se sentirem seguros com o processo que acabaram de realizar, o mesmo pode ser revertido a qualquer momento, bastando para isso que seja usado um comando similar.
Nas mesmas condições que usaram para comprimir essa versão do Windows, devem correr o comando abaixo:
COMPACT.EXE /CompactOS:never |
Para muitos este espaço ganho pode não ser significativo, mas há de certeza utilizadores a quem estes 2 ou 3GB de espaço vão fazer muita falta e por isso devem ser aproveitados.
Proteja-se e faça cópias de segurança dos drivers
Sempre que fazem uma reinstalação do Windows 10, ou uma simples reposição deste sistema, têm de passar pelo chato e moroso processo de reinstalação dos drivers. Este até pode ser simples se os tiverem convosco, mas caso tenham de os procurar, então esta tarefa complica-se.
Mas este processo pode ter acabado se recorrerem a um simples comando do DOS. Com o DISM.exe podem salvaguardar e repor os drivers em qualquer altura e sem qualquer trabalho.
Como criar uma cópia de segurança dos drivers do Windows 10
O primeiro passo lógico é criarem uma pasta para guardarem os drivers que vão exportar. Coloquem-na diretamente numa pen USB ou na raiz do vosso disco, para depois a copiarem e guardarem.
dism /online /export-driver /destination:C:\Pplware |
De seguida só precisam de correr o comando que apresentamos acima, numa janela de DOS com permissões de administrador. Alterem a parte final do comando para a localização onde querem, tendo o cuidado de escolher um nome sem espaços.
Deixem o processo correr e no final será mostrada uma mensagem de sucesso. A partir desse momento podem copiar a pasta criada para uma pen que vão guardar até necessitarem de repor os drivers no Windows 10.
Como repor uma cópia de segurança dos drivers no Windows 10
O processo de reposição destes drivers deve ser feito numa máquina acabada de instalar e que estejam a querer preparar para uma utilização no dia-a-dia.
Basta abrirem uma janela de DOS com permissões de administrador e executar o comando abaixo. Lembrem-se de adaptar o caminho, que neste caso está na pasta Pplware na drive D.
dism /online /Add-Driver /Driver:D:\Pplware /Recurse |
Também neste passo será mostrada uma mensagem no final a indicar o êxito do processo. Aproveitem e reiniciem a vossa máquina para que o processo termine.
Esta é a forma mais simples e rápida de guardarem os drivers do vosso Windows 10 sempre que quiserem fazer uma reinstalação do sistema. Basta fazer uma cópia de segurança e a posterior reposição, sem terem de os ir procurar à página do fabricante ou a outro qualquer recanto da Internet.
Usem desde já estas dicas e tornam o vosso Windows 10 mais rápido, mais comedido nos consumos de recursos e, no final, mais fácil de ser usado. São acessíveis a qualquer um, sem precisarem de permissões especiais ou qualquer outra informação. Partilhem connosco as vossas melhorias e como o vosso Windows 10 está melhor.
Este artigo tem mais de um ano


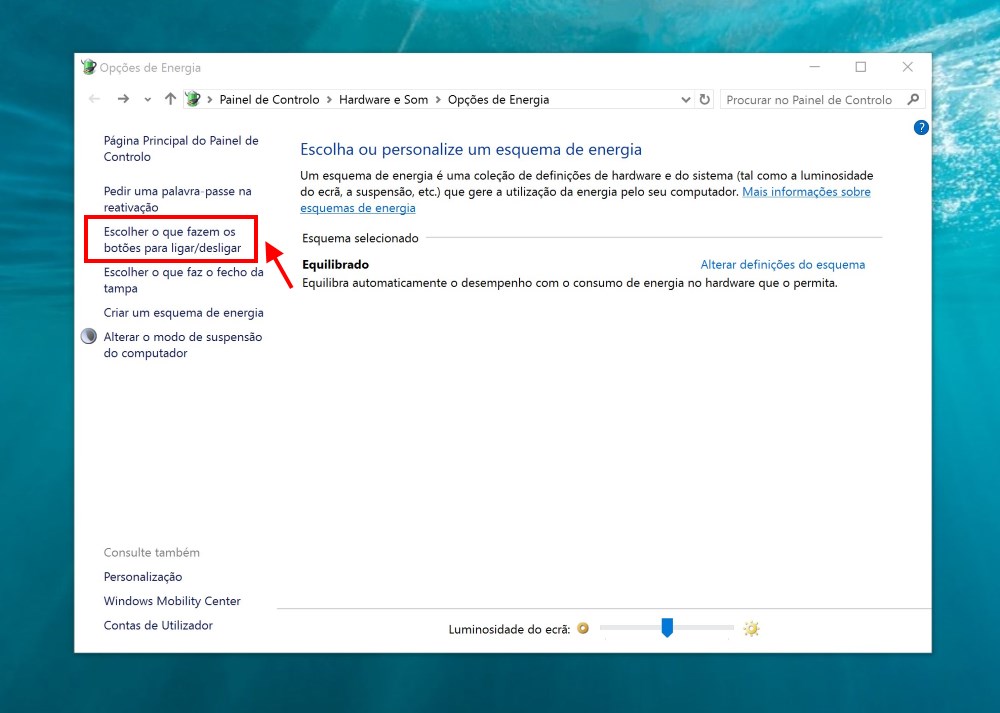
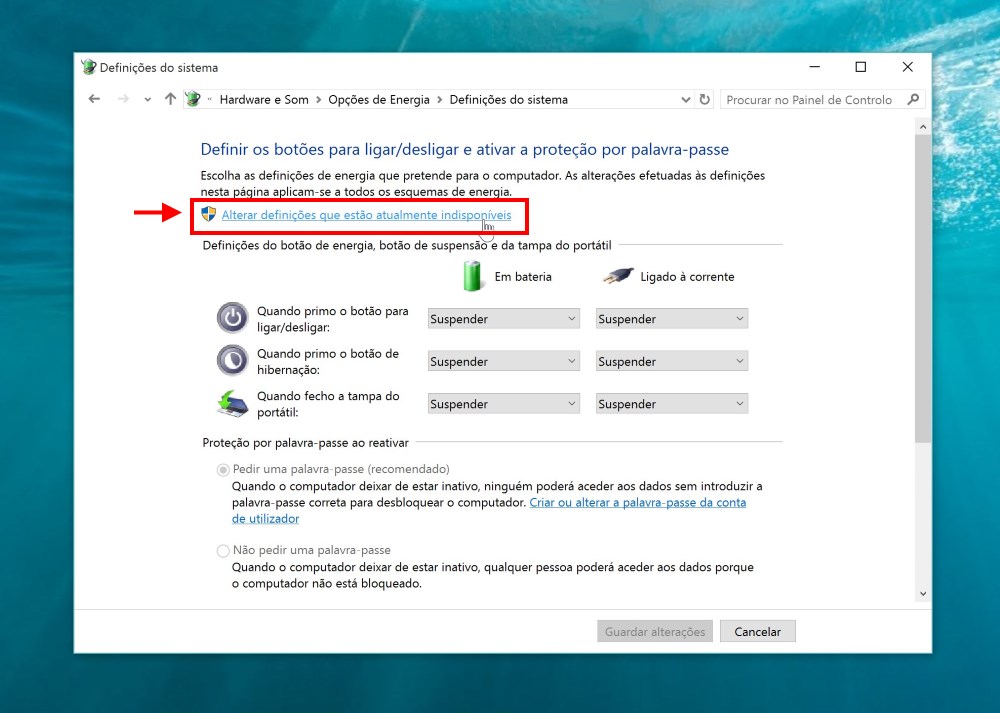
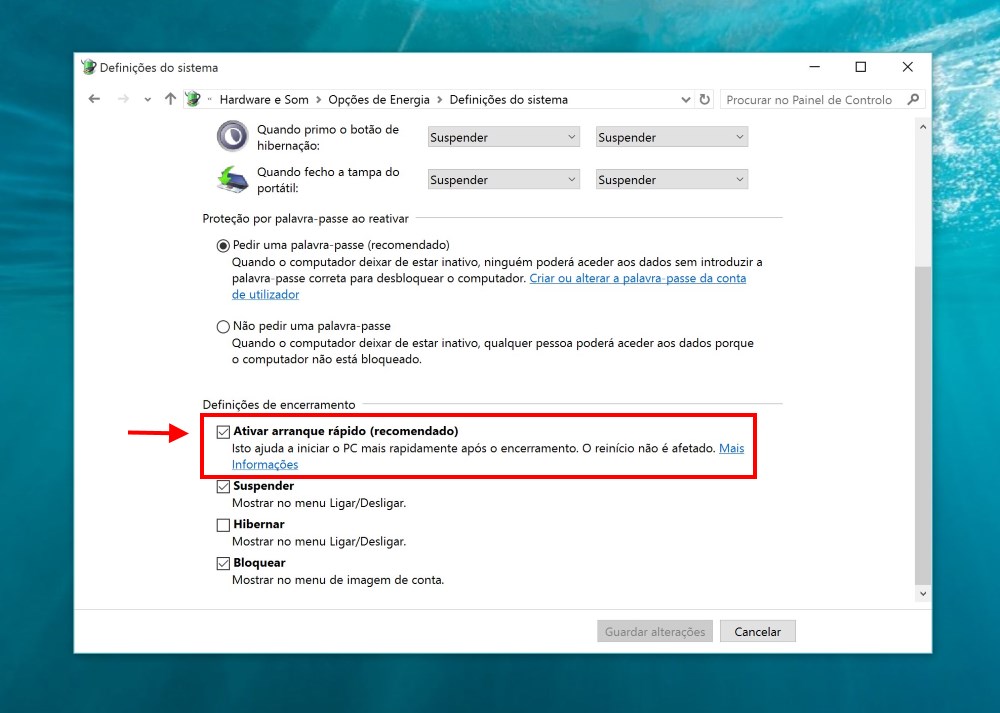
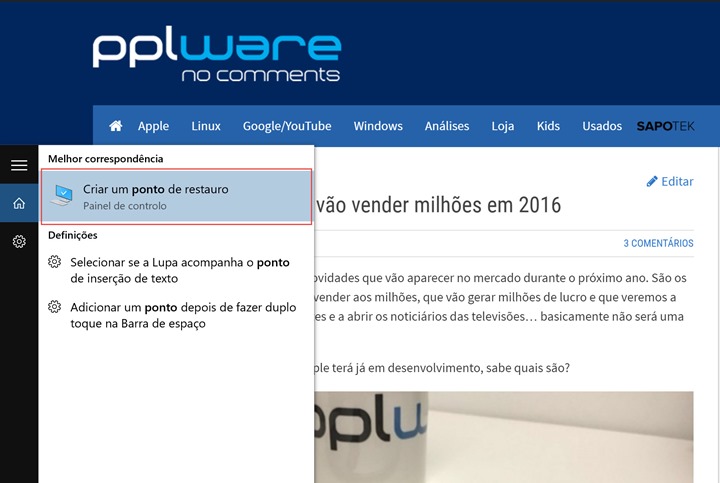
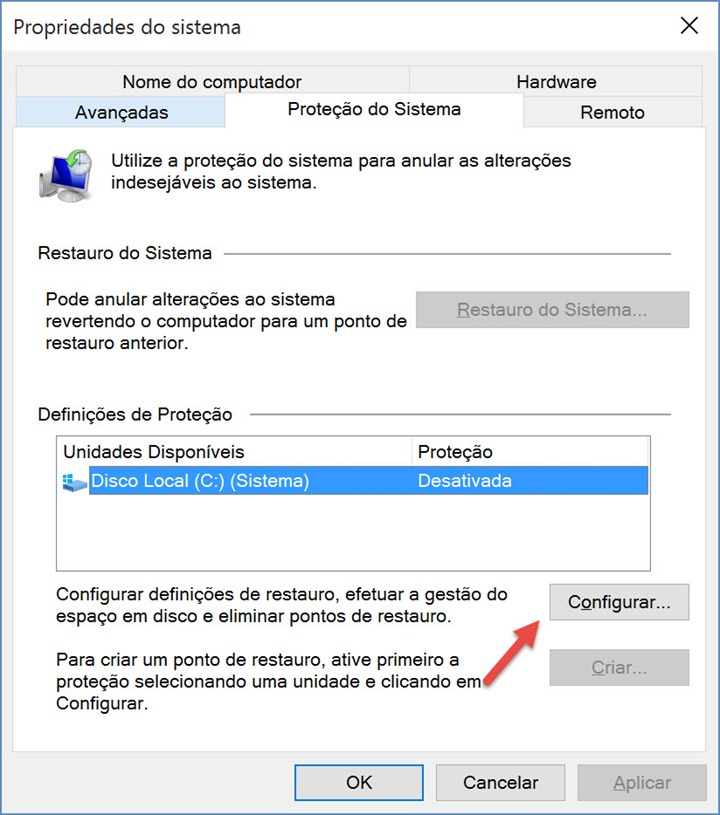
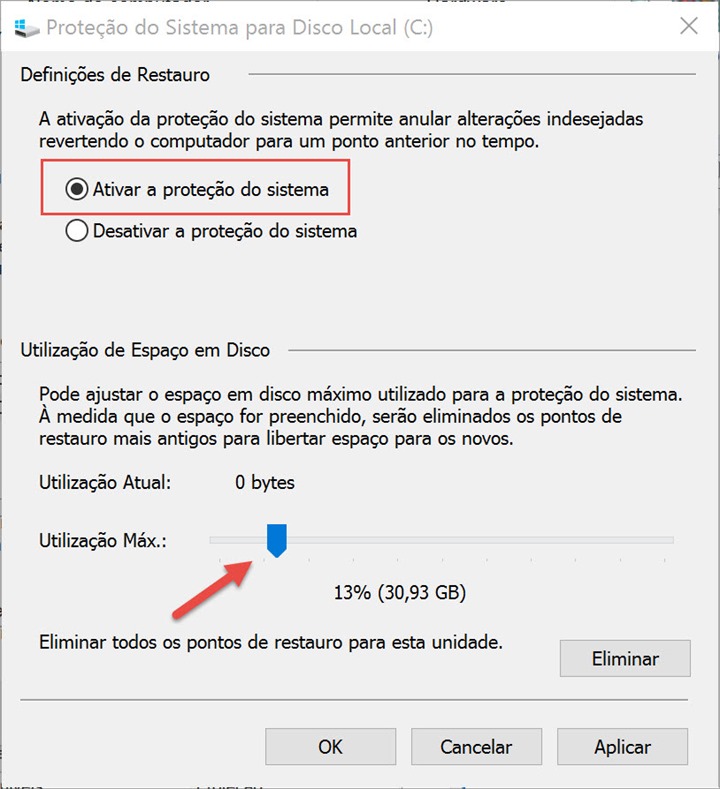
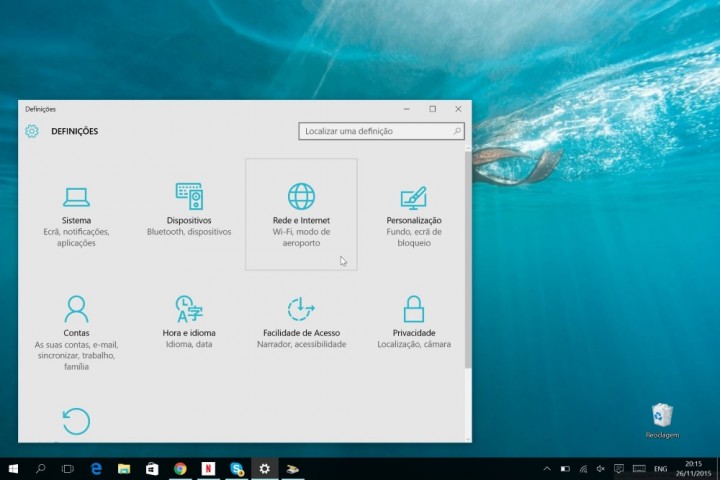
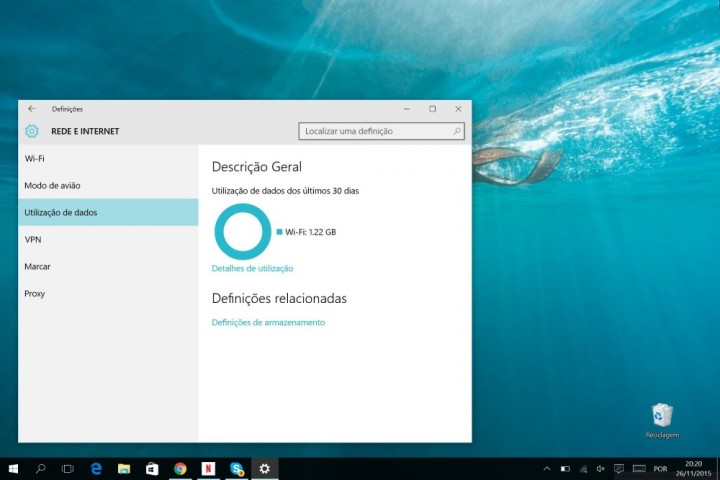
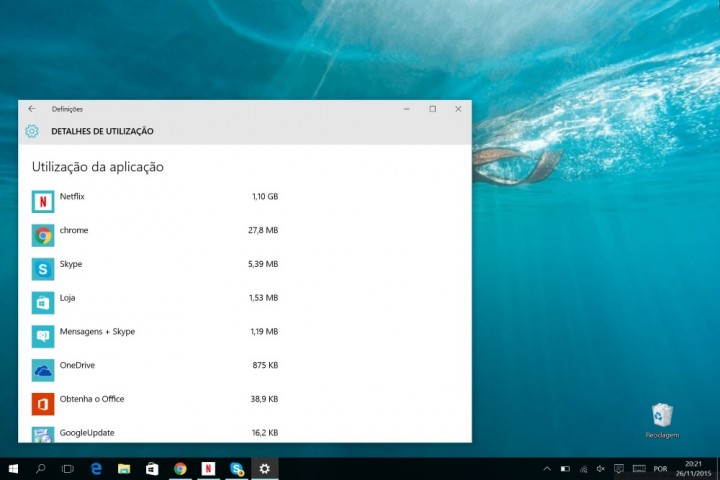
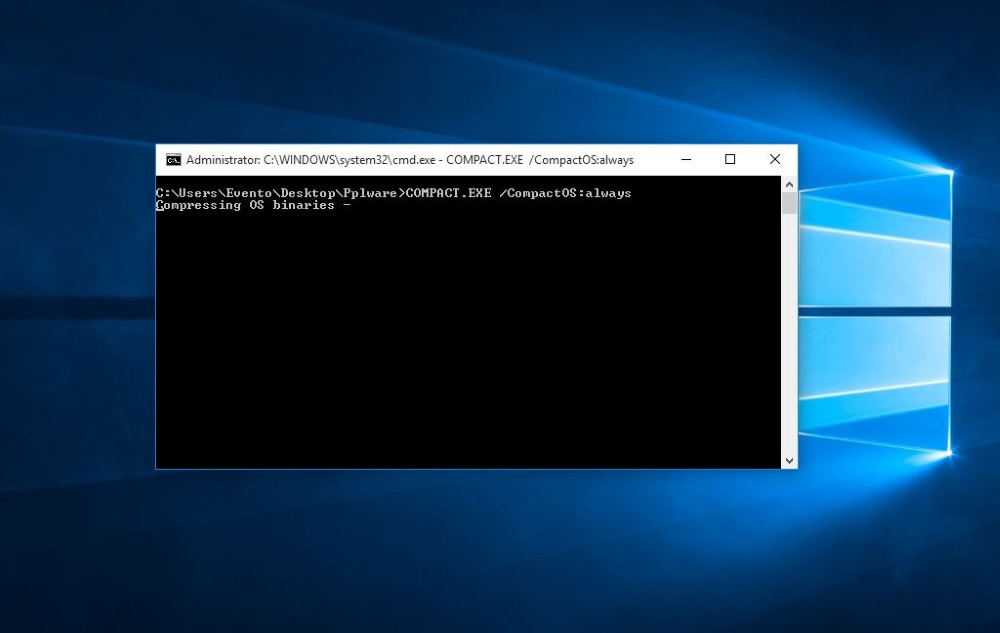
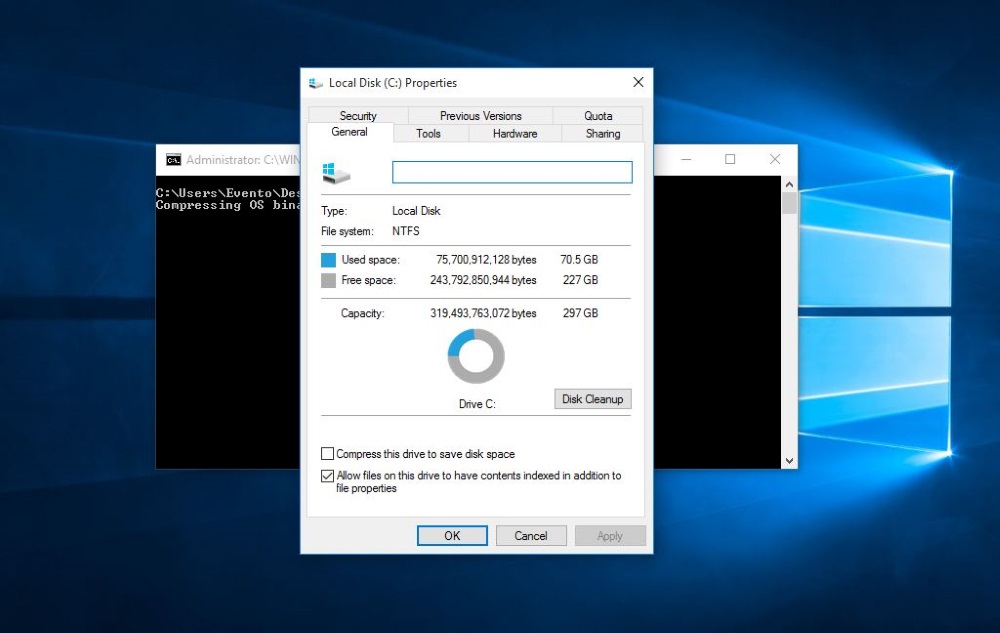
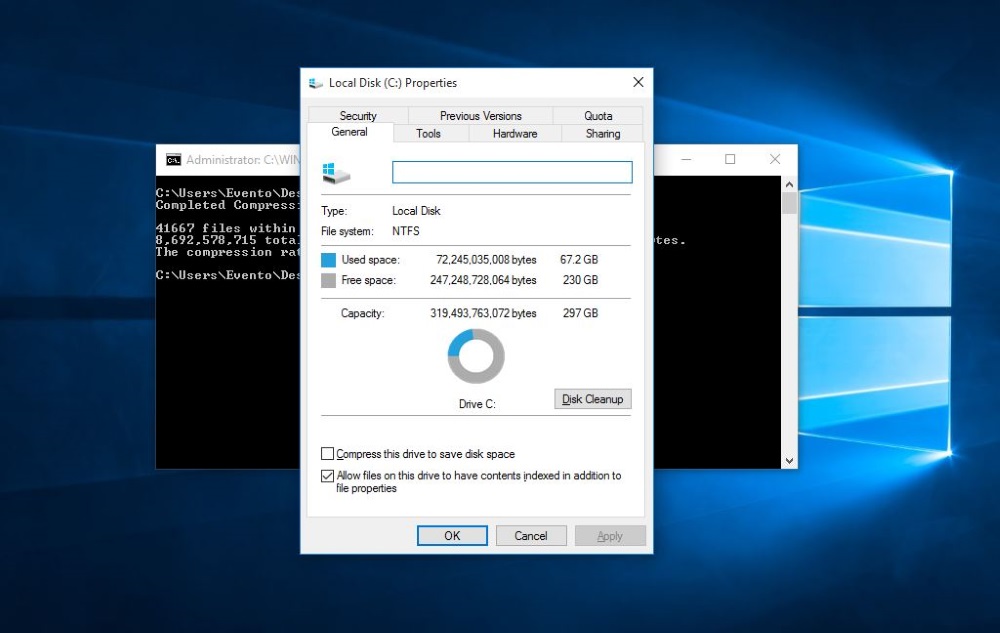
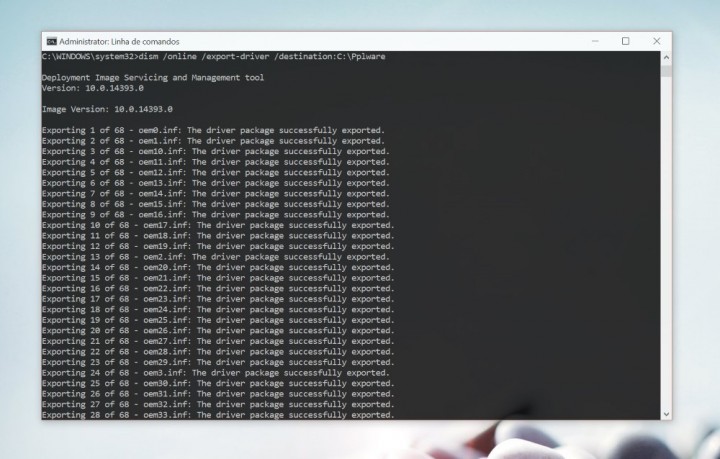
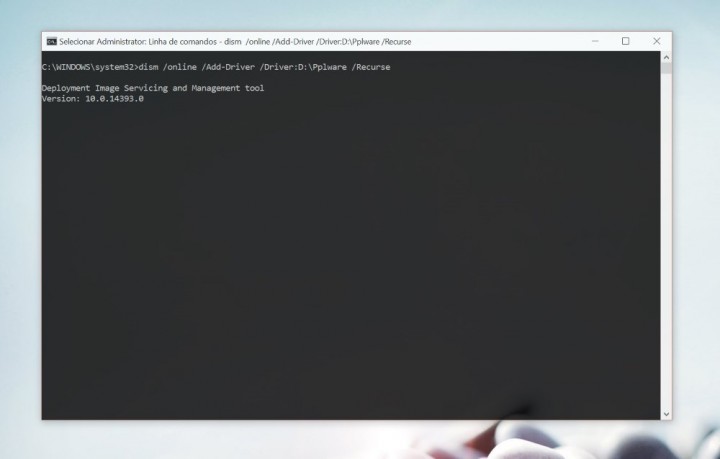




















Show de bola, Pedro. Artigos com dicas e truques são sempre bem vindos.
Boas dicas! 🙂
Atenção só ao arranque rápido, que se perde acesso à configuração da BIOS. É preciso desactivar para voltar a ter acesso.
Então o meu portátil é especial, pois tenho acesso à Bios mesmo com arranque rápido.
Realmente o arranque é rápido, é pena quando fazemos reiniciar a coisa muda de figura, lentooo
Boa tarde. Luis, p.f. esclareça-me: o início é rápido, mas o reinício é lento? É isso que se passa? Cumprimentos, José
Pelo menos vejo acontecer isso em todos os pcs, mesmo com esta opçao ativa, só é rápido no arranque do pc quando ligamos, quando reiniciamos para alguma coisa demora mais tempo a arrancar nunca entendi esta mas pronto
Deve ter comportamento diferente então. No meu portátil toshiba e no desktop perco acesso à BIOS.
Pelo que vi depende se a BIOS suporta hibernação ou não.
Confirmo, esta opção deve ser desligado. O arranque dá mais problemas e pode atrasar, embora se proponha a fazer o contrário.
o fastboot é responsavel por restarts lentos e por crashes constantes..desliguem e vao sentir melhorias
Para quem utiliza o Windows em dual-boot com sistemas Linux, o arranque rápido “bloqueia” o acesso às partições do Windows no HD para permitir o arranque rápido, mas acaba por atrapalhar quem quer acessar a partiçao do Windows pelo Linux, ou quem tem partição NTFS para dados compartilhada entre os dois sistemas, ela também ficará inacessível.
Útil! Obrigado.
Isto sim!
Isto é o pplware no seu melhor!
Desconhecia a possibilidade de fazer uma cópia de segurança dos drivers, isto é especialmente útil quando reinstalamos o Windows em máquinas mais antigas em que, por vezes, drivers nem no site do fabricante.
Obrigado pela dica!
Gostei, obrigado
Na dica COMPACT , é necessário usar a linha de comandos com permissões elevadas (botão direito do rato e executar como administrador) caso contrário dará acesso negado.
Além disso é sempre necessário algum espaço em disco para a compactação. Não será muito, possivelmente, uns megasitos..
Esta experiencia foi na versão Insider Fast Ring 15048 (quem saiu ontem)
Posso constactar que na versão 1607 do Windows 10, a taxa de compressão é sempre de 1.7 para 1 o que irá originar aproximadamente 3.8Gb de espaço livre adicional por máquina (fiz isto em 4 computadores cá de casa com a mesma verão do windows instalado e updates em dia).
não é mau de todo, mas se vier acompanhado de desactivar a hibernação (caso não seja utilizada esta função) são outros tantos (no meu caso aproximadamente 5gb) Gb livres que ganhamos.
Sempre gostei de dicas desse tipo.
Aproveitei tambem e desativei o cortana.
por causa destes artigos é que leio sempre o pplware.Posso ate saber algumas dicas mas ha senpre uma pu duas muito uteis.Thanks
Pior mesmo, só criticar outros fazendo o mesmo!
Obrigado pelas dicas. O saber não ocupa espaço!
Achei muito interessante a parte de instalação dos drivers. Sempre quis saber como era o comando para instalação dos mesmos.
Quando preciso instalar drivers de dispositivos chineses (baraticissimos) que não são fornecidos como arquivos de instalação .exe fica impossível concluir a configuração do dispositivo corretamente. Obrigado pelo trabalho!
Achei muito interessante a parte de instalação dos drivers. Sempre quis saber como era o comando para instalação dos mesmos.
Quando preciso instalar drivers de dispositivos chineses (baraticissimos) que não são fornecidos como arquivos de instalação .exe fica impossível concluir a configuração do dispositivo corretamente. Obrigado pelo trabalho!
Muito obrigado pelas dicas.
Mas comigo o comando para repor a cópia de segurança dos drivers no Windows 10 nao funcionou.
No meu caso, comprei uma tablet usada com o windows 10 (a versao 1511) em que funciona tudo perfeitamente (wireless, grafica, touch screen).
A tablet so tem 16GB armazenameto, para poder instalar a ultima versao do windows 10, tenho de fazer uma instalacao “limpa”. Ao fazer a instalacao de raiz da ultima versao do windows 10 nao consigo por o touch screen a funcionar (ja tentei diversas drivers).
Testei esta solucao, fazer o backup e depois o restore mas da o erro:
error: 50 “This command can only be used with an Offline image.
Alguem pode ajudar-me?
Desde ja agradeco
Qual a desvanyagem de compactar o sistema?