Como criar, alterar ou eliminar a password de um utilizador no Windows, mesmo ao Admin?
À questão de poder eliminar a password de Admin no Windows surgem as questões de como repor a password no Windows caso a tenha perdido na conta local do Windows? Ou se o sistema de PIN também não funciona ou já não se lembra do PIN? Sem dúvida, este é uma emergência daquelas graves.
É aqui que entra o precioso iToolab UnlockGo - Windows Password Recovery. Analisamos o software que ajuda a recuperar a palavra-passe sem ter de apagar ou perder qualquer ficheiro, das contas de utilizador do Windows, independentemente qual tipo de conta seja!
Quem nunca perdeu o acesso à sua conta do Windows?
Na verdade, não é difícil ficar nesta situação. Perder o acesso a todos os nossos dados e ficheiros é efetivamente um problema que, agora, passa a ter uma solução muito fácil.
Acima de tudo, a grande mais-valia encontra-se no facto de o iToolab UnlockGo - Windows Password Recovery não só assegurar que não é necessário instalar ou reinstalar o Windows, como também funciona para passwords de contas de Administração Local e Domínio Microsoft.
Ver para crer? Conheça as características que destacamos:
- Possibilidade de criar um disco de reset de password,
- Remove a password de uma conta do Windows,
- Permite eliminar uma conta do Windows,
- Possibilidade de criar contas no Windows à descrição,
- Compatível com o Windows 11/10/8.1/8/7/Vista/XP(32/64 bit) e também com o Windows Server.
Ou seja, estamos perante um programa plural que se compatibiliza com várias versões do Windows, ajudando os utilizadores em todas as frentes.
NOTA IMPORTANTE:
De antemão e uma vez que este software não pode ser executado a partir de dentro do Windows, é necessário iniciar o Windows num modo de recuperação utilizando este software.
Logo, o software oferece uma interface fácil de usar durante a recuperação, tornando-a fácil de usar por qualquer pessoa, mesmo alguém com conhecimentos básicos de computadores.
Como fazer reset à password do Windows?
Sobretudo, temos de considerar que o iToolab UnlockGo - Windows Password Recovery foi pensado para todos e criou um conjunto de passos muito simples.
Assim, se seguir passo a passo, não tem que enganar:
- Em primeiro, há que criar uma unidade USB de arranque,
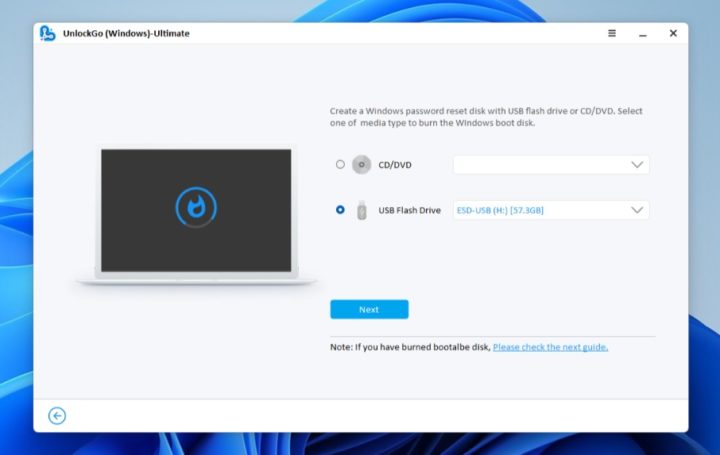
- depois, arrancar o PC pretendido a partir de unidade USB de arranque que criamos,
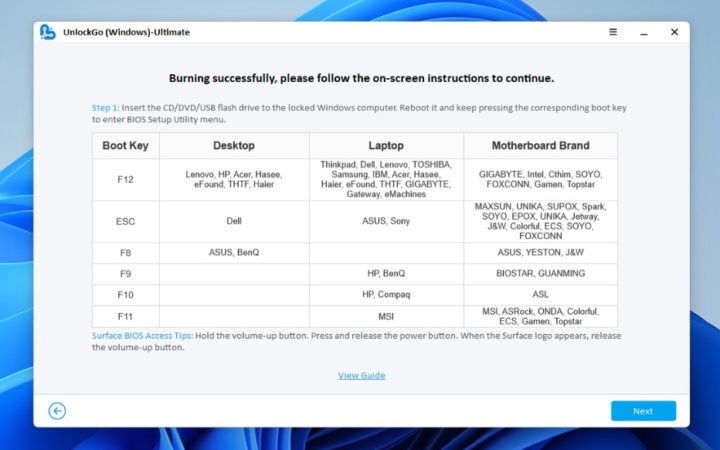
- No menu da aplicação, alterar ou remover a palavra-passe da conta Windows pretendida,
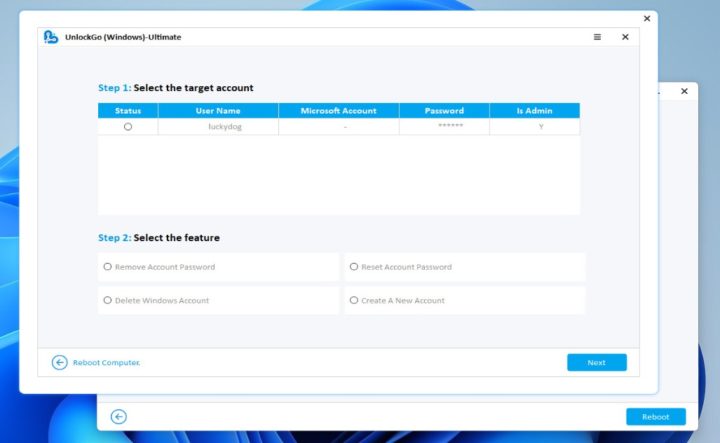
- Por último, já podemos obter acesso ao nosso PC com Windows.
Não esqueça, tem de utilizar outro PC para criar a unidade USB de arranque. Para saber como funciona a aplicação, ao detalhe e pela mão do programador, saiba tudo aqui.
Vamos por partes: é mesmo possível eliminar a password de Admin no Windows?
À primeira vista parece fácil. E, na verdade, é mesmo fácil. Vamos desmontar cada um dos pontos acima referidos.
Criar uma unidade USB de arranque com o iToolab UnlockGo - Windows Password Recovery
Então, para obter acesso a outro PC Windows, basta descarregar, e instalar o iToolab UnlockGo - Windows Password Recovery.
Depois, conectar uma unidade USB, não esqueça de assegurar que esta está vazia ou que pode ser formatada.
Seguidamente, corra o programa e siga os passos que lhe vão aparecendo no ecrã. O próprio programa mostra, nos seus menus, como proceder, o que torna tudo muito mais fácil.
No fim, da primeira fase, teremos criada a pen de arranque.
NOTA: também é possível, com este programa, criar um DVD ou CD de arranque.
Arranque o PC que pretende aceder a partir da pen USB
Uma vez terminada a parte da criação da Pen USB, a aplicação exibirá uma lista de teclas de teclado para carregar para arrancar na BIOS em vez do Windows.
Na verdade, a maioria dos computadores portáteis e desktops estão configurados para arrancar a partir de várias fontes, incluindo a porta USB.
Logo, é importante que se proceda à alteração via UEFI ou BIOS. Procure a secção Boot, e pode alterar a ordem do boot a partir daí. Algumas motherboards mais recentes detetam automaticamente a unidade USB.
Eliminar a password de uma conta de Admin no Windows? Ou de outros utilizadores também?
Uma vez reiniciado o PC com a Pen USB ativa, vamos aceder ao menu do iToolab UnlockGo - Windows Password Recovery.
Seguidamente, selecionamos a versão do Windows na qual pretendemos efetuar alterações ou adicionar os utilizadores e vamos clicando em NEXT.
De imediato, observaremos a listagem com todas as contas que existam no Windows e qual a sua tipologia: admin ou não, onde se inclui o atual estado de cada conta.
Posteriormente, basta selecionar a conta que se pretende repor ou mesmo criar uma conta. Estão incluídas as possibilidades:
- Eliminar a password de conta de Admin ou outra qualquer do Windows,
- Remover uma conta de utilizador do Windows,
- Criar uma nova conta,
- Fazer um reset à conta,
É importante perceber que, caso não tenha intenção de alterar a palavra-passe através desta ferramenta, pode sempre criar uma conta de Admin.
Por fim, uma vez terminado, reinicie o PC e depois utilize essa conta para alterar a palavra-passe da sua conta a partir do Windows.
No site do programador é possível encontrar um perfeito guia que ensina como eliminar uma conta de administrador no Windows 10.
Conclusão
Em guisa de conclusão, podemos definir o iToolab UnlockGo - Windows Password Recovery como uma das mais poderosas ferramentas.
Disponível em três versões, existem algumas diferenças entre as versões disponíveis que podemos elencar:
- A versão Standard é destinada a utilizadores domésticos e não desbloqueia utilizadores do domínio Windows. Funcionará apenas para contas locais admin/gues.
- Por outro lado, a versão Professional e Ultimate podem desbloquear tudo, exceto, no caso da Professional, que não podemos redefinir o administrador de domínio, redefinir servidor de raid, apagar a conta de administrador de domínio Windows, etc.
- Por último, a versão Ultimate, mais completa, útil para administradores de TI, permite todo o tipo de ações, como as que se mencionaram no ponto anterior.
Como será de esperar, esta tipologia de software não existe de forma gratuita. Logo, podemos apontar os seguintes preços:
- Standard tem o preço de $19.95/PC/Year,
- Professional custa $29,95,
- Ultimate $59,95.
Finalmente, e tendo em conta que não há outra forma de reiniciar, adicionar ou remover utilizadores no Windows, o preço do software parece bastante apetecível, estando a relação qualidade/preço perfeita.
Desconto extra
Descobrimos junto da marca que atualmente está a decorrer uma campanha com 20% de desconto. Para tal, basta utilizar o cupão LABR8F
Este artigo tem mais de um ano


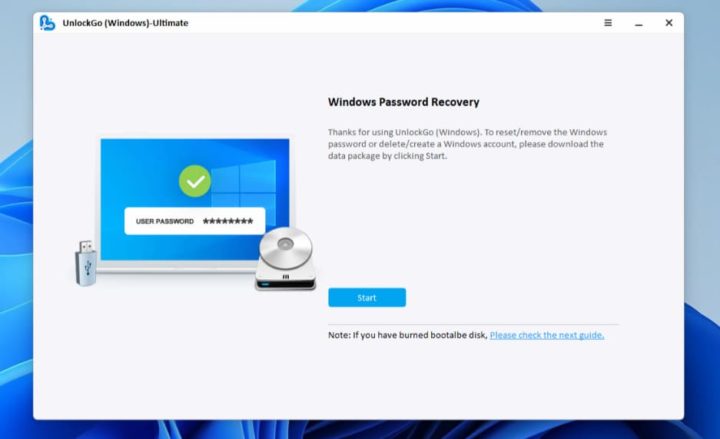
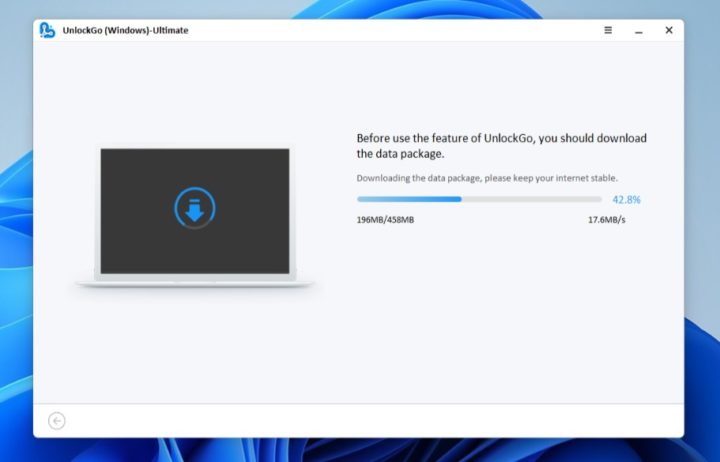
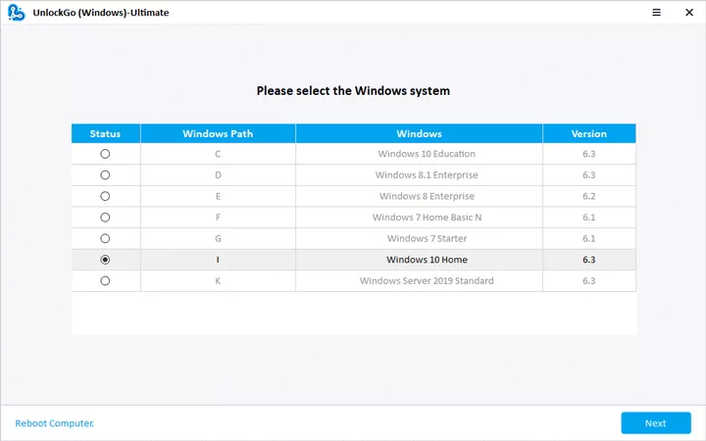
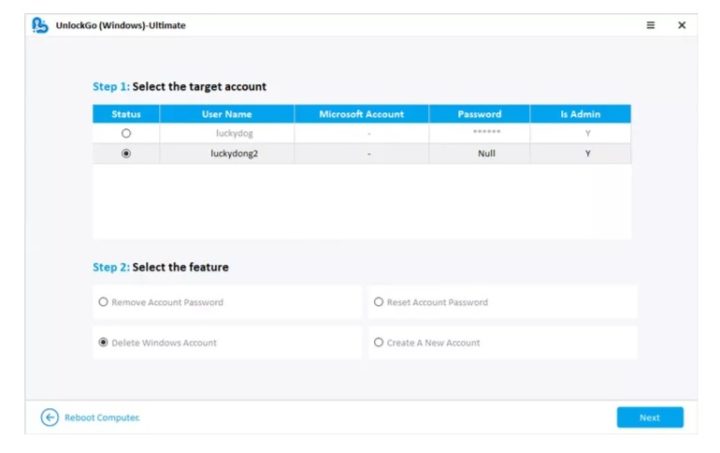






















Se ao menos desse para fazer tudo isso de forma gratuita com tools da microsoft..
Com uma qualquer pen ou DVD de instalação do Windows e usando a linha de comandos com o comando NET user , pode se criar um utilizador com permissões de administração e depois fazer o que bem entender, desde que seja possível arrancar por outro dispositivo que não o sistema de arranque, uma password na BIOS e arranque por CD/ pen desativado torna useless esse famigerado software.
Num desktop também é fácil desabilitar a password da BIOS via jumper, inclusive algumas boards tem um reset button. Se queremos alguma segurança ou pelo menos dar trabalho para se conseguir aceder ao disco ativamos o bitlocker, o que impede que qualquer um possa fazer truques.
basta usar o gratis hirens boot e retira qualquer password
Start Menu -> Securiy -> Passwords -> NT Password Edit e a “magia” pode acontecer!
E como se comporta essa ferramenta se estiver perante uma instalação do Windows que esteja protegida por bitlocker e se o utilizador tiver perdido ou não tiver salvo a chave de recuperação?
Hirens Boot CD ou Parted Magic.