Remover App’s nativas do Windows 8, via Powershell
Por Nuno Silva do blog IT-online para o Pplware
Mensagens, Jogos, Internet Explorer, Mail, Pessoas, Câmara, Vídeo, Musica, Calendário, Mapas, Bing, Skydrive, Notícias, Finanças, Viagens, Desporto, Meteorologia e Fotografias.
No Windows 8 para além de um vasto leque de aplicações nativas como o Paint, WordPad, Bloco de Notas e alguns outros programas, possui pré instaladas uma lista de aplicações modernas (Metro) como por exemplo as Mensagens, Jogos, Internet Explorer, Correio, Pessoas, Câmara, Vídeo etc.
Sempre que queremos remover uma destas Aplicações, clicamos com o botão direito do rato na aplicação em questão e logo de seguida selecionamos a opção desinstalar. Contudo, esta ação não remove definitivamente a aplicação do PC, fazendo que o espaço que a aplicação ocupa em disco não fique disponível. Neste guia, vou explicar como remover de forma permanente as aplicações nativas do Windows 8, através do Powershell.
Inúmeros utilizadores poderão remover estas aplicações de forma permanente, simplesmente porque não as usas ou porque não possuem equipamentos compatíveis com o toque, como netbooks ou desktops, podendo assim recuperar espaço em disco ocupado pelas mesmas.
Antes de iniciarmos o processo de instalação, é recomendado que todas as aplicações não estejam em execução. Se for esse o caso, deverão através do Gestor de Tarefas fechar permanentemente as App’s.
O nosso primeiro passo é abrir o Powershell com privilégios de administrador. Para isso vamos a partir do Startdigitar powershell e de seguida, com aplicação selecionada, usar a combinação de teclas Ctrl + Shift + Enter. Desta forma o Powershell será executado como administrador.
Em alternativa, podemos com o botão direito do rato selecionar a aplicação e a partir da App Bar, clicar na opção“Run as administrator”.
Com a janela no Powershell aberta, vamos inserir o seguinte comando caso queiramos listar todas as App’s instaladas:
Get-AppxPackage –AllUsers
Em seguida, vamos inserir o seguinte comando para remover permanentemente as App’s nativas, associadas à conta de utilizador atual:
Get-AppxPackage | Remove-AppxPackage
O comando anterior vai remover apenas as app’s no utilizador ativo. Podemos ainda a partir de uma conta de utilizador, remover app´s de outro utilizador usando o comando:
Get-AppXPackage -User <nomeutilizdor> | Remove-AppxPackage
Caso queiramos que a remoção se aplique a todos os utilizadores, usaremos o seguinte comando:
Get-AppxPackage – AllUsers | Remove-AppxPackage
O comando anterior remove as app’s em todos os utilizadores criados, contudo na criação de um novo utilizador, as app’s estarão disponíveis.
Para que as app’s sejam removidas nos utilizadores atuais e não sejam disponibilizadas a novas contas criadas, deveremos usar o seguinte comando:
Get-AppXProvisionedPackage -Online | Remove-AppxProvisionedPackage -Online
Depois do comando executado, todas as App’s nativas do Windows 8 estarão removidas e o nosso Start terá o seguinte aspecto
Todas as App’s removidas poderão mais tarde ser instaladas através da Store do Windows.
Recordo que as App’s nativas são as seguintes:
Mensagens, Jogos, Internet Explorer, Mail, Pessoas, Câmara, Vídeo, Musica, Calendário, Mapas, Bing, Skydrive, Notícias, Finanças, Viagens, Desporto, Meteorologia e Fotografias.
A todos, desejo uma óptima experiência de utilização.
Este artigo tem mais de um ano

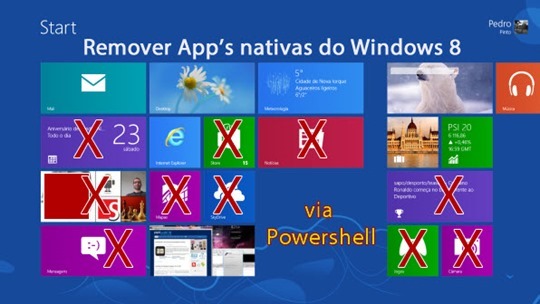
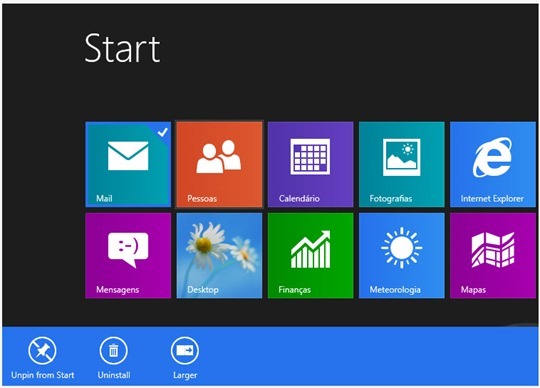
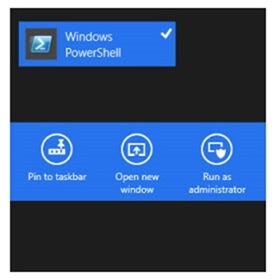
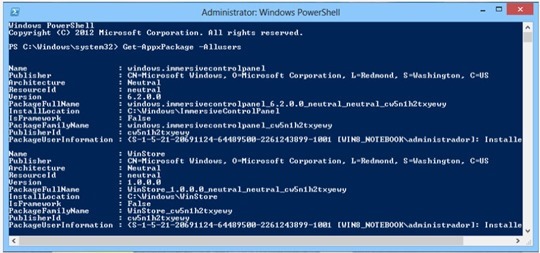
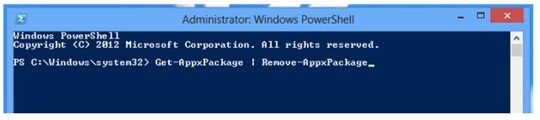
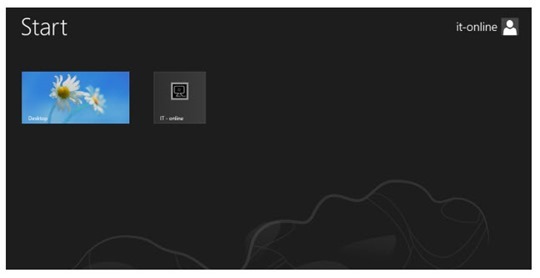
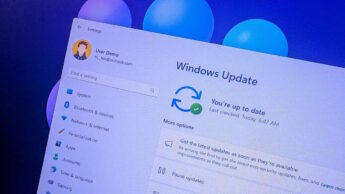

















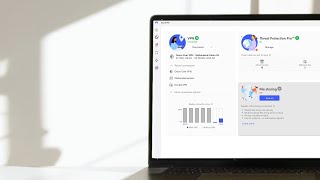





E se eu só quiser remover algumas e não todas?
Pensei no mesmo, mas creio que o artigo deixa isso implicito. Apesar de não ser uma solução, pode ser que seja a única possível. Desinstalas tudo e instalas via store apenas o que queres.
Provavelmente haverão ferramentas que permitam isso. Esta recorre apenas aos mecanismos do próprio Windows
Queria dizer: Apesar de não ser uma boa solução
hehehehe afinal o janelas também já dá para remover e instalar aplicações via consola numa forma muita idêntica ao Linux…
heheheh digam la agora mal da M$…quero ouvis va lá…não se intimidem!!
cmps
Podes ver a lista de apps e remover só as que quiseres. Em vez de fazeres “Get-AppxPackage | Remove-AppxPackage”, fazes “Get-AppxPackage [NOME DA APP] | Remove-AppxPackage”.
Testei agora em máquina virtual e funcionou.
Vais a loja e instalas as que não querias remover
Tens ajuda com:
get-help Remove-AppxPackage -examples
Se houvesse isso para Android é que era….
Root
Instalas o Titanium Backup
E já podes remover o que quiseres. Até é mais fácil!
Mais fácil? Começa logo mal com root 🙂
Permissões root não são um bicho de sete cabeças.
Discordo. Alguns telemóveis são bem complicados.
Outros nem sequer é possível fazer root!!
No meu não consigo fazer root 🙁
ja tinha realizado esse procedimento ha algumas semanas, pq quis alterar a pasta de destino das apps, no meu caso desinstalei tudo, e voltei a instalar so aquelas que utilizava realmente. Nao sei se da para desinstalar individualmente, mas tb nao e tao trabalhoso voltar a instalar as que quiserem novamente:), nao sao assim tantas.
Isto é um pouco offtopic mas tem a ver com apps.
Tenho o Windows 8 no desktop e fiz download da app meo go e funciona tudo bem.
Instalei ontem o windows 8 no meu portátil e não consigo ver app do meo go. É um pouco estranho porque já desliguei algumas opções da store para ver as apps que não são de portugal e depois de fazer search não encontro .
esqueçam como ja tinha comprado a app ela depois não aparece na store mas sim nas minhas aplicaçoes hehe sorry :>
Offtopic:
Há alguma maneira de guardamos as nossas apps para quando for preciso formatar ou tem de se instalar uma a uma depois após formatação?
Abraço
Bem…. tentem isto
http://gallery.technet.microsoft.com/scriptcenter/Remove-Windows-Store-Apps-a00ef4a4#content
ou tentem
However I often want to leave some of the applications in the image, I need granular control. In this case you need to find the PackageFullName value for each application and then remove each app individually. Getting this information can be a tedious process so I have created a script that you can use to remove the applications. This script works for both X86 and X64 versions of the Windows 8. I usually comment out the lines for the apps that I want to keep and then add the script to the MDT task sequence that I use to create my master image. The script is included below:
vão dar uma vista de olhos em
http://blogs.technet.com/b/deploymentguys/archive/2012/10/26/removing-built-in-applications-from-windows-8.aspx
Marques, na Store do Windows 8 clica com o botão direito do rato em qualquer parte. Na app bar que fica visível encontras a opção My Apps. Ai podes ver todas as apps instaladas nesse PC, noutro PC onde tenhas usado a mesma Microsoft Account e as apps que já tiveste instaladas e que removeste, podendo a qualquer altura voltar a instalar.
No caso de uma formatação é igual, se fizeres sign-in na Store com a mesma Microsoft Account encontraras todas as apps que tinhas instaladas, sejam elas gratuitas ou pagas. Basta selecionar novamente as apps e clicar em instalar.
Para complementar a minha resposta: http://windows.microsoft.com/pt-br/windows-8/windows-store-install-apps-five-pcs
Existe também uma aplicação (não testei)que diz fazer o backup das definições das app, pontuações dos jogos, credenciais do user etc. Após a reinstalação da app o backup com as definições pode ser reposto. Mas como disse apenas faz o backup das definições não da app propriamente dita. Fica aqui a dica e o link para a aplicação, caso alguém queira experimentar.
https://dl.dropbox.com/u/3530943/Marcor%20Online/Windows%208%20Apps%20Data%20Backup/v1/Windows%208%20Apps%20Data%20Backup.exe
(Off topic: Pedro não sei se é permitido colocar links nos comentários, por isso as minhas desculpas de for esse o caso.)
Ao que chegamos, ler e-mail, abre app, ver tempo abre app, ler jornal abre app, ouvir rádio… o mundo andará louco?
Os fans do W$ vão adorar quando tiverem de arranjar e pagar na loja on-line app`s para tudo e mais alguma coisa especialmente os dos jogos.
🙂
Mais fácil ficar no windows 7 !!
kkkkkkkkkkkkkkkk
Lá isso é verdade. Instalamos um menu start do windows 7 e desinstalamos todas apps nativas do 8 e voltamos para o windows 7.