Dica: Quer manter o seu Windows 10 acordado por horas? Use apenas esta app para isso
Ao usar o Windows 10 de forma diária, os utilizadores encontram algumas necessidades específicas que este sistema não oferece. É aqui que entram as apps de terceiros, que ajudam os utilizadores a complementar esta oferta e necessidade.
Uma dessas necessidades é algo que impeça o Windows 10 de hibernar e assim manter-se a funcionar de forma constante e perfeita. A Microsoft não tem uma proposta para este campo e é por isso que temos de recorrer ao NightOwl, uma simples app.
A forma simples de manter o Windows 10 acordado
A gestão de energia do Windows 10 impede-o de estar permanentemente ligado. Desta forma consegue poupar os componentes e, caso necessite, garantir uma vida maior da bateria. É algo que pode ser alterado, mas de forma permanente e sem controlo.
Para quem quer alterar este comportamento, existe uma proposta muito interessante. De nome NightOwl, é uma app encontrada na loja de apps da Microsoft e que trata deste processo, obedecendo sobretudo aos desejos do utilizador.
O NightOwl é tudo o que vai precisar
Com uma interface simples e rápida de usar, o NightOwl deixa o utilizador escolher quais os eventos que ativam este modo do Windows 10. Ao surgir esse momento, o Windows passa a não adormecer e fica sempre ativo e a ser produtivo.
As hipóteses são variadas e vão deste o simples controlo por tempo, com dias, horas e minutos, até à mais complexa presença de uma app ou igualmente uma ligação a uma rede WiFi. O utilizador só tem de construir as suas regras, podendo acumular várias para cada elemento.
Esta app está disponível na loja da Microsoft
Naturalmente que o NightOwl dá a liberdade de ser ativado a qualquer momento. Com o seu ícone presente na barra de tarefas, só precisa de ser chamado e ativado. Aí definem o tempo ou simplesmente ligam sem fim à vista.
Para usar o NightOwl devem instalá-lo da loja de apps da Microsoft. De imediato fica pronto a ser usado, garantindo que o Windows 10 fica acordado sempre que tal fizer falta ao utilizador.
Este artigo tem mais de um ano


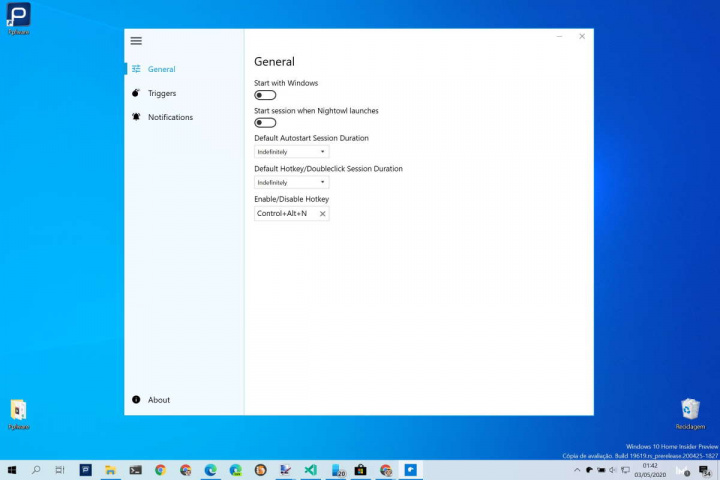
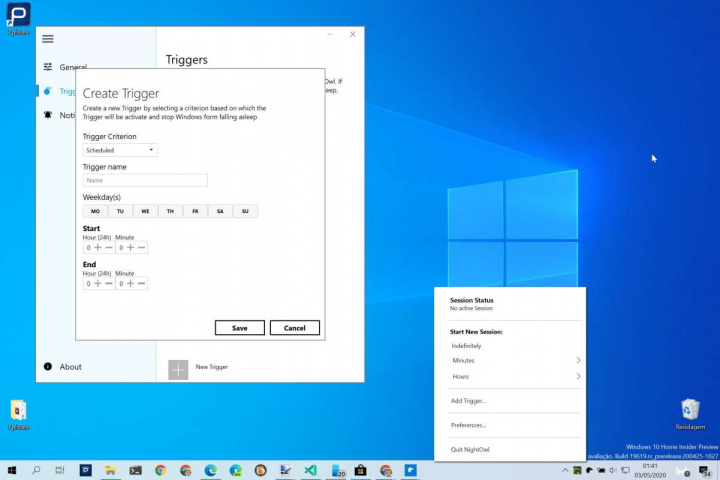
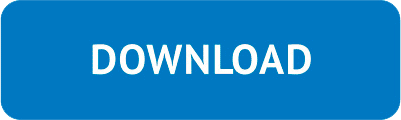





















Sempre usei o Caffeine, rápido, sem instalação
https://www.zhornsoftware.co.uk/caffeine/
18 Mb para uma aplicação destas? existe uma, caffeine, que é mais que suficiente para a maior parte dos casos e são 309 Kb
Manter o computador sempre ligado?
Painel de controlo
Opções de energia
Alterar o plano -> sempre ligado
Se queriam fazer uma publicação ao menos explicavam as vantagens da aplicação, porque isso sempre foi possível fazer no Windows.
Pois, qual é a diferença?
+1
Não percebi este post .
Tenho um meu laptop a funcionar 24/7 há anos.
Isto é o que chamo desinformação.
Basta ,como o Karveira disse, mudar a opções de energia do windows.
Eu faço de maneira diferente, apenas configuro para nunca entrar em modo sleep/hibernação.
+1
Este programa, para além de dar para controlar a hora e dia a que se desliga, dá também para controlar a(s) hora(s) e dia(s) a que a rede se desliga, ou um determinado programa.
Então faz também faz de Task Scheduler.
Que tal :
https://www.google.com/search?q=Task+Scheduler+shutdown
https://www.google.com/search?q=Task+Scheduler+kill+program
https://www.google.com/search?q=Task+Scheduler+disable+network
shutdown -s -t XXXX
taskkill /im
netsh interface set interface “Ethernet” admin=enable
Bem, para este efeito já há muito tempo (e não necessariamente apenas no Windows 10) eu usava (e uso) uma funcionalidade do próprio Windows acessível pelo painel de controlo – sim ele está lá, temos é de o executar manualmente com [Win][R] -> control.exe, e ir às opções de energia onde se podem personalizar uma série de parâmetros.
Não percebi a utilidade
Para quem não percebe a utilidade, eu vou dar exemplo de um caso onde uso, não esta mas uma identica (caffeine).
Nas opções de energia do Windows, tenho o PC para suspender passado 30min.
Mas por vezes, imaginando que estou a fazer um upload de 20GB que vai demorar 3 horas, não quero estar a ir alterar as opções de energia só por 1 situação tão especifica que se calhar acontece 2 vezes por mês.
Basta então iniciar a app e posso ir descansado fazer alguma outra coisa sem me preocupar que o PC vai suspender e tenha de iniciar o upload de novo.
São escolhas mas se é uma tarefa que faz uma a duas vezes por mês penso que compensa mais usar as funcionalidades do próprio windows do que instalar mais software. Deixo a sugestão/desafio de fazer um script em powershell para alterar os planos de energia definidos. Com alguma criatividade e olhando para os timestamps dos ficheiros no diretório onde ficam os downloads até se consegue fazer o processo de alteração do plano de energia todo automático.
shutdown -s -t 10800
Acho bem mais simples.
aahhaha 🙂 No meu Linux basta eu clicar e fica sempre on . Mas isto já tenho há anosssss. Continuem a Usar Windows eu não! ahahaha
Clicar onde? Que packages tem instalados? Faz isso só com o kernel? A perguntar para um amigo.
Parece-me ser interessante para ter o PC a correr o Rosetta@home apenas no período bi-horário.
A última vez que precisei que o PC se mantivesse ligado deixei o media player a tocar um som em loop… Funcionou direitinho…
Basta abrir um PowerPoint em modo de apresentação..done!