Dica: Medir o desempenho do Windows 10 sem qualquer app? Sim, é possível!
Para ter um sistema sempre pronto a responder, qualquer utilizador do Windows 10 deverá manter o seu sistema controlado e sempre com os níveis de desempenho monitorizados. Este é um processo importante e que qualquer um deverá saber realizar.
A maioria recorre a apps externas e que acabam por também consumir recursos importantes e necessários. A questão é se é possível medir o desempenho do Windows 10 sem qualquer app? A resposta é que é possível e muito simples de fazer por qualquer utilizador.
Ter os processos e os consumos de recursos controlados é algo importante no Windows 10. Desta forma este sistema consegue ter o seu desempenho sempre equilibrado e pronto a responder a todas as exigências que existirem na utilização.
Gestor de Tarefas tem o que precisa no Windows 10
Se a maioria usa apps externas para ter estes dados, a verdade é que estas são completamente dispensáveis. O Windows 10 tem presentes todas as apps e ferramentas necessárias, bastando aos utilizadores saberem o que usar e principalmente como usar.
Para monitorizar e medir o desempenho do Windows 10 sem qualquer app podem recorrer ao Gestor de Tarefas. Este adapta-se ao que pretendem e dá toda a informação necessária aos utilizadores. Basta saber como usar. Comecem por abrir este componente e escolher o separador Desempenho.
Gráficos de utilização por cada elemento diferente
A primeira opção dá ao utilizador um gráfico destacado sobre cada um dos elementos presentes neste separador. Podem ter dados do CPU, memória, disco, rede ou GPU, separados e com um detalhe grande. Importa alertar que apenas um gráfico será mostrado e que poderá ser posteriormente redimensionado.
Para ter acesso a este gráfico, o utilizador só precisa de aceder a esta área e escolher o elemento que quer monitorizar. De seguida, este irá começar a desenhar esse gráfico do lado direito da janela do Gestor de Tarefas. Ao clicar duas vezes nesse gráfico este será destacado e mostrado no Windows 10.
Desempenho completo dos elementos presentes
Uma segunda opção, esta mais completa e mais abrangente, traz aos utilizadores gráficos dedicados a todos os elementos. Estes podem ser assim controlados em grupo e de forma global. A sua apresentação é mais reduzida em termos de tamanho, mas também pode ser controlado o espaço que ocupa.
Este é mais simples de colocar ativo, bastando clicar duas vezes em qualquer área da coluna esquerda do separador Desempenho do Gestor de Tarefas do Windows 10. De imediato a interface será reduzida e uma coluna com todos os elementos vai ser apresentada ao utilizador.
É desta forma simples que podem retirar ainda mais deste componente essencial do Windows 10. O Gestor de Tarefas agrupa muito mais do que aparenta e isso é sobretudo importante. Rapidamente conseguem monitorizar o desempenho deste sistema, sem qualquer problema.
Este artigo tem mais de um ano

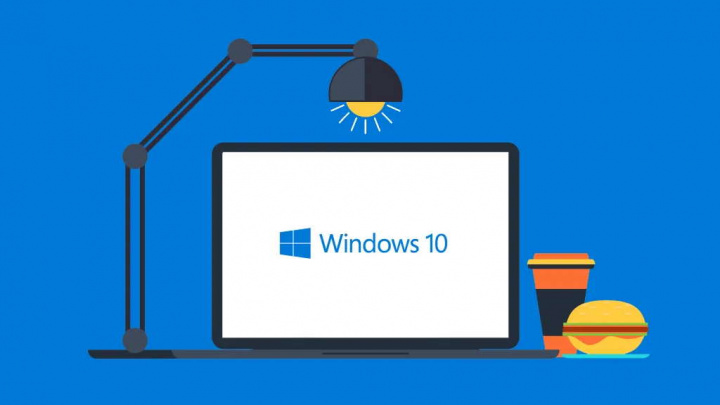
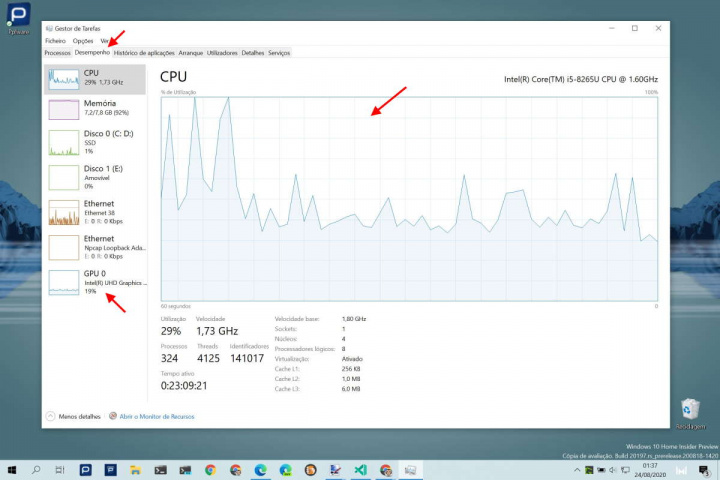
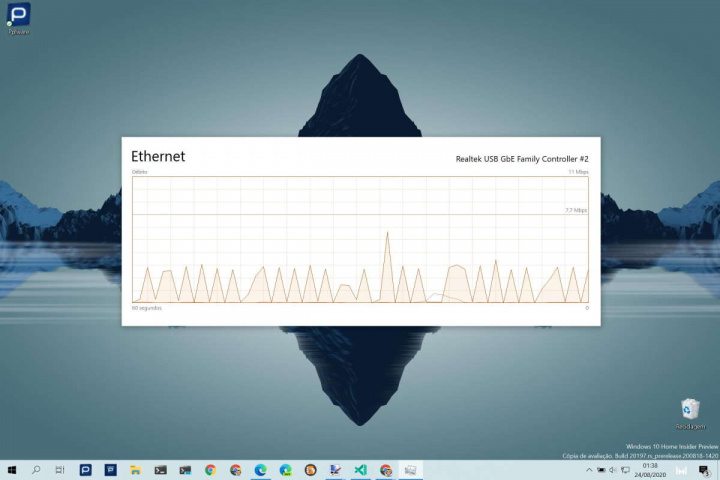
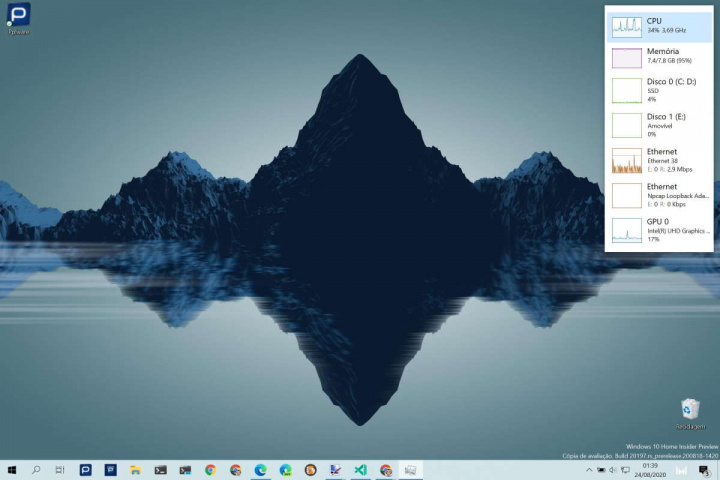
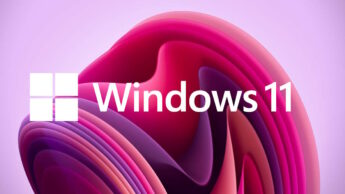




















Ultimamente tenho usado para monitorizar o pc, mas sinto falta de serem dadas informações relativas à temperatura dos componentes (nomeadamente cpu e gpu).
Têm alguma sugestão de app que seja eficiente em medir a temperatura de cpu e gpu?
Obrigado.
Tens estes:
cpu-z ; gpu-z
https://www.cpuid.com/softwares/cpu-z.html
https://www.techpowerup.com/gpuz/
De nada! 🙂
Luis, HWMonitor!
Tens a versão portable se quiseres!
Para ir ainda a mais detalhes: tecla do windows + R – escrever “resmon” e enter.
Resource Monitor – Do melhor!
Essa dica consegue ser muito melhor do que o artigo publicado
Outra vantagem destas dicas, como as que estão publicadas, é termos os nossos leitores a partilhar. Não há outro lugar como este, com leitores TOP. 😉
Obrigado Tiago pela partilha.
+1
Io resto?
Sim dá para monitorizar com as ferrmanetas do win10 mas sabe a pouco e as otimizações ? e bem precisa de muitas !
Não é possível aceder a este siteA página Web em https://mail.sapo.pt/mail/imp/mobile.php poderá estar temporariamente inactiva ou poderá ter sido movida permanentemente para um novo endereço Web.
ERR_FAILED
Olá…boa tarde…!
Necessito da vossa ajuda visto não conseguir repôr o “Mail Sapo” em funcionamento…! A resposta é pois sempre a mesma, que acima repasso.
Um muito obrigado pela eventual aposta ou/e ajuda.
Um forte agradecimento
Boa tarde. Entrei sem problemas via Google Chrome. Será que foi algo temporário?
Olá…Obrigado…! Vou tentar também…! Renovo agradecimentos. francisco
Grato pela dica “via Google Chrome” para acessar ao meu “mail”…! Agradecimentos renovados Vitor M.