Dica: Como ver a configuração das interfaces de rede do Windows 10
A Microsoft tem alterado muitas das localizações das opções, informações e configurações com o Windows 10. Muito do que precisamos deixou de estar onde sempre conhecemos.
Importa por isso descobrir para onde foram mudadas e onde estão. Hoje mostramos para onde foi mudada a informação das interfaces de rede do Windows 10.
Saber a configuração de rede do Windows 10 pode ajudar a detetar e a resolver muitos problemas do Windows 10. Para os utilizadores mais experientes, muitas vezes basta olhar para a informação presente para detetar uma falha ou má configuração.
Importa por isso saber aceder à informação da configuração das interfaces de rede do Windows 10. Esta foi centralizada pela Microsoft e está acessível de forma agregada e arrumada.
Aceder às definições de rede do Windows 10
O primeiro passo é aceder às definições do Windows. Abram por isso as Definições e acedam à opção Rede e Internet. Vão ver de imediato o estado da ligação à Internet do vosso computador.
No final da informação do separador Estado vão poder alterar as definições. A opção que procuram está mais abaixo, com o nome Ver propriedades de rede. Cliquem nessa opção para acederem à informação.
Configuração das interfaces de rede arrumada pela Microsoft
A informação que procuram está aí dentro, organizada e arrumada para que seja simples de consultar. Vão ter acesso a dados sobre todas as interfaces de rede presentes no Windows 10, quer estejam ativas ou inativas.
Aqui podem consultar o nome e descrição destas interfaces, bem como o endereço físico e IPv4 e IPv6. Presentes estão também os servidores de DNS e o estado da ligação e da conectividade. Se precisarem, podem copiar toda esta informação com o carregar de um botão.
Esta informação é a mesma que obtêm com o conhecido comando ipconfig do DOS. A diferença é que aqui esta arrumada e com uma leitura muito mais simplificada. É mais uma mudança que a Microsoft trouxe ao Windows 10 traz e que se mostra útil para quem o usa diariamente.
Este artigo tem mais de um ano


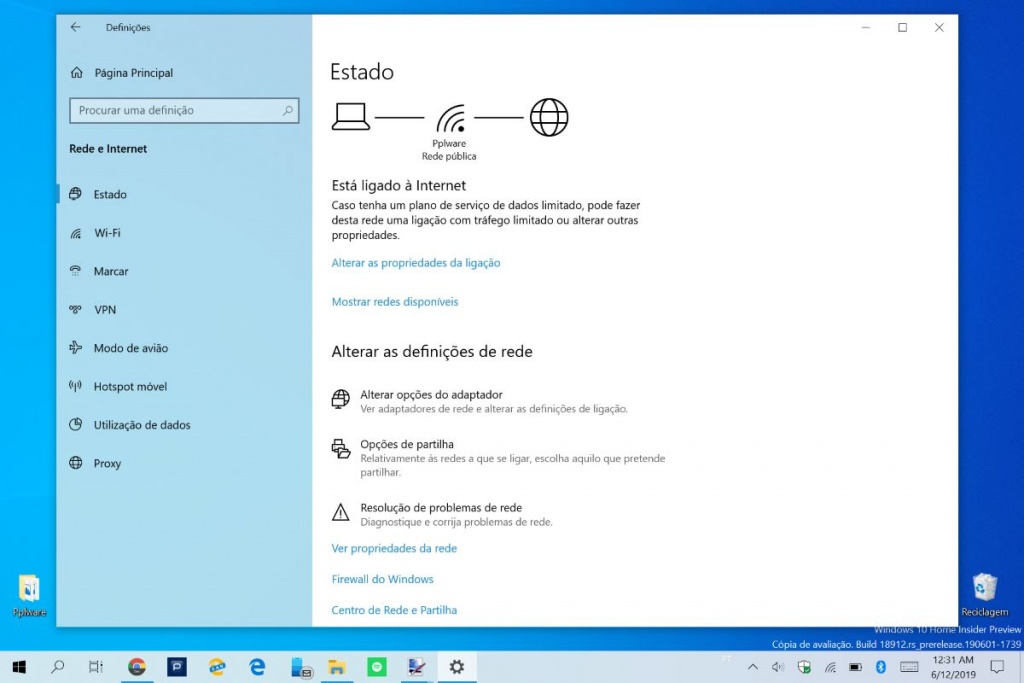
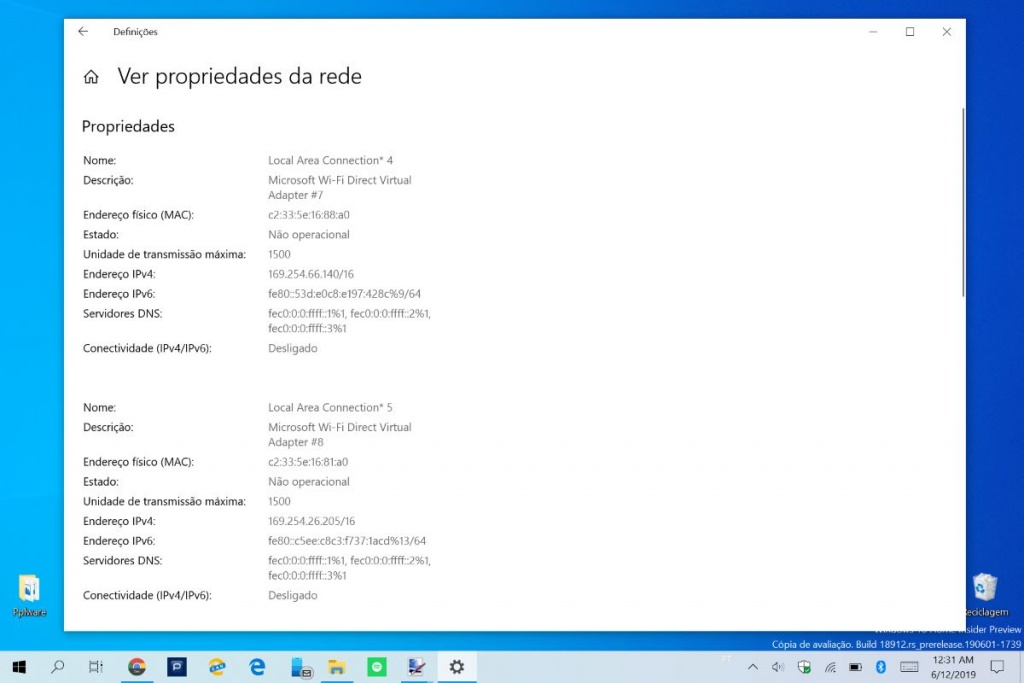





















Ótima informação. Pode-se também mudar o DNS do adaptador de rede que a pessoa usar. Isso torna mais rápida a conexão e também mais segura, já que o DNS dos provedores são inseguros e mais lentos. Saudações.
Boa tarde. Falas do DNS da google?
Boa noite. Também o da Google, mas creio ser melhores os da Opendns, Cloudflare e outros. Saudações.
Mexeram nas opções de áudio também 🙁
Prefiro usar por linha de comando, o “velho” cmd.exe ou o “novo” Powershell, como nos exemplos abaixo:
WMIC (cmd)
nic get AdapterType, AutoSense, Name, Installed, MACAddress, PNPDeviceID,PowerManagementSupported, Speed, StatusInfo
nicconfig get MACAddress, DefaultIPGateway, IPAddress, IPSubnet, DNSHostName, DNSDomain
nicconfig get MACAddress, IPAddress, DHCPEnabled, DHCPLeaseExpires, DHCPLeaseObtained, DHCPServer
nicconfig get MACAddress, IPAddress, DNSHostName, DNSDomain, DNSDomainSuffixSearchOrder, DNSEnabledForWINSResolution, DNSServerSearchOrder
PowerShell
Get-NetIPConfiguration
Get-NetIPAddress | Sort InterfaceIndex | FT InterfaceIndex, InterfaceAlias, IPAddress -Autosize
Get-NetIPAddress | ? AddressFamily -eq IPv4 | FT –AutoSize