Personalize a Prompt de comandos da Bash no Linux
A linha de comandos dos sistemas UNIX é algo incrivelmente poderosa que qualquer um pode experimentar e aprender. Basta dispensar algum tempo para experimentar tudo aquilo que existe à disposição.
Deixamos um desafio: será que se atreve a escrever umas linhas de comando? Vá, nós ajudamos.
Logo aqui num primeiro encontro... pode ser um bocado assustador. Em primeiro lugar porque os utilizadores assumem que é necessário ter imenso conhecimento técnico para a começar a utilizar e em segundo lugar devido ao seu aspeto, que pode parecer pouco convidativo, por isso deixamos uma imagem "amigável", convidativa, a entrar nesta publicação. Vai ver que não dói nada!
No artigo de hoje vamos ajudá-lo a melhorar o aspeto da prompt da sua linha de comandos de modo a que fique um pouco mais ao seu gosto. Venha conhecer as 3 dicas fantásticas que lhe vamos dar a conhecer.
A Bash…
A Bash é um poderoso interpretador de comandos que permite a interação entre o utilizador e o sistema operativo. Atualmente, é mantida pelo famoso projeto GNU e pode ser encontrada na maioria das distribuições Linux e sistemas baseados em UNIX.
Para além de ser uma ferramenta extremamente eficiente, a Bash é também altamente personalizável e, por isso, é muito usada no mundo da programação e em projetos de gestão de software. Para além disso, permite automatizar tarefas no seu computador, tornando tarefas que podem ser aborrecidas em algo extremamente rápido e simples.
As variáveis da Bash…
Para modificar a aparência da Prompt é necessário modificar certos valores que estão guardados nas variáveis da Bash, nomeadamente PS1, PS2, PS3 e PS4. No entanto, para manter as coisas simples, neste pequeno tutorial só é necessário utilizar a variável PS1.
Para consultar o conteúdo presente na variável PS1 corra o comando:
echo $PS1 |
1- Modificar o texto da prompt
Alterar o que aparece na linha de comandos quando o interpretador está a espera de um novo comando pode ser algo bastante divertido e interessante para impressionar os seus amigos. É possível remover ou acrescentar vários pormenores ao seu gosto, de modo a tornar esta ferramenta mais pessoal.
Experimente algo engraçado como:
PS1=”ilovepplware: ” |
Outro pormenor bastante interessante e que também pode adicionar à prompt é a data e a hora. Para isso deve experimentar executar o comando:
PS1="[ \d \t \u ] $ " |
Algo bastante útil para o ajudar no seu dia-a-dia é fazer com que a prompt mostre sempre o diretório atual. Nunca se sabe quando pode estar perdido na sua árvore de ficheiros e desta forma não necessita de correr comandos adicionais.
Para fazer esta alteração basta escrever o comando:
PS1="[ \d \t \u\w ] $ " |
Claro que estes são apenas alguns exemplos, mas pode ir muito mais além no nível de personalização da prompt.
2 – Dê outra cor à Prompt…
A cor e o visual são características que atribuem imensa personalidade a tudo o que nos rodeia. E na prompt, algo tão pessoal, também é possível alterar as cores.
Para fazer esta modificação é necessário correr o comando:
PS1="\e[0;31m[\u@\h \W]\$ \e[m " |
Mas o que significam todos estes parênteses?
Bem, na verdade, é bem mais simples do que aquilo que parece.
- \e[ : É utilizado para começar um novo esquema de cores.
- x;y : Diz respeito ao par de cores que é necessário utilizar
- \e[m : Termina o esquema de cores
Breve lista de cores:
- Preto: 0;30
- Azul: 0;34
- Verde 0;32
- Ciano: 0;36
- Vermelho: 0;31
- Castanho: 0;33
- Roxo: 0;35
Nota: Pode substituir o 0 por 1 de modo a obter uma cor mais clara.
3 - Tornar as alterações permanentes
A Prompt da Shell modificada através da variável PS1 é apenas temporário, isto é, se abrir um novo terminal todas as alterações serão perdidas. Para guardar permanentemente todas as funcionalidades extra que fomos acrescentando ao longo deste tutorial é necessário adicionar os comandos ao ficheiro “.bashrc”.
Para abrir o ficheiro escreva na linha de comandos:
nano .bashrc |
Posicione-se no final e adicione o texto:
PS1="\e[0;31m[\d \t \u\w ] $ \e[m “ |
Export PS1 |
Para guardar as alterações faça: ctr+o Enter ctr+x
E execute o comando:
source .bashrc |
Assim, deverá ter conseguido guardar as alterações permanentemente. Se abrir um novo terminal verá que as alterações se mantêm.
Conclusão
Estas são apenas algumas das imensas dicas que ainda queremos vir a partilhar com os nossos leitores. Esperemos que tenha considerado este tutorial bastante útil e que, de alguma forma, o ajude no seu dia-a-dia.
Leia também:
Este artigo tem mais de um ano


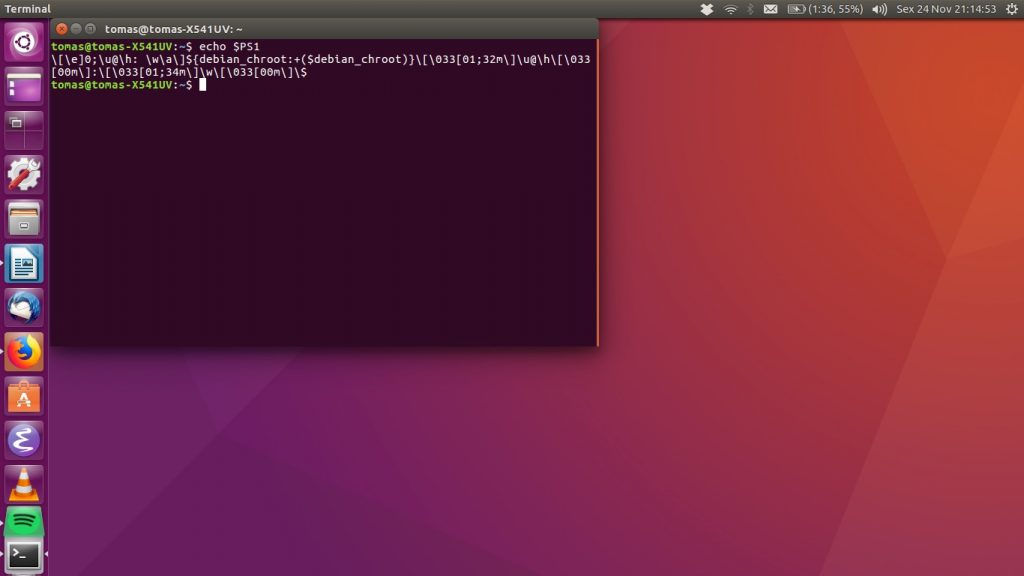
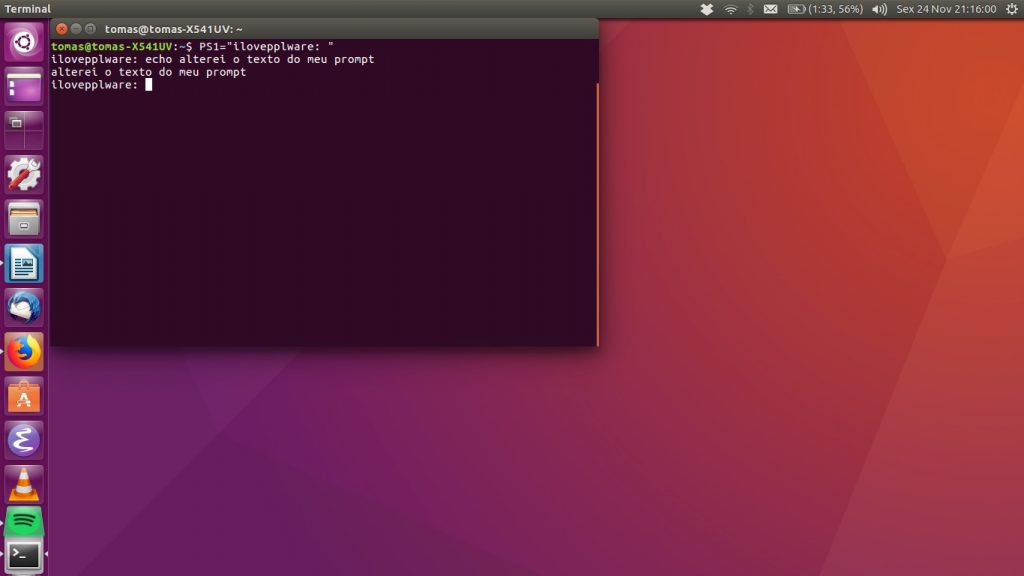
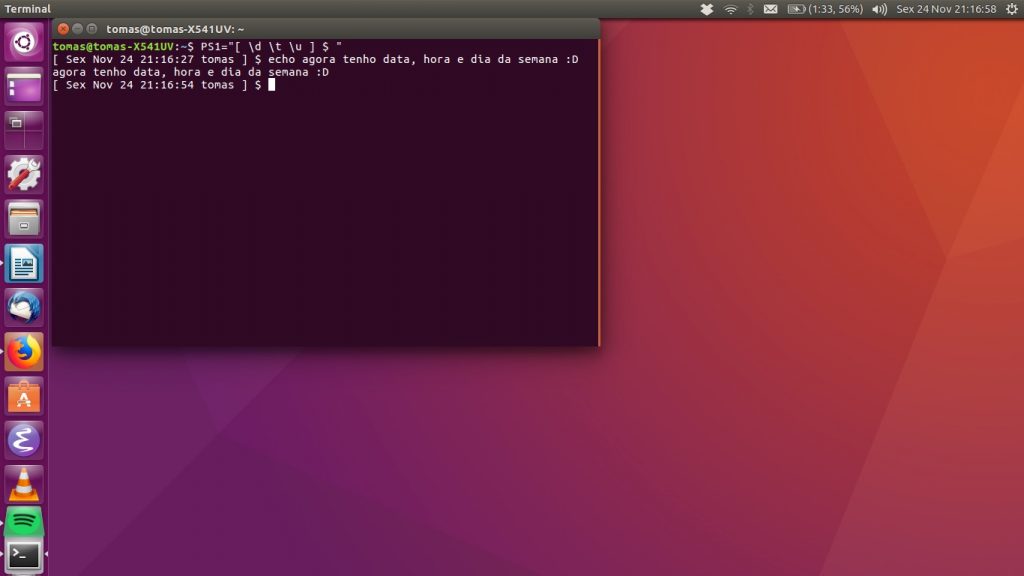
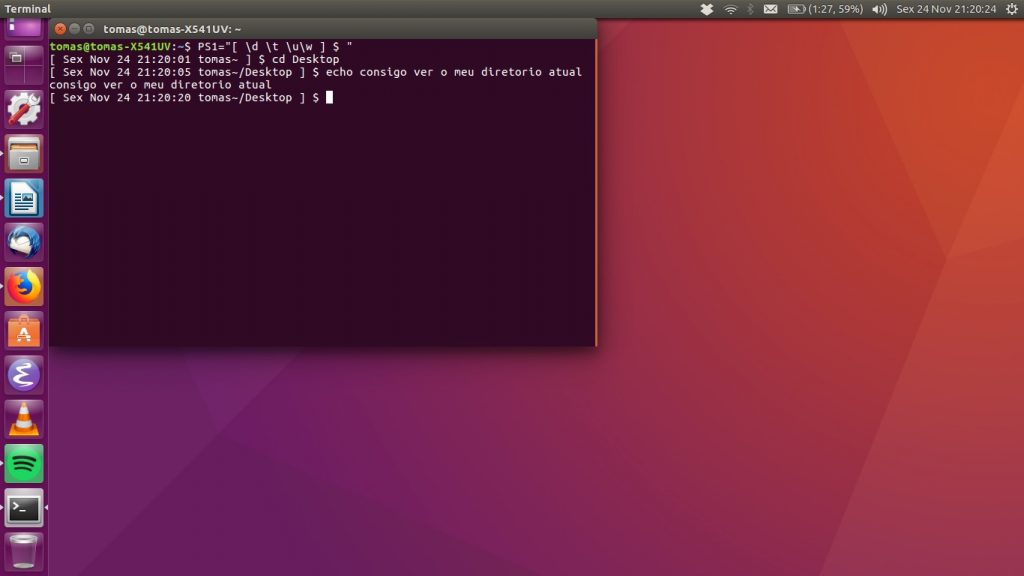
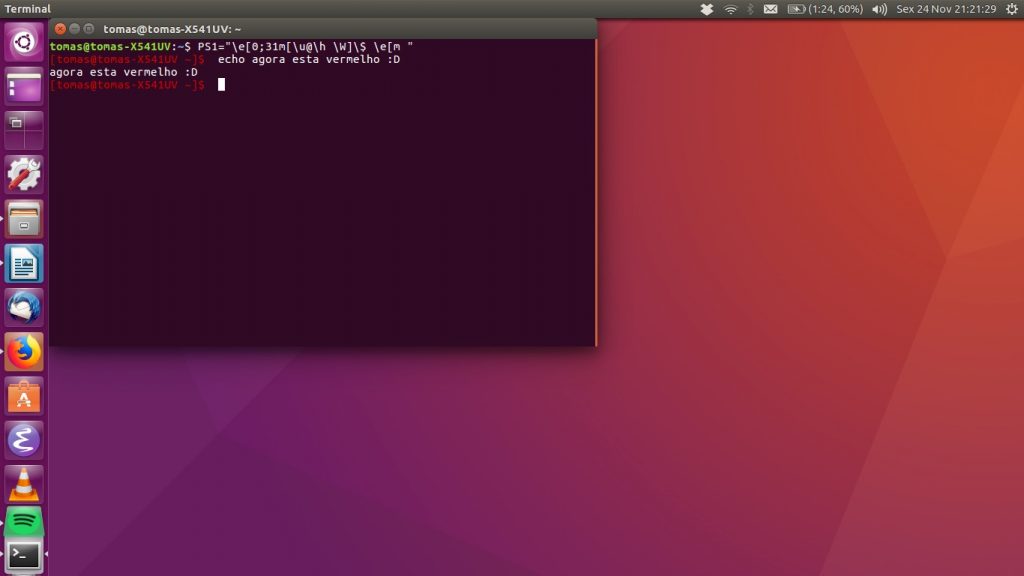
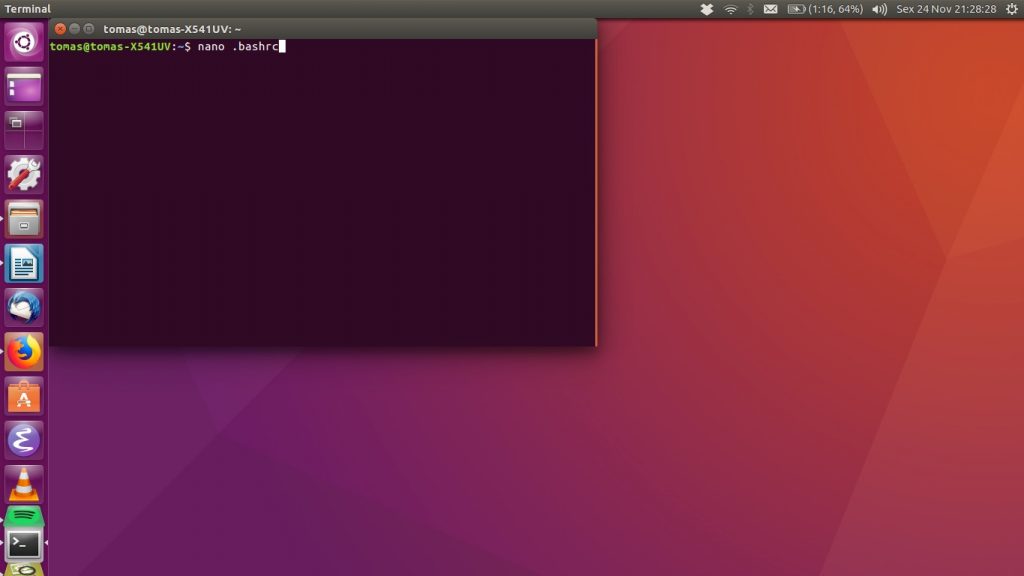
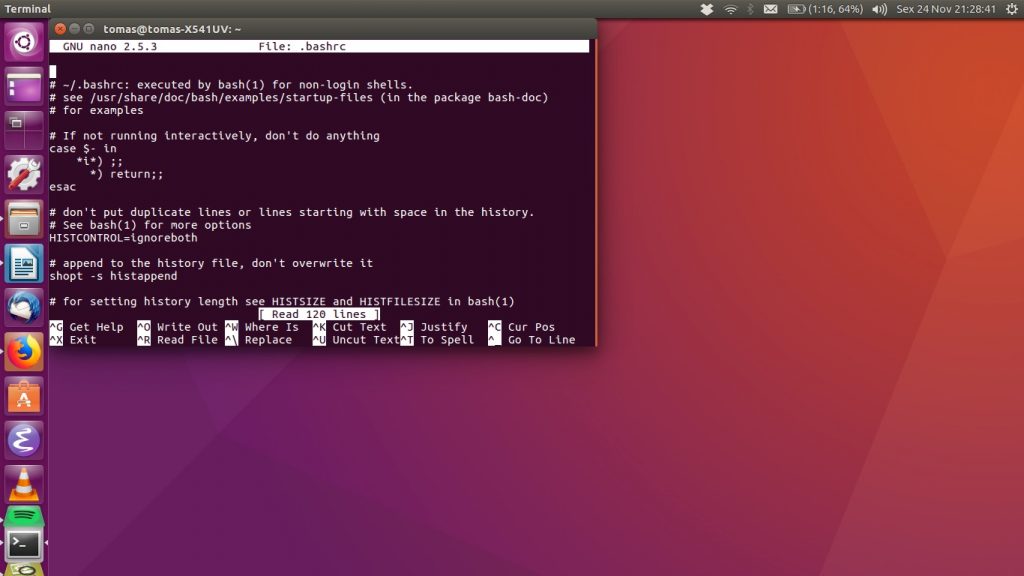
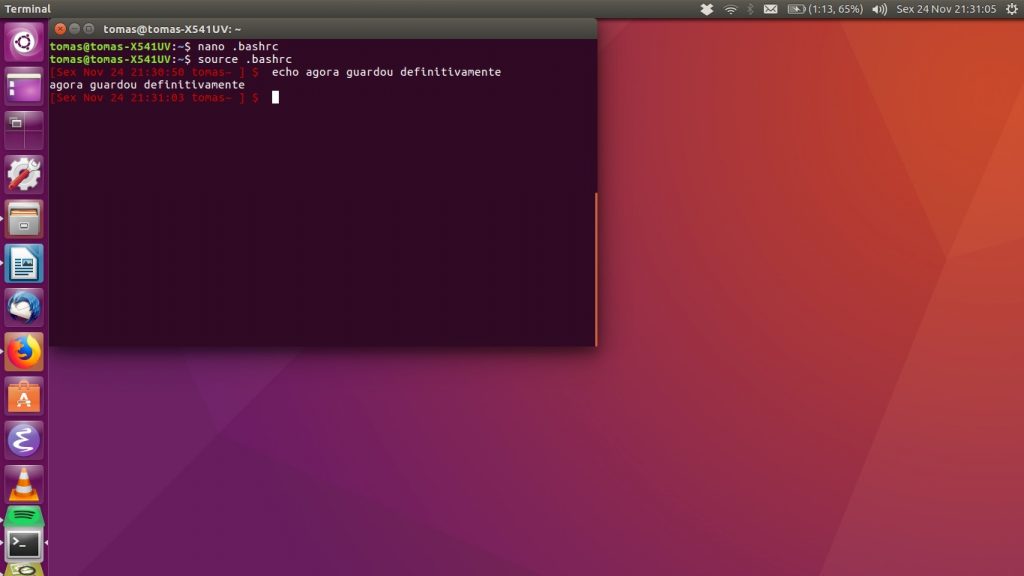





















Cosmetic code!Lol
podem fazer o mesmo para zsh?
Screenfetch…apresenta o logotipo da Distro e as specs do computador…e também pode ser personalizada…podemos através da modificação de algumas linhas personalizar a cor o logotipo da distro e a cor das letras das specs da máquina…é só instalar…para testar basta escrever “screenfetch no terminal para que este inicie…se gostarem, utilizam o ultimo comando sugerido para que este arranque automaticamente com o terminal…give it a try 😉
https://github.com/robbyrussell/oh-my-zsh
por acaso alterei para bas do macOS por causa de git, para saber se estava em (Master) ou outro branch ou de paste com git. No meu caso parece a pasta actual $ e caso tenha git , por exemplo projects (Master) $ .
Aqui podiam ter colocado mais alguns, mas ja é um começo, 😉