Aprenda a instalar facilmente o Ubuntu Mate 17.10 no VirtualBox
Depois de 6 árduos meses de trabalho chegou a versão final do Ubuntu Mate 17.10 que, tal como o nome sugere, é um Ubuntu com o ambiente gráfico Mate (usado no Linux Mint).
Recentemente mostramos aqui as novidades desta distribuição e hoje ensinamos a instalar (virtualizar) a mesma no Virtualbox.
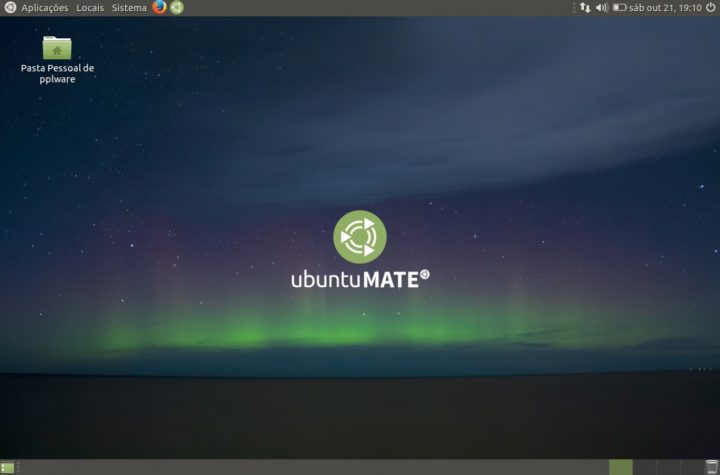
Criação de máquina virtual
Para a instalação do Ubuntu Mate 17.10 recorremos à tecnologia de virtualização, usando para isso o VirtualBox. Nesse sentido, criou-se uma máquina virtual com o nome Ubuntu Mate 17.10.
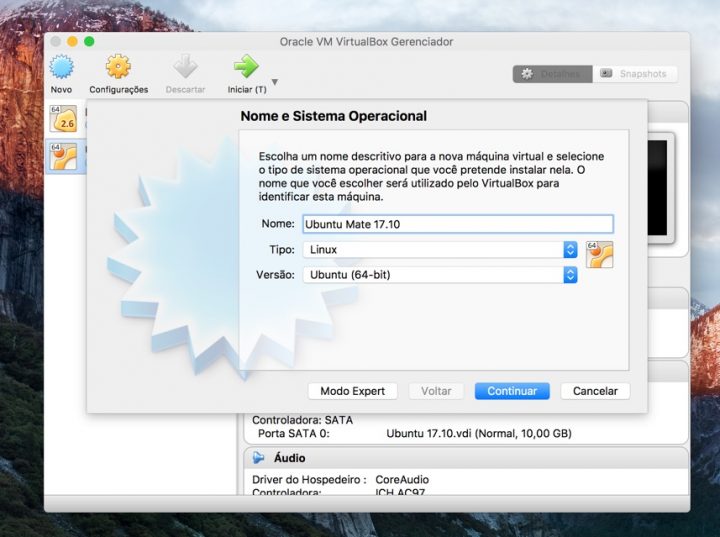
Em seguida indicamos que pretendemos Criar um novo disco rígido virtual
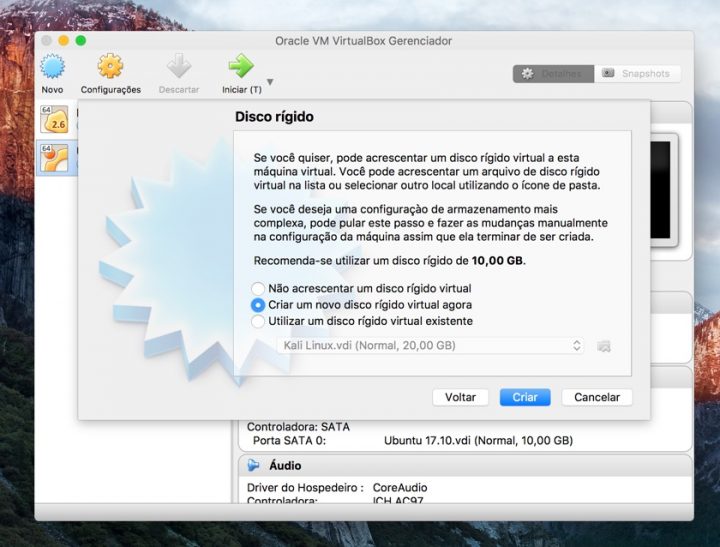
Indicamos que o armazenamento em disco deve ser dinamicamente alocado.
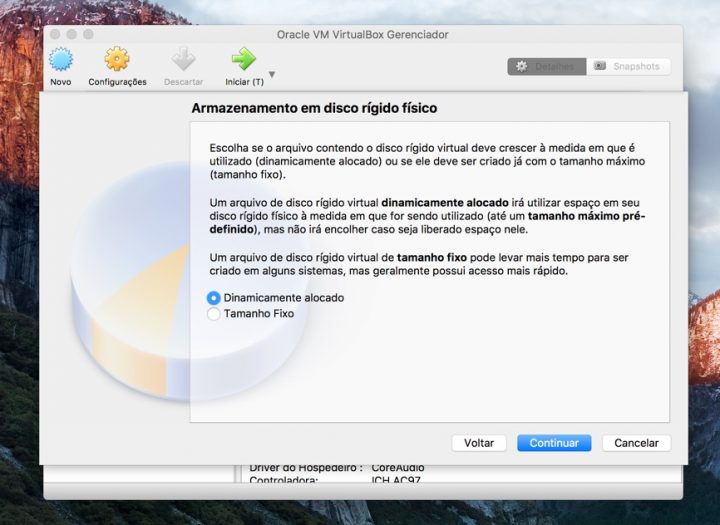
No próximo passo damos um nome ao disco e definimos o tamanho do mesmo. Para este tutorial vamos considerar 10 GB.
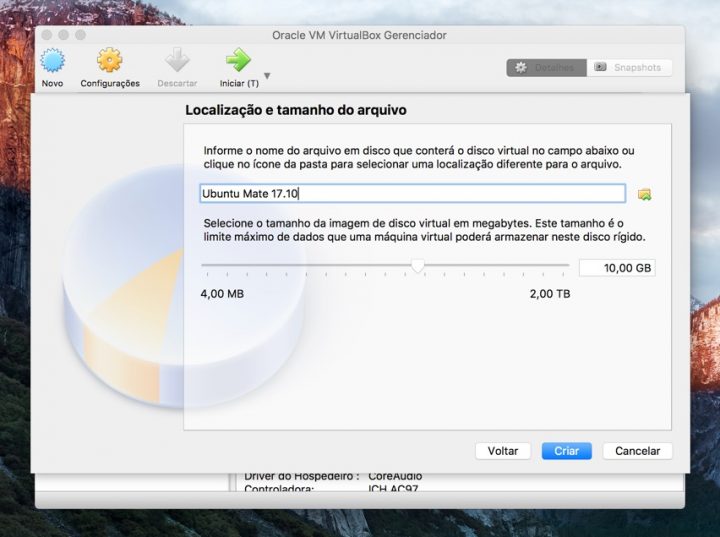
E em temos de criação de máquina virtual está feita. Para arrancar a máquina virtual criada devem carregar em Iniciar.
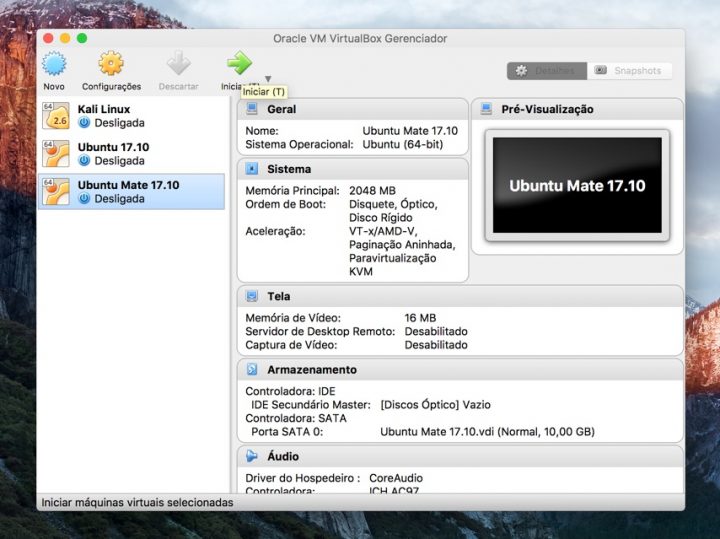
Indiquem onde se encontra, em disco, a imagem de instalação do Ubuntu Mate 17.10 e depois carreguem em Start.
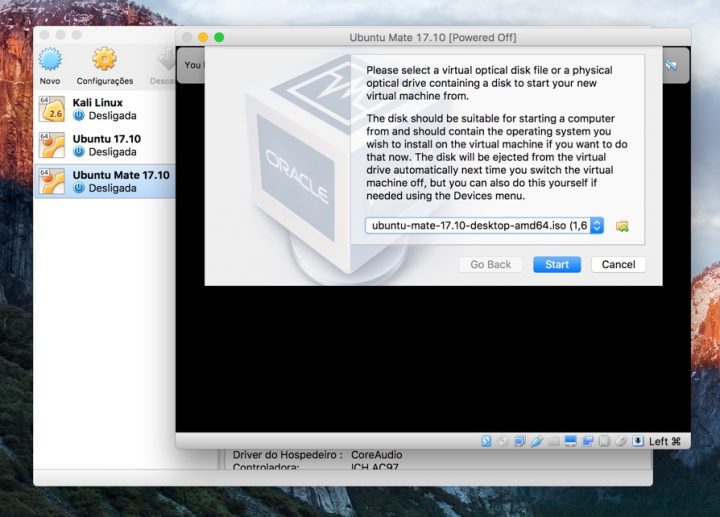
Por fim indiquem qual o tipo de formato do disco rígido.
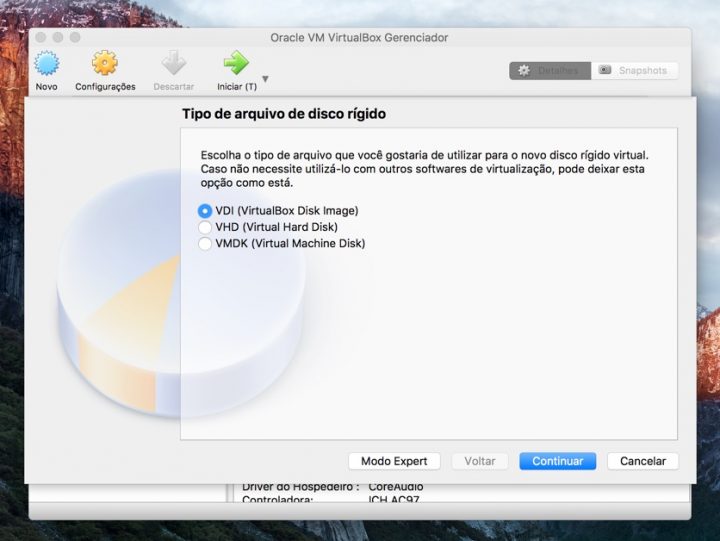
Instalação do Ubuntu Mate 17.10
Passo 1 – Depois de serem carregados alguns componentes, é apresentada a primeira janela de configuração. Neste momento, o utilizador decide qual o idioma que pretende e se:
- quer apenas experimentar o Ubuntu (Teste o Ubuntu Mate)
- ou instalar o Ubuntu Mate (Instalar o Ubuntu MATE)
Para este artigo vamos proceder à instalação completa do Ubuntu Mate 17.10.
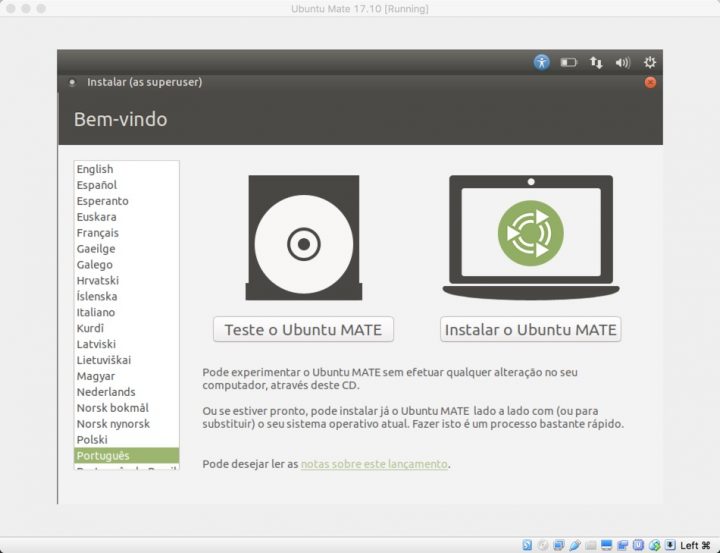
Passo 2 – Nesta fase são fornecidas algumas indicações a nível de requisitos para instalação do Ubuntu, e é dada a possibilidade ao utilizador de indicar se pretende instalar algum software adicional para suporte a alguns formatos populares (ex. MP3, flash, MPEG, etc).
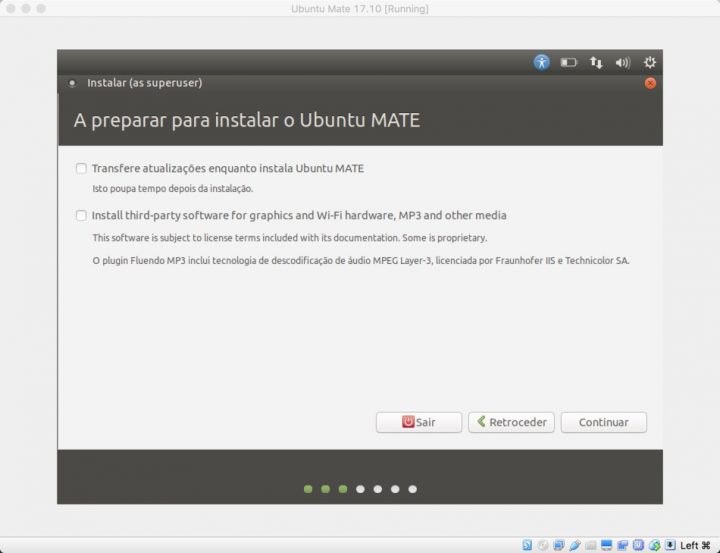
Passo 3 – Criação de partições, é o ponto que ainda assusta alguns utilizadores. No entanto, não há razão para tal pois o processo preparar o disco, definindo as partições onde instalar é bastante intuitivo. Para este tutorial vamos seguir o caminho mais fácil que é pagar todo o disco e instalar o Ubuntu Mate.
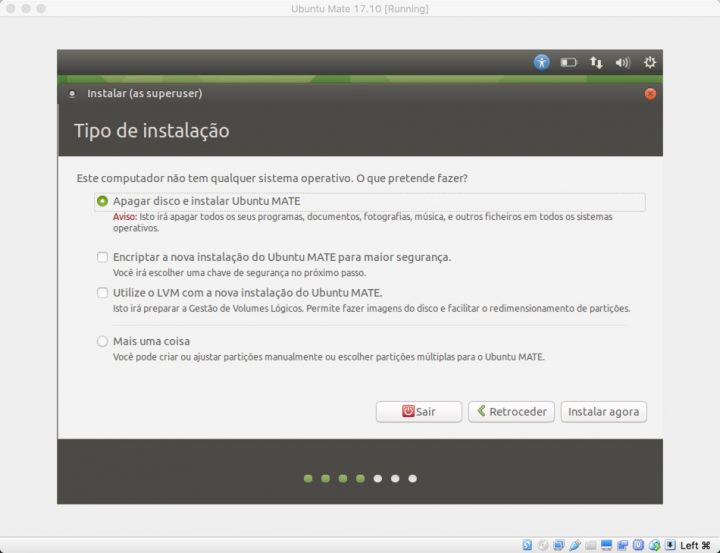
Passo 4 – Definimos agora a nossa localização
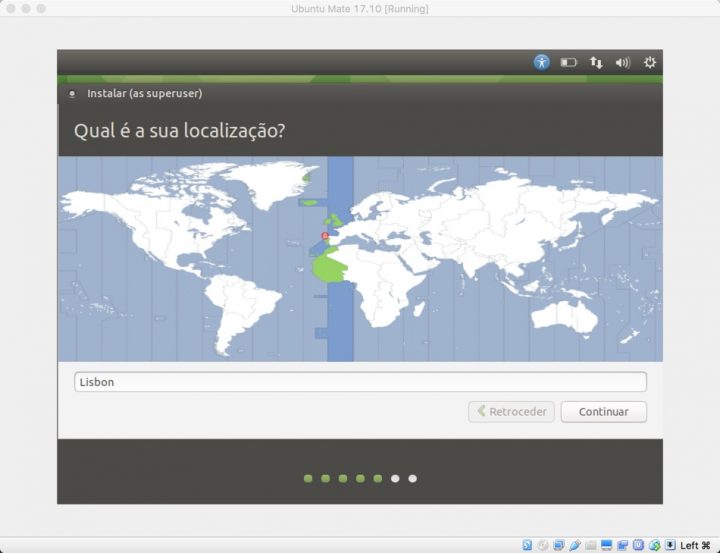
Passo 4 – Escolhemos o layout do nosso teclado
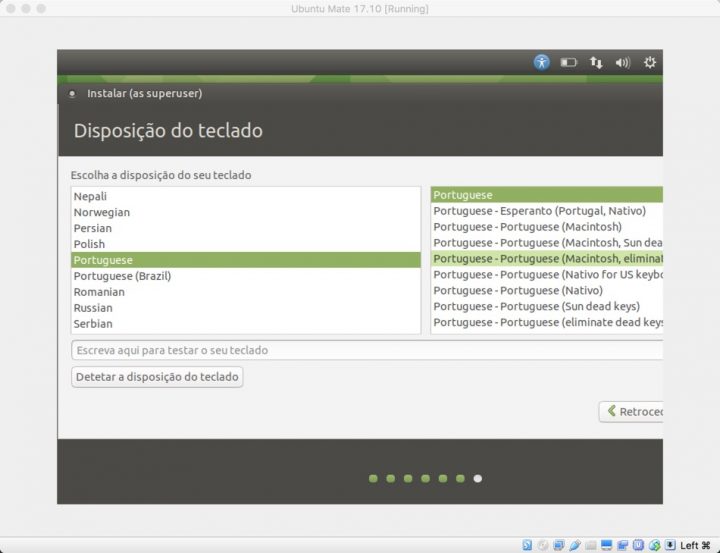
Passo 5 – Neste passo criamos o primeiro utilizador assim com a respetiva password. Definimos também qual o nome da máquina.
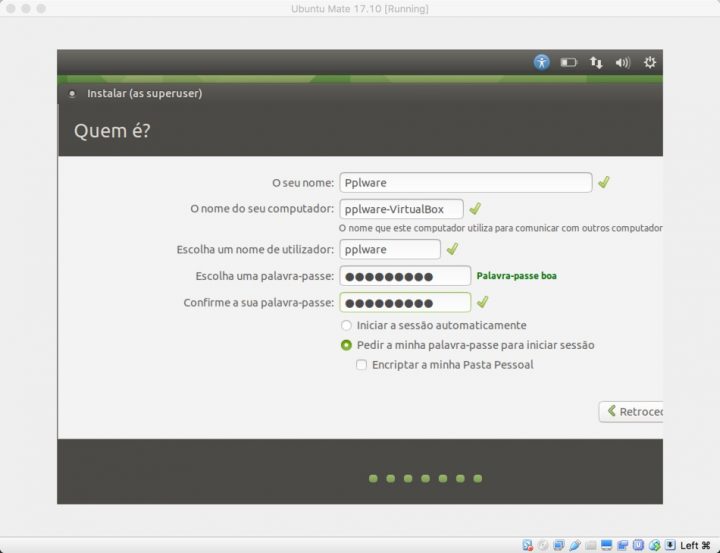
…início do processo de copia de ficheiros (no meu caso demorou cerca de 20 minutos).
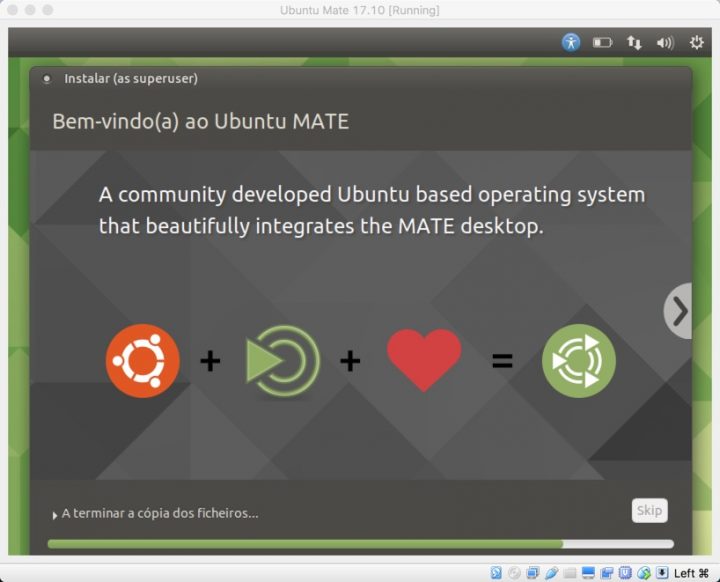
Depois de se autenticar com sucesso, é só desfrutar desta nova versão do Ubuntu Mate 17.10.
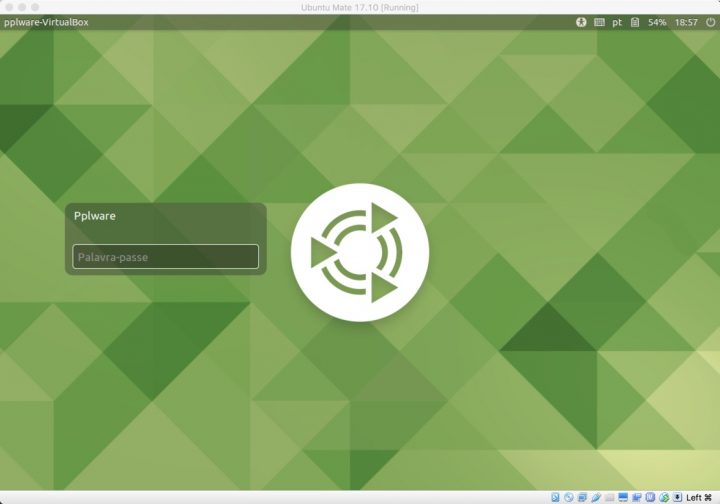
Comparativamente ao novo Ubuntu 17.10, esta versão continua com um design bastante elegante e funcional. As novas funcionalidades são também bastante interessantes! Experimentem e deem-nos o vosso feedback.
Este artigo tem mais de um ano

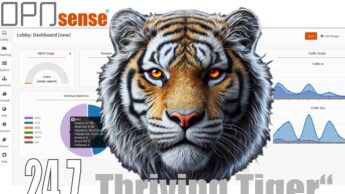
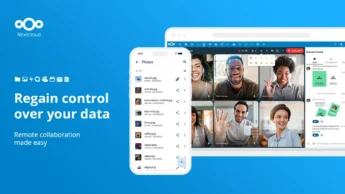
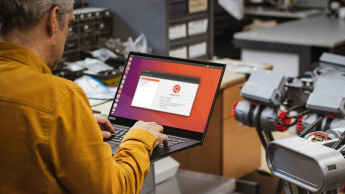


















Qual o interesse de correr linux em virtualbox? Melhor instalar linux no disco para melhor performance e se precisarem de algum programa de windows usar o wine ou VM! Ha jogos que correm melhor no wine que nativamente no windows
Não sabes o que dizes!
TA BOM!!! corre sim kkk
Isso é estúpido. Vê-se bem que não sabes do que falas.
Metes linux como sistema operacional e come pouca RAM. Fixe. Metes Windows em uma Virtual Machine que precisa de MUITOS MAIS recursos do computador. Queres usar linux e windows ao mesmo tempo, lixavas-te e bem. Eu que estou a aprender sei que e bem melhor assim.
Tenho um iPhone 6 e quando vou tentar ver vídeos nos vossos artigos a vossa aplicação do pplwarecrasha já para não falar que a artigos que ao abrir também crasham
A nova já está a caminho.
Todas as explicações são bem-vindas mas gostava que nos ensinasse como instalar direto em qualquer PC.
Acho que o Windows com tanta polémica de espionagem mais vale pensar em alternativas estáveis e com mais privacidade.
Neste caso esta distro será uma boa aposta, sobre tudo para quem não tem possibilidades de adquirir licenças pagas.
Para instalar directo em qualquer PC basta começares a ler onde diz:
“Instalação do Ubuntu Mate 17.10”
e ignorares os passos anteriores.
Isso depende para o que queres. Se precisares de linux e windows ao mesmo tempo e nao queres dar dual-boot, este tutorial até é bom.
Mais uma coisa que eu reparei;
Embora com nome de UBUNTU isto mais parece um SO da Maçã mascarado, só que muita gente não o aprecia porque é GRÁTIS e faz troça de quem usa.
Se viesse instalado num PC todo bonitinho e custa-se uma pipa de massa como custam os da Maçã, aí sim era o melhor do mundo.
Eu já usei tanto linux como maçã em máquina virtual, entre os dois em termos de funcionalidades as diferenças não variam muito, em aplicações no Ubuntu são Grátis e estão em todo lado se nenhum requisito, já na Maçã paga-se tudo e só através da loja onde toda a gente te de identificar-se, onde esta é uma razão muito forte para eu não ser a favor da Maçã ou Windows onde eles querem meter o nariz em tudo que a gente faz.
Infelizmente também já andam a aparecer alguns SO Linux com aplicações pagas, tipo o Elementary OS, e agora com o novo sistema de aplicações Snappy creio que é nesse sentido que também o Ubuntu se vai direcionar. Tal como na maça windows e Android, aplicações pagas ou carregadas de spam. Por isso já me passei para Arch Linux, quanto mais longe do businesses melhor.