5 comandos Linux que novos utilizadores devem conhecer
Começar a usar um novo sistema operativo pode ser um tarefa complicada e exigente. Estar na presença do desconhecido e num ambiente que não dominamos pode fazer-nos sentir desconfortáveis e até mesmo com algum receio. No entanto, com alguma dedicação tudo se faz e a transição para um novo sistema operativo não é exceção.
Temos recebido vários pedidos para reavivar alguns artigos de dicas para iniciantes. Apesar de termos já dezenas ou centenas de guias, hoje deixamos pelo 5 importantes comandos Linux que novos utilizadores devem conhecer.

Se começou a usar alguma distribuição GNU/Linux recentemente ou tenha curiosidade em explorar um pouco mais a poderosa linha de comandos que tem à sua disposição veio ao sítio certo. Hoje vamos dar-lhe a conhecer 5 comandos para usar na shell da sua distribuição GNU/Linux que irão fazer a diferença no seu dia-a-dia. Venha descobri-los.
1. Deslocar-se para trás no sistema de ficheiros
O sistema de ficheiros de qualquer sistema Unix assemelha-se a uma árvore invertida, ou seja, cada diretório pode conter diretórios, e cada sub-diretório pode conter outros diretórios.
Imagine que está a navegar no seu sistema de ficheiros e chega à conclusão que afinal quer subir um diretório, ou seja, andar para trás. Nesse caso apenas precisa de escrever o seguinte comando:
–> cd .. |
2. Ir diretamente para o diretório “Home”
O diretório “Home” das distribuições de Linux contem o diretório Área de Trabalho, Downloads, Documentos etc.. De facto, é a sua “casa” com todas as divisões mais importantes.
Como tal, existe um comando específico para regressar ao diretório Home sem ter que andar para trás um diretório de cada vez. No entanto, neste caso, pode obter o mesmo resultado utilizando 2 comandos diferentes:
1. cd |
2. cd ~ |
3. Listar o conteúdo de um diretório
Quando utilizamos a linha de comandos para navegar no sistema de ficheiros e bastante fácil perdemo-nos no meio de tantos diretórios e sub-diretórios. Uma forma de estarmos sempre atentos e com noção da nossa localização é ter como referência o conteúdo de cada diretório.
Para além disso, tudo se torna mais fácil de encontrar. Para listar o conteúdo de um diretório basta executar o comando:
ls -l (-l) fornece detalhes relativamente aos ficheiros e diretorios
4. Mover o cursor para o início ou para o fim de uma linha
Suponha que está a escrever um comando longo e a meio repara que tem que efetuar alguma alteração no início do comando. Normalmente, qualquer utilizador com pouca experiência utilizaria as setas do teclado até chegar à posição pretendida. E o mesmo aconteceria se quisesse ir para o fim da linha.
A forma mais fácil de o fazer é utilizar a combinação Ctrl + A para ir para o início da linha e Ctrl + E para ir para o final da linha.
5. Aceda ao histórico dos últimos executados
Quantas vezes já quis ver uma lista dos últimos comandos executados? Com o comando history pode ver uma lista dos mais recentes comandos que utilizou.
Em resumo...
Este é apenas mais um pedaço de informação neste riquíssimo mundo Linux. Temos aqui centenas e centenas de artigos intemporais sobre Linux que, para quem está a começar e para quem quer aprofundar o seu conhecimento, deve visitar e consumir.
Esperemos que estes comandos lhe tragam benefícios na utilização da linha de comandos do Linux e que o coloquem mais à vontade na navegação do sistema de ficheiros. Lembre-se que, quanto mais utilizar as ferramentas, mais à vontade se sentirá.
Leia também:
Este artigo tem mais de um ano

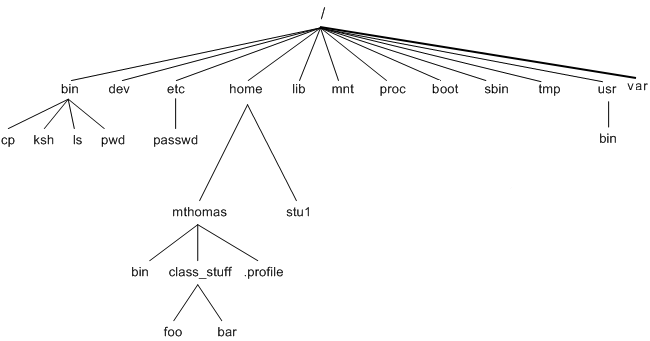
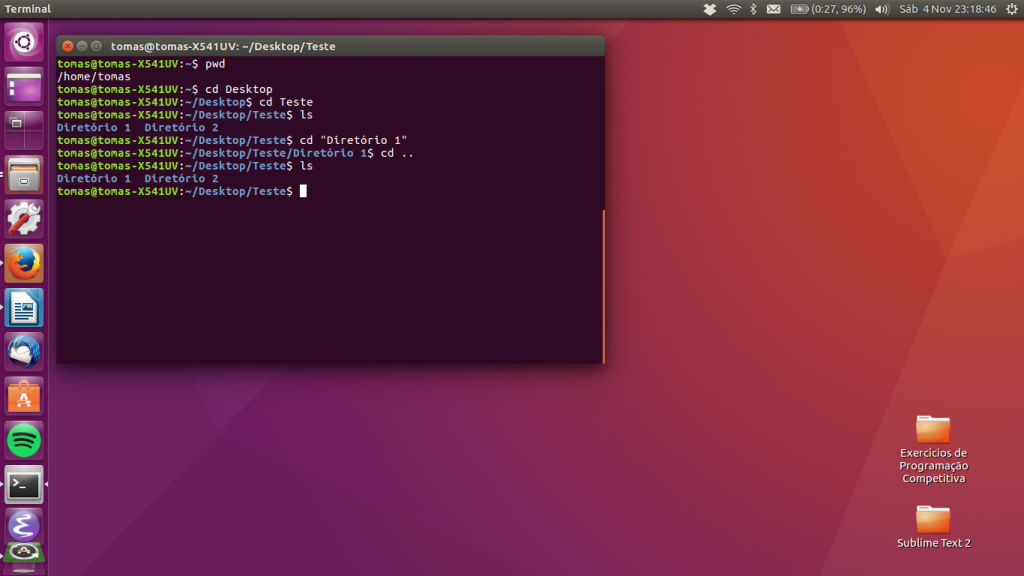
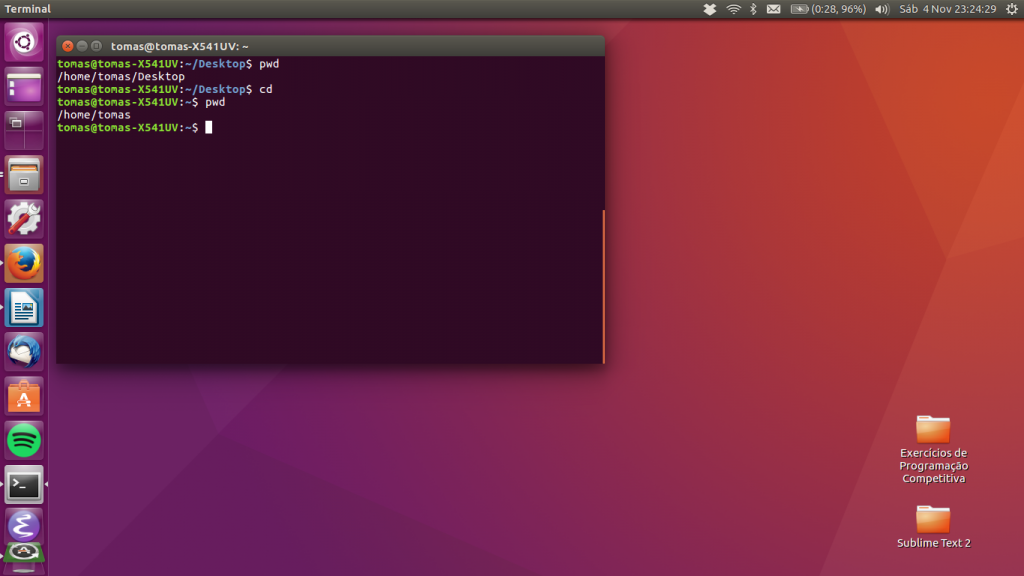
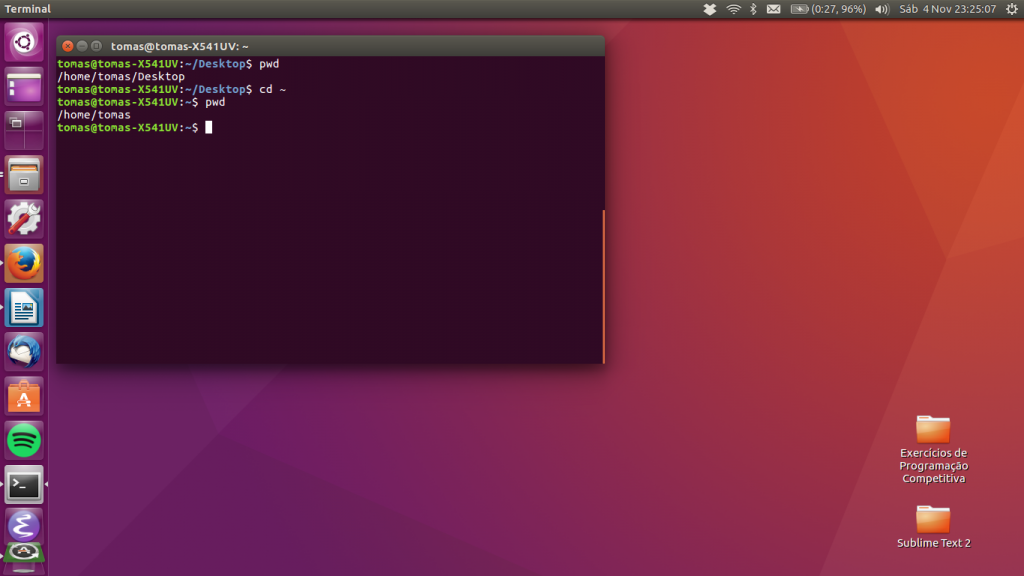
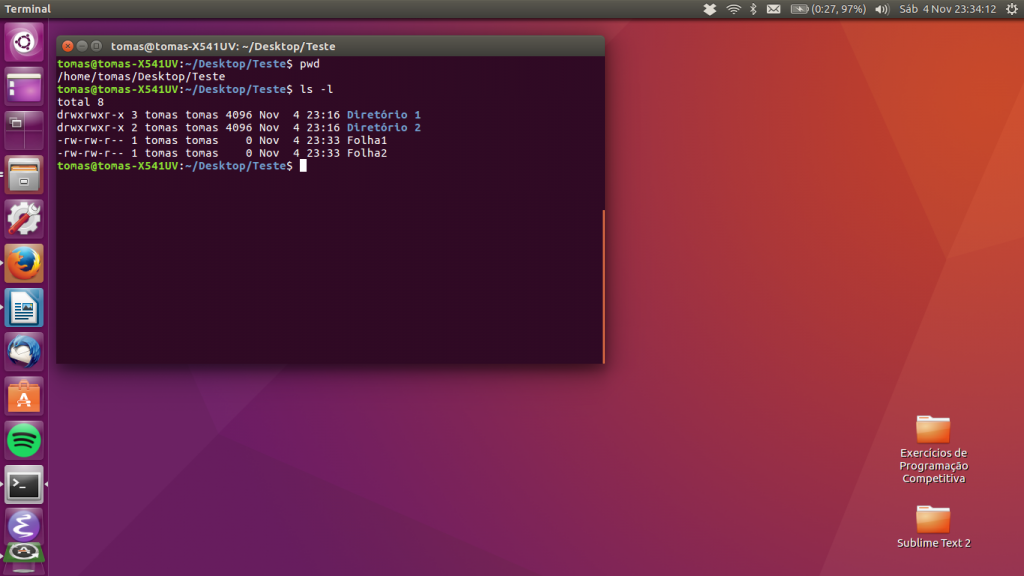
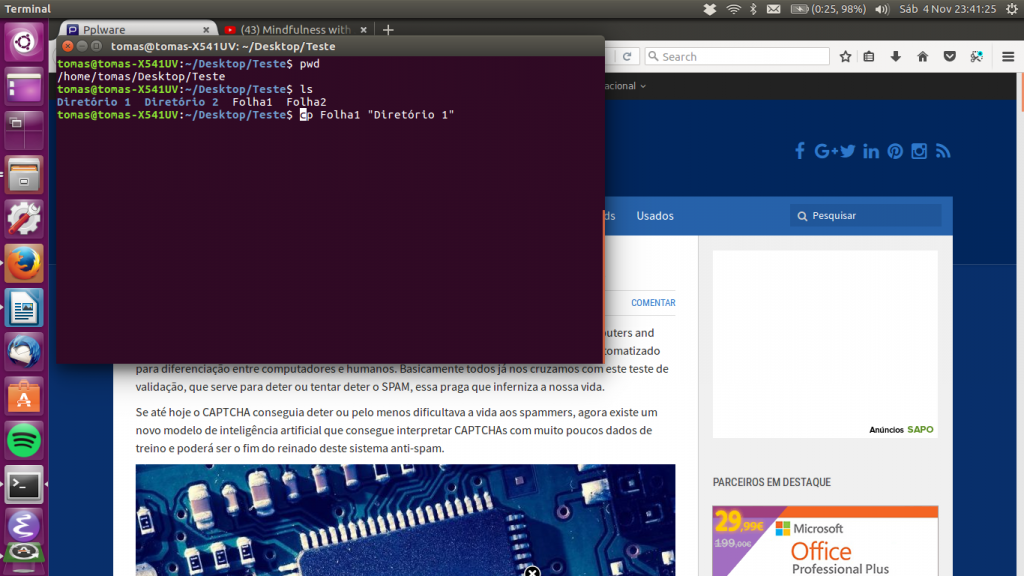
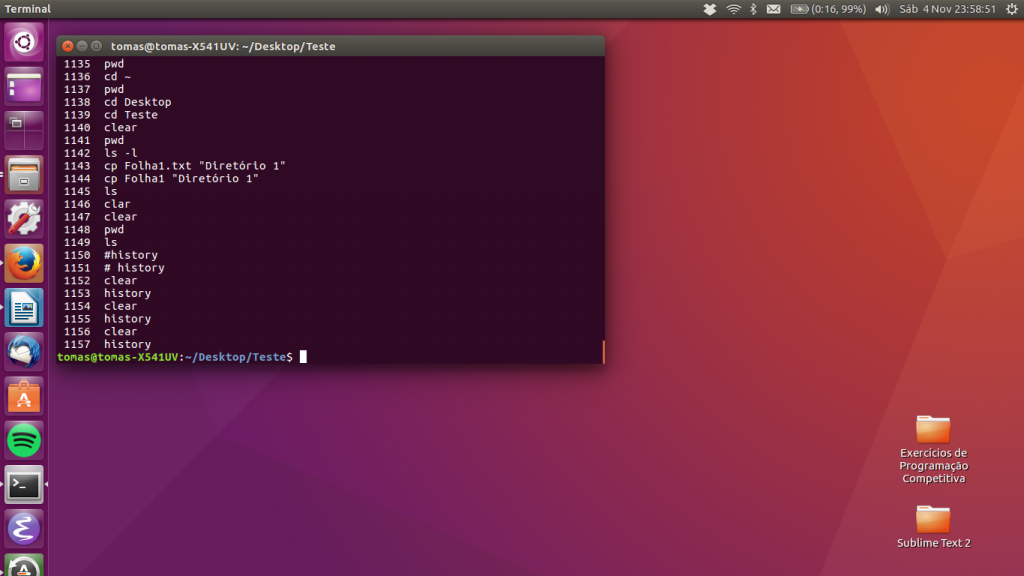





















Comandos básicos e muitos úteis para quem pretende usar linha de comandos. Mas acho que faltou dar mais exemplos de uso.
No caso do .. temos a também a opção de utilizá-lo de maneiras mais complexas. Podemos usar junto do comando “cp” ou “rm”, por exemplo, e não só com o “cd”.
No caso do history, temos a opção de executar um dos comandos listados sem precisar digitá-lo novamente. Por exemplo, na imagem usada no item 5 da matéria tem uma lista do history. Se quiséssemos repetir o comando 1143 cp Folha1.txt “Diretório 1” bastaria digitar o número da linha do history precedida de um ponto de exclamação:
!1143
Uma coisa que eu nunca me lembro são os atalhos ctrl + a e ctrl + e para mover o cursos como mostrado na matéria. Sempre uso as setas.
Tem um guia escrito por um brasileiro que tem várias dicas sobre Linux. O nome do guia é Foca Linux, foi escrito por Gleydson Mazioli da Silva e está disponível para download gratuito no site http://www.guiafoca.org.
É um guia muito bom, organizado em três níveis: iniciante, intermediário e avançado. Vale a pena para estudo e aprendizado, e mesmo para consultas quando se tem dúvidas sobre o uso de determinados comandos/recursos.
E antigamente tinha também o Guia do Hardware. Um site que ensinava muito sobre Linux. O site ainda existe: http://www.hardware.com.br. Aprendi muito lá também. O antigo proprietário, Carlos Morimoto, escrevia livros sobre hardware, Linux, Servidores e Redes. Lembro que na época comprei três dos seus livros e mesmo hoje são bem interessantes ainda, e estão disponíveis para leitura online no site.
Douglas, são apenas 5, mais virão, mas obrigado pela participação. É isso que é importante.
Muito obrigado Douglas pelas dicas e pelo contributo.
Podiam ter mencionado só mais dois comandos muito úteis mesmo para quem já sabe e que me farto de consultar “info” e “man” uma espécie de comando equivalente ao “help” no MS-Dos. Muito útil o tutorial obrigado.
Sem assunto publica qualquer coisa.
Linux é sempre assunto. Se não entende deste assunto, temos mais uma mão cheia de bons temas. Escolha, esteja à vontade. Cump.
É discutível a escolha destes 5 comandos, já que só com eles é difícil conseguirem fazer seja o que for. Só com o “cd” ocuparam 2 comandos, quando de uma só vez podiam dizer as várias possibilidades. Até se esqueceram do “cd -” que muitos utilizadores nem conhecem, e que serve para voltar para o diretório que estava antes de terem executado a anterior mudança de diretório.
Para quem está a começar, estes 5 são interessantes, mas como está no artigo, temos ali material para fazer um livro e dos grandes 😉 sobre o tema. A seguir aparecerão mais. Passo a passo é assim que se ajuda.
History, já fiquei a ganhar um, Obrigado. (O ctrl A e E também desconhecia mas prefiro usar o Ctrl setas, rapidamente coloco-me onde quero)
Seria possivel um dia destes fazerem uma análise ao OS Solus 3 (Gnome/Mate/Budgie) e saber a vossa opinião e se o recomendam ?
Obrigado.
Verifica se se adequa às tuas necessidades/pc (programas drivers etc). Verifica se tem uma boa comunidade e documentação (faq., fóruns) pois é isso que te vai ajudar na hora de resolver problemas.
Obrigado. Conhecia alguns.
COMENTÁRIO REMOVIDO POR DESRESPEITO ÀS REGRAS
Do focalinux
Apaga arquivos. Também pode ser usado para apagar diretórios e sub-diretórios vazios ou que contenham arquivos.
rm [opções][caminho][arquivo/diretório] [caminho1][arquivo1/diretório1]
onde:
caminho
Localização do arquivo que deseja apagar. Se omitido, assume que o arquivo esteja no diretório atual.
arquivo/diretório
Arquivo que será apagado.
opções
-i, –interactive
Pergunta antes de remover, esta é ativada por padrão.
-v, –verbose
Mostra os arquivos na medida que são removidos.
-r, –recursive
Usado para remover arquivos em sub-diretórios. Esta opção também pode ser usada para remover sub-diretórios.
-f, –force
Remove os arquivos sem perguntar.
Use com atenção o comando rm, uma vez que os arquivos e diretórios forem apagados, eles não poderão ser mais recuperados.
Exemplos:
rm teste.txt – Apaga o arquivo teste.txt no diretório atual.
rm *.txt – Apaga todos os arquivos do diretório atual que terminam com .txt.
rm *.txt teste.novo – Apaga todos os arquivos do diretório atual que terminam com .txt e também o arquivo teste.novo.
rm -rf /tmp/teste/* – Apaga todos os arquivos e sub-diretórios do diretório /tmp/teste mas mantém o sub-diretório /tmp/teste.
rm -rf /tmp/teste – Apaga todos os arquivos e sub-diretórios do diretório /tmp/teste, inclusive /tmp/teste.
sudo rm -fr / – apaga tudo
Não vá dar-se o caso de alguwm newbie querer experimentar
Esse comando irá apagar todo o sistema. Pelo seu comentário vc sabe disso. Deixe de ser pilantra e pare de confundir novatos que vem aqui em busca de ajuda.
rm = é o comando REMOVE
-fr = o “f” é force (força a remoção) e o “r” é recursivo (apaga os arquivos, diretórios e subdiretórios até o último nível)
/ = e o diretório raiz, abaixo dele está todo o sistema.
*root favor remover o comentário do Daniel.
Que tal o moderador remover esse comentário, ou editá-lo para não levar ninguém a cometer esse absurdo?
Não é uma boa politica criar diretorios/ficheiros com espaços.
Ensinem também o apt-get moo que é par aos mais novos estarem preparados para as andanças futuras . abraço
So uma nota… Para iniciados em linux, o melhor ‘e usarem um GUI/DE para estas accoes… Eu percebo a ideia do artigo e concordo mas… em termos praticos… hmmm… GUI?
Para se iniciarem a serio… comecem por instalar um Arch e pode ser que comecem a perceber como funciona arquitectura do “linux” (linux ‘e um kernel nao ‘e um OS, como todos sabemos)
My two cents.
Peace.
Belo trabalho. Não se incomode com aqueles que apenas criticam e nada acrescentam.