Tutorial – Blog no WordPress Parte II
Por Nuno Barros para o PPLWARE.COM
Configurações iniciais do blog em WordPress
Neste primeiro tutorial expliquei como criar um blog gratuito no WordPress. Agora, no segundo tutorial, o objectivo é explicar como fazer algumas configurações iniciais no novo blog.
Antes de mais, é necessário aceder ao painel de administração do blog, através do endereço http://tutorialpeopleware.wordpress.com/wp-admin (não esquecer de fazer a substituição “tutorialpeopleware” pelo nome do seu blog).

Painel
O “Painel” é a página de entrada na administração do seu blog. Aqui poderá ver a informação acerca da quantidade de posts, páginas, categorias, identificadores (tags), comentários e visitas do blog. Pode ainda ver os comentários mais recentes, fazer a publicação rápida de um artigo (QuickPress) e ver algumas informações em destaque no WordPress.
Todos os componentes do Painel podem ser arrastados e minimizados. Assim, pode escolher quais as informações que deseja ver quando entra no painel de administração.
As opções do painel de administração estão do lado esquerdo do ecrã.
Opções / Geral
Vamos começar pelo final do painel de administração.
Carregando em “Opções” e aparecerá a pasta “Geral”, que corresponde às “Definições Gerais”.
Aqui são definidos, por exemplo, o título e subtítulo que são mostrados no topo do blog, a zona horária, formato para a data e hora e o idioma. Todas estas opções ficam ao seu critério. Depois de fazer as suas escolhas, não esquecer de “Guardar Alterações”.
Opções / Escrita
Aqui pode definir o tamanho da caixa do post (para quando estão a criar novos artigos) e quais as categorias por omissão para os Posts e para os Links (mais à frente explicarei o que são as categorias).
Opções / Leitura
Nas “Definições de Leitura”, tem a possibilidade de escolher como vai ser apresentado o conteúdo da página inicial. Pode escolher mostrar os últimos posts (como normalmente acontece nos blogs) ou, em alternativa, mostrar uma página estática. Ainda pode definir quantos artigos serão mostrados na página inicial e também a forma como os artigos serão apresentados através de feeds RSS.
Opções / Discussão
As “Definições de Discussão” servem essencialmente para definir como vão funcionar os comentários aos artigos do blog. Vai poder optar por activar as notificações para quando existirem novos comentários, se é necessário que o administrador do blog aprove um comentário antes de ser publicado e também configurar os avatares dos comentadores.
Opções / Media
As configurações relativas a imagens e vídeos são feitas na pasta “Media”, onde pode, por exemplo, definir o tamanho dos diferentes tipos de imagem (miniaturas, médio, grande).
Opções / restantes pastas
Como não considero muito relevantes as definições das restantes pastas das opções (Privacidade, OpenID, Domínios e Webhooks), não vou falar sobre elas. A alteração destas definições fica à consideração de cada um de vós.
Posts / Categorias
Antes de mais, convém explicar o que são as Categorias no WordPress. Talvez a forma mais fácil de o fazer seja através de uma comparação com as secções de um jornal. Num jornal generalista, podemos encontrar as secções de Política Nacional, Política Internacional, País, Desporto, Opinião, etc.
As categorias do WordPress servem para fazermos uma “separação” ou identificação do tipo de artigos que escrevemos no blog, de forma idêntica à que é feita num jornal. Quando o blog tiver vários artigos, os leitores podem seleccionar uma Categoria e serão apresentados todos os artigos relacionados com esta.
Por exemplo, no blog de tutorial existe uma categoria teste e outra tutoriais (ainda sem artigos). Na categoria teste estão os artigos criados para testar e demonstrar as funcionalidades do WordPress e na categoria tutoriais serão colocados os artigos desta série de tutoriais publicados no Pplware.
Depois desta pequena explicação, que espero tenha sido esclarecedora, vamos alterar o nome da categoria que está pré-configurada no WordPress. Carregue em “Posts”, depois na pasta “Categorias” e finalmente passe o cursor por cima de “Uncategorized” e carregue em “Editar”
Em “Editar Categoria” deverá escrever o nome pretendido para substituir “Uncategorized” (ex: Teste) e carregar em “Actualizar”. Se quiser adicionar uma nova Categoria, basta preencher o campo “Name” e carregar em “Adicionar Nova Categoria”.
Links / Categorias
As categorias dos Links servem para agrupar os links e funcionam de forma idêntica às categorias dos Posts.
Por exemplo, podemos criar uma categoria “Informática” onde vamos colocar links para o Pplware e outros sites relacionados com informática e uma outra categoria chamada “Jornais” onde ficarão os links para o Diário de Notícias e outros jornais.
Para alterar o nome da Categoria pré-definida para os links, carregue em “Links”, depois na pasta “Categorias de Links” e finalmente passe o cursor por cima de “Blogroll” e carregue em “Editar”.
O processo de alteração/criação de novas Categorias de Links é idêntico ao das Categorias dos Posts.
Links
Na pasta “Links” vamos configurar as ligações para outros sites que queremos mostrar no nosso blog. Ao carregar em “Links” aparecerá um ecrãn com diversos links para o WordPress. Para eliminar todos os links, deve colocar um visto no quadrado ao lado de “Nome” (para seleccionar todos os links), escolher “Eliminar” e carregar em “Aplicar”.
Em seguida, carregue em “Adicionar Novo” (no topo, ao lado de “Links”) para adicionar um novo link.
Deve preencher o campo “Nome”, o endereço do site (não esquecendo o “http://”) e a descrição, que será mostrada quando os leitores passarem o cursor por cima do link.
Pode ainda definir qual a categoria do link e se este será aberto, ou não, numa nova janela. Se não escolher uma categoria, o novo link será colocado na categoria por omissão, definida em “Opções/Escrita”. Para finalizar, carregue em “Adicionar Link”.
Os links ainda não estarão visíveis no blog, mas brevemente explicarei o que deve fazer para ficarem visíveis.
No próximo tutorial vou escrever acerca das pastas “Media”, “Páginas” e “Comentários”.
Podem ver o resultado das alterações explicadas no blog http://tutorialpeopleware.wordpress.com
Até breve.
Artigos relacionados:
Este artigo tem mais de um ano

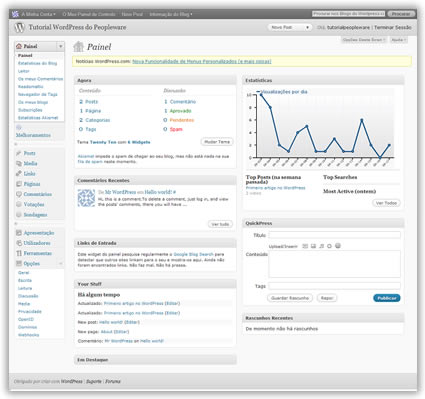
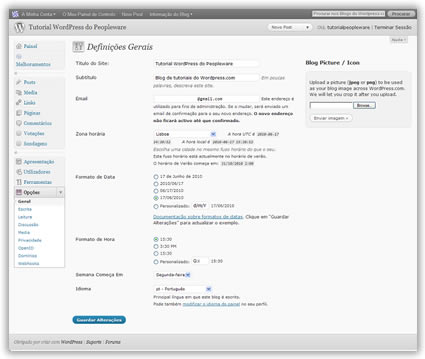
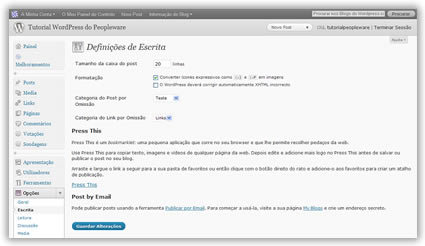
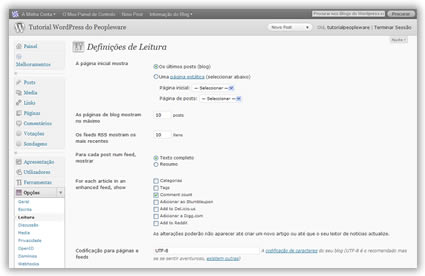
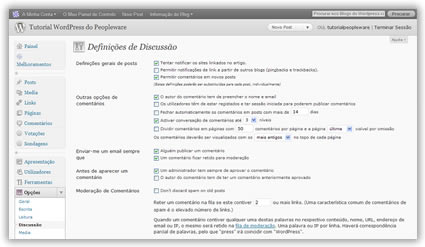
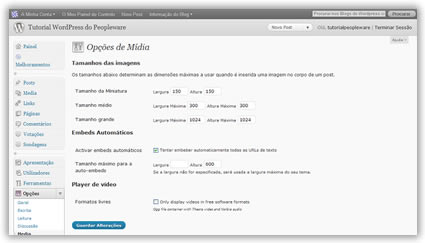
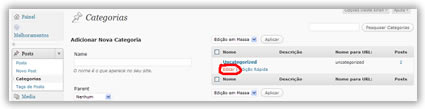

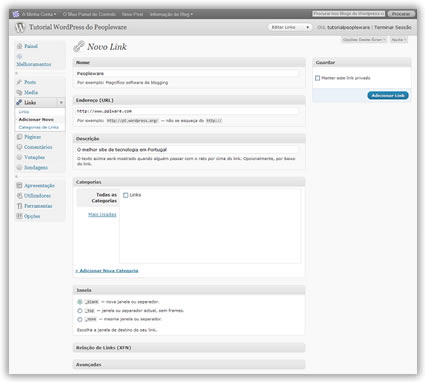





















ainda hoje de manha andei a mexer nestas coisas. bom post Vitor 😉
Grande mérito para o Nuno Barros 😉
Ele é o homem que está a desenvolver este tema e ao que parece é para continuar.
Só uma coisa, apesar do WordPress ser mais completo o blogspot tem muito mais simplicidade efaz bem o serviço e não faz uma semana adicionaram umas capacidades de edicção de temas muito interessantes.
Gostava que me esclarecessem uma dúvida que tenho.
Há vantagem em termos de SEO, usar um domínio .sapo.pt (como o do pplware), em relação ao domínio .com?
Penso que é mais vantajoso o do sapo, visto ser um sub-domínio do sapo.pt, que tem uma ranking muito bom.
É assim como penso, ou nem por isso?
Antecipadamente grato.
Está porreiro o tutorial.
Muito básico. Considero que juntavas muito bem os 2 posts em apenas 1.
Contudo bom trabalho, fizeste mais que eu.
cheers
Boa Tarde.Comecei a fazer um blog pelo sapo. Já dei uma olhadela pelo WordPress. Qual o melhor ?
Obrigado e 5* pelo tutorial
Para mim, sem dúvidas, o WordPress é melhor que o Sapo e que o Blogger.
É possivel colocar um “favicon” on line, através do painel do administrador? Em caso afirmativo como fazer isso?
Bom dia, o wordpress permite criar várias páginas no menu mas é possivel colocar artigos nessas páginas?
Tal como no pplware tem:
Notícias-Windows-Linux-Mac- … e cada página leva os vários artigos.
Abraço