Como compilar uma imagem do Chromium OS no Linux
Por Alexandre Fonseca para o Pplware Depois de termos apresentado aqui no pplware como correr o Chromium OS numa PenUSB, hoje é dia de vos mostrar como como compilar uma imagem do Chromium OS no Linux, a cara-metade open-source do sistema operativo Chrome, a partir do "nada", para uso numa drive USB.
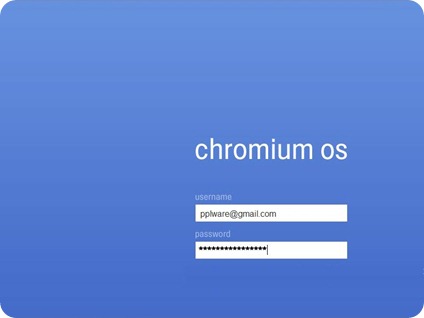
Material necessário
- Sistema Operativo Linux com acesso de administrador ao terminal, este requisito pode ser preenchido mesmo que com um sistema Live (USB), sendo que recomendo para esse efeito o programa Unetbootin ( http://sourceforge.net/unetbootin ), ou um programa de virtualização sem quaisquer preferências;
- PEN USB de 4GB;
- "imagem" específica para drives USB, de tamanho total 313.4M, do website GDGT ( http://gdgt.com/google/chrome-os/download/ ), irão precisar de registar-se, no entanto, não precisam de confirmar o endereço electrónico, mas caso o queiram fazer e não quiserem tornar as vossas caixas de correio num alvo de spam usem o website 10 minute mail ( http://10minutemail.com/ )
- ficheiro chromiumos-0.4.22.8.tar.gz datado de 18 de Novembro e com um tamanho total de 232M do website do projecto Chromium ( http://build.chromium.org/buildbot/archives/ )
Para ajudar o fácil seguimento e eventual realização do processo documentado neste tutorial irei dividi-lo em pequenos passos numerados. Começando pelo óbvio:
Como fazer
1 - Descompactar, imaginemos para o Desktop (localizado em /home/nomedoutilizador/Desktop ou, simplesmente, ~/Desktop), o ficheiro chrome-os-0.4.22.8-usb-bootable-gdgt.zip. O resultado serão então 4 ficheiros: duas pastas, ~/Desktop/_MACOSX e ~/Desktop/image (!), um "shell script", ~/Desktop/image_to_usb.sh, e um ficheiro de texto, ~/Desktop/README.txt.
Aqui o importante a reter não é o ficheiro image_to_usb.sh em si, mas sim as suas instruções, semi-explicadas no ficheiro README.txt. Examinando este ficheiro iremos encontrar o valioso comando que nos irá permitir copiar a imagem compilada do Chromium OS para a drive USB. Este é o seguinte:
./image_to_usb.sh --from=/path/to/downloaded/image/directory --to=/dev/USBKEYDEV
O que acontece é que, tal como podem reparar, o comando, a ser executado no terminal, irá chamar o ficheiro "image_to_usb.sh". Até aqui tudo bem. O problema surge no próprio shell script. Para evitar citar o ficheiro inteiro e analisá-lo linha a linha, posso dizer que, sucintamente, os problemas surgem quando este tenta chamar certos ficheiros que não se encontram nesta suposta "imagem" do GDGT. Surge-nos então uma questão pertinente, onde encontrar estes tais ficheiros referenciado pelo ficheiro "image_to_usb.sh"? Esta questão leva-nos então ao passo seguinte deste tutorial.
2 - Iremos agora, então, descompactar o segundo e último arquivo que precisamos para este processo. Descompactando o arquivo chromiumos-0.4.22.8.tar.gz iremos obter ~/Desktop/chromiumos-0.4.22.8. Dentro desta pasta teremos então as pastas src e tools. Interessa-nos a pasta src. Examinando o seu conteúdo verificamos que existe uma pasta denominada scripts, e após entrarmos nela iremos apercebermo-nos lentamente que descobrimos o filão. Nesta pasta iremos então, não só descobrir uma réplica do já referido "image_to_usb.sh", como também descobriremos todos os restantes ficheiros os quais são referidos por este "shell script".
3 - O nosso objectivo é então executar o ficheiro "image_to_usb.sh" encontrado em ~/Desktop/chromiumos-0.4.22.8/src/scripts/, mas usando o comando indicado no ficheiro README.txt que acompanha a "imagem" do GDGT. No entanto, será necessário, antes de mais, atribuir a permissão relativa a ser executado como um programa ao ficheiro "common.sh". Agora que já está tudo preparado, podemos dividir o dado comando em pequenas partes para um mais fácil entendimento:
./image_to_usb.sh Execução do ficheiro "shell script".
--from=/path/to/downloaded/image/directory Utilização dos ficheiros encontrados na pasta ~/Desktop/image/, da "imagem" do GDGT.
--to=/dev/USBKEYDEV Indicação da identificação da drive USB a utilizar
Para esta última parte insiram a drive USB e abram um terminal. Neste insiram sudo fdisk -l e escolham a denominação da vossa drive USB (atenção, se estiver localizada em /dev/sdc/ não coloquem /dev/sdc1/).
Recapitulando, o comando a ser introduzido no terminal será então, presumindo que se encontram no Desktop (cd ~/Desktop/):
./chromiumos-0.4.22.8/src/scripts/image_to_usb.sh --from=~/Desktop/image --to=/dev/sdc
Aguardem uns momentos e terão à vossa disposição uma drive USB com o sistema operativo Chromium OS em formato persistente, parabéns!
Mas e agora?
Sendo um dos pontos principais deste sistema operativo a sua conectividade quase transparente com a internet, afinal de contas trata-se de um browser, torna-se importante manter uma ligação à internet em comunicação com o computador a ser usado.
O Chromium OS suporta ligações tanto por fios como sem fios, mas uma falha que achei demasiado aparente nos meus testes foi a falta de possibilidade de configuração de uma rede com um IP fixo (static IP).
Para colmatar esta falha há que debruçar um pouco sobre a estrutura de ficheiros do Chromium OS e exactamente o que é referenciado e iniciado quando o sistema é ligado. É certo que para o comum dos mortais isto é capaz de ser uma tarefa amplamente enfadonha, mas para quem goste é um pouco como estar na pele de um detective. Poupando-vos a lenga-lenga, passemos ao que mais interessa.
Para estabelecer uma ligação com fios através de um IP fixo será necessário editar 2 ficheiros diferentes, o primeiro encontra-se em /C-ROOT/etc/network/ e chama-se interfaces, o segundo encontra-se em /C-ROOT/etc/ e chama-se resolv.conf. Dado que estes ficheiros necessitam da permissão do administrador para serem modificados existem 2 métodos de os abrirem e gravarem. Podem ir até à pasta do ficheiro, através do terminal (cd), e aí escreverem sudo gedit nomedoficheiro ou simplesmente abrirem um terminal, abrirem o vosso gestor de ficheiros como administrador, i.e. sudo nautilus, e a partir daí navegarem até ao sítio pretendido e abrirem o ficheiro.
O primeiro servirá para o sistema se lembrar do nosso IP fixo, da netmask, do gateway, etc., sendo este um exemplo do ficheiro:
auto lo eth0
iface lo inet loopback
iface eth0 inet static
address I
netmask II
broadcast III
gateway IV
O segundo ficheiro servirá então para definirmos os nossos nameservers, p. ex.:
Experimentem os do google: ver aqui
# Use the connman dns proxy.
nameserver V
nameserver VI
Após isto podem, com toda a segurança, iniciar o Chromium OS através da drive e fazerem login com a vossa conta @gmail.com.
Se, no entanto, quiserem experimentar este sistema sem restrições, mas sem internet, podem sempre introduzir chronos e password nos campos respectivos.
Quaisquer perguntas que tenham não hesitem em fazê-las, se precisarem de alguma coisa podem sempre contactar-me em http://twitter.com/ajcfonseca. 🙂
Nota: O Chromium OS foi testado num ASUS EeePC 901 com 2GB RAM, com uma ligação à internet com fios. Todas as teclas especiais, vulgo Fn, funcionam.
Artigos relacionados
Este artigo tem mais de um ano

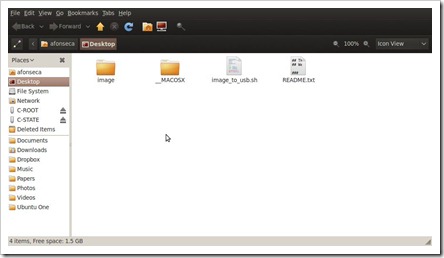
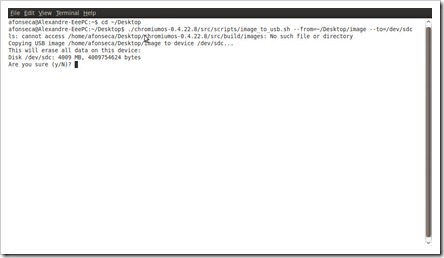
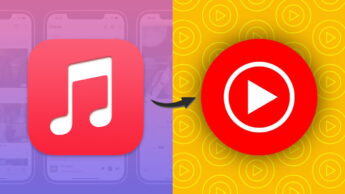

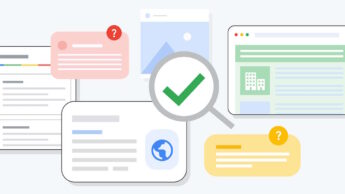


















O Vitor pede 100 mas vamos dar 200 ao Vitor no tópico fenomenal E porque hoje é sexta feira.
Excelente amigo, logo agora que andava aqui as voltas a ver se conseguia compilar a minha imagem.
Parabéns, vou já testar…
Mais uma vez parabéns Alexandre.
Muito bem Alexandre 😀 Parabéns
Já agora.. em termos de performance, como fica? Experimentei o Chromium numa máquina virtual e não gostei muito da performance dele :S tal como foi mensionado aqui nos comentários de um artigo sobre o Chromium OS.
Cumprimentos
Parece que este funfa nas horas !!!! Eu ainda não experimentei, mas segundo o Alexandre esta nem deixa aquecer o processador…5 segundos de boot!!!
Maravilha!!! 😀
Sim, a performance é absolutamente fenomenal. Posso ter varias paginas abertas com o Youtube sem quaisquer problemas. 🙂
PS – Desculpem-me a falta de acentos, mas estou num teclado IT.
Parabéns Alexandre! Já tenho com que me entreter este fim-de-semana hehe.
Cumprimentos
Obrigado pela ajuda! Andava eu aqui às voltas com isto…
Ola pessoal,
uma sugestão para quem seguiu este procedimento e conseguiu colocar o Chromium OS a funcionar (rápido):
Criar uma imagem *.iso da pen drive e disponibilizar essa mesma imagem.
Desta forma já será possível usar o procedimento anteriormente publicado aqui: https://pplware.sapo.pt/2009/12/02/chromeos-numa-pen-usb-2-passos/ por pessoas mais leigas na matéria, e com resultados mais satisfatórios.
Abraço,
Nimboos
Nao sei até que ponto essa imagem tera sido modificada para poder ser gravada em Windows com o programa descrito. Estou agora numa maquina Windows, mas mal tenha acesso aos src files vou investigar se existe um .sh que faça um ficheiro .iso ou .img.
Ja agora, tens em mente algum alojamento? Gostava de editar sites como http://www.rapidshare.com ou http://www.megaupload.com.
Ola AFonseca,
pelo que percebi, o programa ImageWriter usado no outro artigo (https://pplware.sapo.pt/2009/12/02/chromeos-numa-pen-usb-2-passos/) serve para gravar uma imagem *.iso numa pendrive.
Mas o oposto também é possível (gerar uma imagem *.iso a partir da pendrive).
O procedimento seria então o seguinte:
1º fazer a compilação do Chromium OS, e colocar na pendrive:
2º usar o programa ImageWriter para gerar uma imagem *.iso;
3º fazer o upload da imagem iso;
4º disponibilizar o link para download aqui no pplware 🙂
No caso de ser necessário configurar a rede, bastava aceder à pendrive, já com o Chromium OS, e seguir os passos descritos na secção “Mas e agora?” deste artigo.
Quanto a alojamento para mim é indiferente.
Abraço,
Nimboos
Eu estava aqui a tentar usar uma virtualbox para fazer isto mas ao sacar os dois ficheiros diz logo que não tem espaço :s Eu estou a usar 800megas de memoria principal e 15Gb no disco rigido, isto são as configurações da virtualbox, alguma sugestão?
ninguem me ajuda?
Já estou a criar a minha, mas o teu comando dá erro.
“ls: não consigo aceder a /home/asus/Desktop/chromiumos-0.4.22.8/src/build/images: Ficheiro ou directoria inexistente
”
O comando certo é este:
./chromiumos-0.4.22.8/src/scripts/image_to_usb.sh –from=~/Desktop/image –to=/dev/sdc
E está mal de novo, parece que o Wordpres converte os dois tracinhos em um.
Explicando, antes de “from” e “to” tem que ter dois tracinhos em vez de um…
Bem, ja estou a escrever do ChromiumOS.
Mas continua um arrastamento incrivel embora as paginas abram muito rapido. Penso que o problema seja da placa grafica ATI.
Sempre foram um problema em Linux. Mas est]a tudo OK e a resolu;\ao sempre ficou a correta pois no vmware n\ao dava…
Mais uma vez, Obrigado Alexandre.
🙂
Apetece-me mesmo experimentar este SO, para ver como funciona e o que se pode fazer com ele
Tenho de arranjar vontade para fazer, talvez quando arranjar um portátil novo e decente.
Bem já testei em vários PC’s e cheguei a uma conclusão.
Para placas gráficas ATi nem vale a pena tentarem pois fica muito lento… Testado em 3 PC’s diferentes com ATI.
Testado no Magalhães, velocidade espectacular mas sem Wireless.
Testado num ASUS EeeTop PC 1602 Touch, Velocidade excelente, sem Wireless e sem Touch.
Testado em dois PC’s antigos, um Intel e outro AMD com gráficas SIS e VIA. Nenhum deles arranca fica apenas com um ecrã azul após fazer login.
Conclusão os utilizadores ATi ficam a perder pois queria ter um SD Card no meu PC para arrancar com o CHROMIUMOS mas não é possivel.
Faltou mencionar que nos PC’s antigos o problema penso ser da falta de memoria pois so tinha 256mb.
Um pergunta que pode ser um bocado estúpida mas de facto não encontrei solução. Instalei o chrome, fiz o login com os meus dados e esteve sempre tudo correcto até chegar a altura de desligar o pc… Como desligo eu o pc através do chrome os?
Carregas no botão de LIGAR/DESLIGAR do PC…
🙂
Pois foi o que fiz. Lá teve que ser não é. 😉