Saiba utilizar o Force Touch do trackpad no seu MacBook Pro 2016
No novo MacBook Pro 2016, o trackpad ganhou uma nova funcionalidade, além de todos os gestos possíveis, a Apple equipou este computador com Force Touch.
Mas para que serve o trackpad Force Touch?
O trackpad Force Touch permite-lhe clicar com pressão premindo o trackpad e, em seguida, aplicar mais pressão. Esta ação oferece ao utilizador uma funcionalidade adicional em muitas apps e novas capacidades dentro do sistema operativo.
Para ter acesso a esta e outras funcionalidades selecione o menu Apple e, em seguida, Preferências do Sistema. Selecione Trackpad, clique no separador Tocar e clicar e passe o cursor sobre a opção assinalável Procura e detetores de dados.
O que pode fazer com um clique com pressão
Eis alguns exemplos do que pode fazer com um clique com pressão:
- Procurar: clique com pressão no texto de uma página web ou mensagem do e-mail para ver mais informações sobre o texto em fontes como Dicionário, Wikipédia e outros.
- Endereços: efetue um clique com pressão num endereço para ver a pré-visualização dessa localização na app Mapas.
- Eventos: efetue um clique com pressão em datas e eventos para os adicionar ao Calendário.
- Números de voo: efetue um clique com pressão no número de um voo para obter detalhes acerca do voo.
- Pré-visualizações de ligações: efetue um clique com pressão numa ligação no Safari ou no e-mail para obter uma pré-visualização incorporada da página web.
- Números de controlo: efetue um clique com pressão num número de controlo no Safari ou no e-mail para obter informações detalhadas de envio num pop-over.
- Ícones de ficheiro: efetue um clique com pressão num ícone de ficheiro para obter uma pré-visualização da Vista rápida dos conteúdos do ficheiro.
- Nomes de ficheiros: efetue um clique com pressão no nome de um ficheiro no Finder ou na secretária para editar o nome do ficheiro.
- Dock: efetue um clique com pressão numa app na Dock para aceder ao Exposé de aplicações. Esta ação mostra-lhe todas as janelas abertas para essa app.
- Mail: ao compor uma mensagem com imagens ou ficheiros PDF em anexo, efetue um clique com pressão no anexo para ativar a Marcação. Esta ação permite-lhe fazer anotações no anexo.
- Mensagens: efetue um clique com pressão numa conversa na barra lateral para ver detalhes e anexos, e efetue um clique com pressão no token de um contacto no cabeçalho da conversa para visualizar a respetiva ficha do contacto num pop-over.
- Lembretes: efetue um clique com pressão num lembrete para ver mais detalhes.
- Calendário: efetue um clique com pressão num evento para ver mais detalhes. Efetue um clique com pressão no participante de uma reunião para visualizar a respetiva ficha do contacto num pop-over.
- Localizações no Mapa: efetue um clique com pressão na localização de um mapa para afixar um alfinete nessa localização.
- iMovie: se o Cronograma do iMovie tiver um mapa ou globo animado, pode efetuar um clique com pressão no mesmo para aceder ao menu Estilo.
- GarageBand: pode utilizar o clique com pressão das seguintes formas.
- Efetue um clique com pressão numa região para alterar o seu nome
- Efetue um clique com pressão numa Nota no Rolo de piano ou na Partitura para Apagar nota
- Efetue um clique com pressão numa Faixa de instrumento virtual vazia para criar uma Região MIDI vazia
- Efetue um clique com pressão numa Faixa de Drummer vazia para criar uma Região de Drummer
- Efetue um clique com pressão numa Faixa de áudio vazia para adicionar um ficheiro de áudio
- Efetue um clique com pressão num Rolo de piano ou numa Partitura vazia para criar uma Nova nota
- Efetue um clique com pressão numa Região com Automatização de faixas para criar Pontos de automação nas margens da Região
- Efetue um clique com pressão enquanto arrasta para ampliar uma linha de tempo
- Efetue um clique com pressão por baixo do último Cabeçalho da faixa para abrir uma caixa de diálogo de Nova faixa
Outras funcionalidades do trackpad Force Touch
- QuickTime e iMovie: pode variar a pressão que utiliza nos botões de avanço rápido e rebobinar. Esta ação permitirá acelerar a velocidade com que avança rápido ou rebobina.
- iMovie: ao arrastar um clip de vídeo para a duração máxima, irá obter feedback a informá-lo de que chegou ao final do clip. Adicione um título e irá obter feedback à medida que o título se ajusta à posição no início ou no final de um clip. É também facultado um feedback subtil com as guias de alinhamento que aparecem no Visualizador ao cortar os clips.
- Ampliar/reduzir o Mapa: prima com mais força um botão de ampliar/reduzir para acelerar a ampliação ou redução de um mapa.
- Rotação do Mapa: irá sentir um encaixe quando rodar a bússola para norte na app Mapas.
- Spotlight: irá sentir um encaixe quando mover a barra de pesquisa do Spotlight de volta para a posição horizontal ou vertical padrão.
- Pré-visualização: irá sentir um encaixe quando alinhar formas, texto e outros elementos de marcação.
- Marcação por setas: quando indica determinadas posições nas Fotografias de um Álbum ou num Momento através de setas, pode aplicar pressão adicional para realizar a ação mais rapidamente.
- Rodar fotografias: nas Fotografias, quando seleciona Recortar e, em seguida, roda a fotografia, irá sentir um encaixe quando a rotação da fotografia se encontrar nos zero graus.
- GarageBand: irá receber feedback do seu trackpad Force Touch quando efetuar o seguinte.
- Mover o nivelador Volume da faixa para a posição 0 dB.
- Mover o botão Panorâmica da faixa para a posição central
- Reordenar as faixas para uma nova posição para largar
- Mover as margens da janela para o ponto onde as mesmas aparecem/desaparecem
- Mover as margens do Cabeçalho da faixa para o ponto onde os elementos do cabeçalho aparecem/desaparecem
- Mover a janela principal da aplicação para o ponto onde os Botões de controlo aparecem/desaparecem
Alterar definições do trackpad
Para ajustar a pressão necessária para efetuar um clique no trackpad, siga os passos indicados abaixo.
- No menu Apple, selecione Preferências do sistema.
- Clique em Trackpad.
- Clique no separador Tocar e clicar.
- Procure Pressão do clique e ajuste o nivelador conforme a sua preferência. Repare que o som do clique muda com a definição de pressão do clique.
Para desativar o clique com pressão, desmarque a opção assinalável "Clique com pressão e feedback háptico". Esta ação desativará a funcionalidade descrita no painel de preferências do Trackpad.
Alguns exemplos do que pode efetuar com o clique com pressão só funcionam quando a opção "Forçar clique com um dedo" está ativa. Pode ativar ou desativar esta opção no separador Tocar e clicar em Procura e detetores de dados.
O trackpad Force Touch tem de ter energia para clicar
O trackpad Force Touch não clica quando está desligado, uma vez que necessita de energia para fornecer informação háptica (como os cliques). Tal aplica-se ao Magic Trackpad 2, bem como aos trackpads Force Touch integrados em portáteis Mac.
Este artigo tem mais de um ano

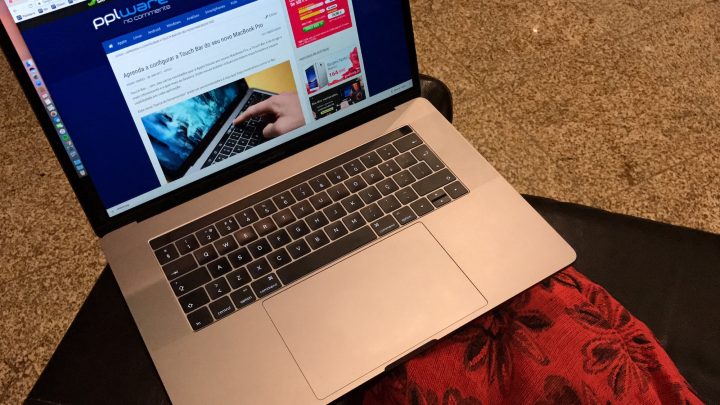
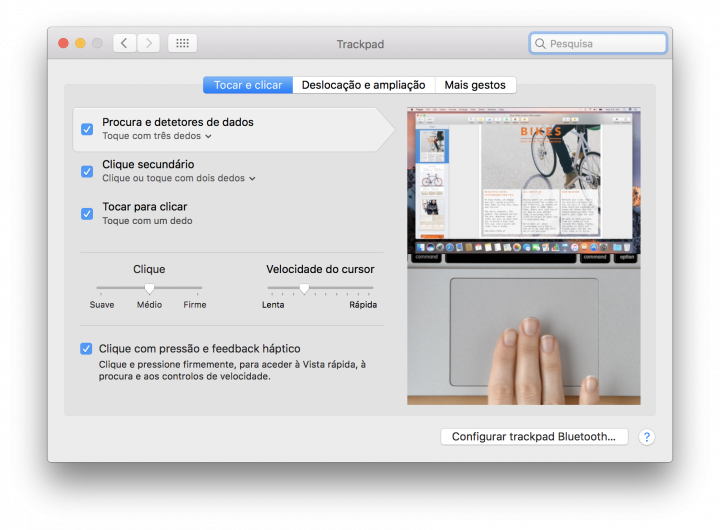
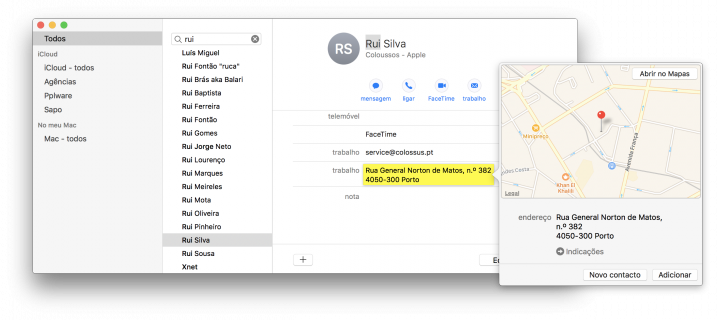
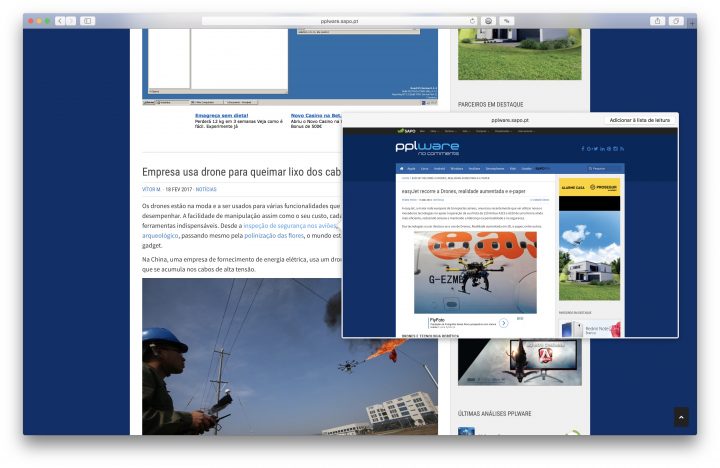
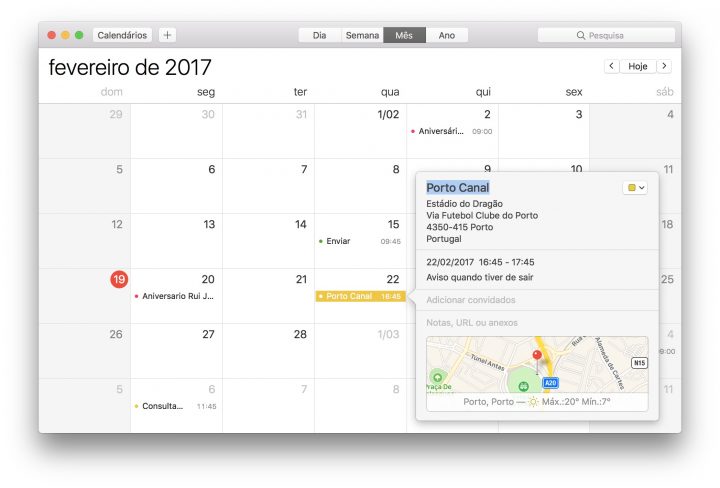
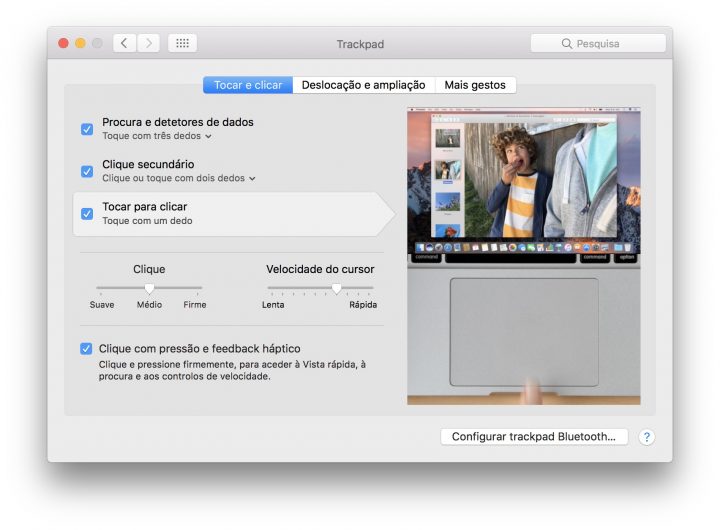


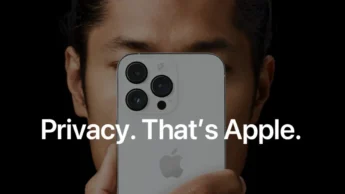

















Nada prático e sinceramente serve de pouco principalmente estando na parte de cima do teclado, parece a minha wacom, consigo programar os botões que quiser lá mas continuo a preferir usar os atalhos do teclado, muito mais prático.
Penso que não percebeste bem o artigo, ele foi relativo ao trackpad (interface do rato) e não do Touchbar (nova barra dinâmica acima do teclado).
Eu percebi o artigo, só digo que o touchpad não serve para nada
Percebeste tanto do artigo que agora até dizes que o touchpad não serve para nada. O Touchpad=Trackpad, algo que quase todos os portáteis vendidos têm e necessitam para trabalhar como portátil em interface gráfico desktop. O touchpad que não está na parte de cima do teclado e faz coisas que não consegues fazer com atalhos do teclado.
a pressa é tanta que nem lês o título ou o artigo!
Quando a touch bar tiver suporte para force touch talvez este comentário faça sentido.
Nem nessa altura – até no título é dito trackpad! Para além de que o touchbar também apresenta coisas que dificilmente seriam substituídas funcionalmente por atalhos de teclado.
A vontade de dizer mal da Apple é mais importante que ler o artigo.
Mesmo.
Excelente artigo, muito útil. Grande parte das pessoas desconhece esta funcionalidade, tal como o 3D Touch nos dispositivos iOS. Só um pequeno reparo: esta funcionalidade já vem nos MacBook Pro do ano 2015, nomeadamente no 13″ Early 2015 e no 15″ Mid 2015.
Cumprimentos