Mac OS X: Desactivar o Mission Control e Espaços
O Mission Control é uma vista geral de todas as janelas e aplicações abertas no Mac, que a Apple inseriu como conceito no Lion. Esta função não é assim tão usada, e consome recursos. Não é usada porque muitos utilizadores não percebem a sua mais valia, outros porque têm métodos melhores e outros porque dispensam este tipo de funções.
Este post tem por finalidade passar em revisão as funcionalidades deste conceito e ensinar a desactivar (e activar) o Mission Control, poupando assim recursos ao sistema, para quem dispensa esta filosofia de panorámica.
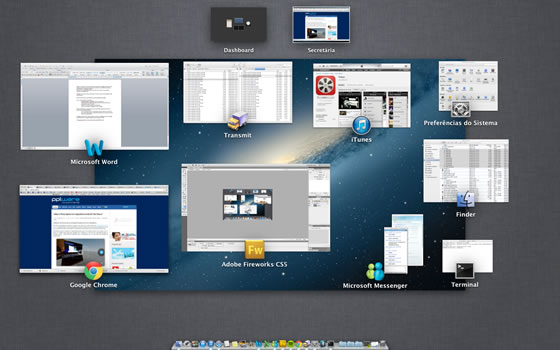
Mission Control - O que é?
Antes de mais vamos resumir o que é este este conceito que a Apple integrou no Lion. Basicamente a função permite que, com uma passagem de três dedos, para cima no trackpad, o Mission Control junta apps num ecrã completo, o Dashboard, o Exposé e Secretárias, dando-lhe uma vista geral de tudo no seu sistema. Simplesmente é uma panorâmica do que está activo no seu Mac.

Aceder ao Mission Control com um destes métodos
Num trackpad ou Magic Mouse, passe com três dedos para cima ou toque duas vezes (não duplo clique) com dois dedos

- Num teclado Apple, prima a tecla F3 ou a combinação de teclas fn+F9
- Clique no ícone do Mission Control na Dock
- Clique no ícone do Mission Control no Launchpad
Elementos do Mission Control
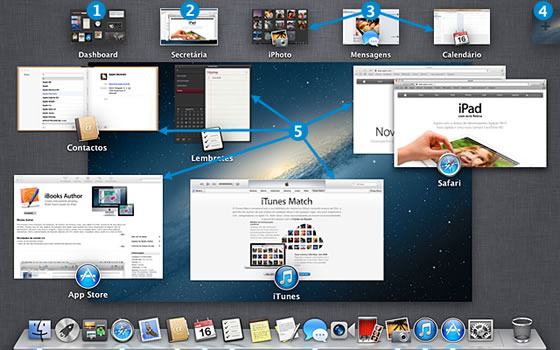
1 . Dashboard: clique para aceder ao Dashboard
2. Secretária: a secretária onde se encontra actualmente, conforme indicado pelo respcetivo contorno branco
- Sugestão: para fechar uma secretária diferente da Secretária 1, passe com o cursor por cima da que pretende fechar, em seguida clique no ícone X que aparece no canto superior esquerdo.
3. Aplicações de ecrã completo: Aplicação que está em ecrã completo e que não mostra a barra de menus
4. Botão Adicionar secretária: aparece quando o cursor se encontra no canto superior direito. Clique para adicionar uma nova Secretária ou arraste uma janela de aplicação ou o ícone da aplicação para o mover para uma nova Secretária.
5. Janelas de aplicações: mova o cursor para a realçar e, em seguida, clique na janela que pretende mover para primeiro plano
- Sugestão: prima a barra de espaço e a janela destacada fornece uma pré-visualização. Prima novamente para cancelar
- Sugestão: para expandir várias janelas de aplicações, como a do Safari acima, utilize um dos seguintes métodos: 1 - Magic Trackpad: passe dois dedos para cima para expandir; passe dois dedos para baixo para comprimir 2 - Magic Mouse: passe um dedo para cima para expandir; passe um dedo para baixo para comprimir
Quando tiverem sido criadas Secretárias suficientes, as etiquetas desaparecem e as Secretárias serão ampliadas quando o cursor passar por cima delas para mostrar as respectivas etiquetas.
Sair do Mission Control
Utilize um destes métodos:
- Num Magic Trackpad ou Magic Mouse, passe com três dedos para baixo
- Toque duas vezes (não faça duplo clique) com dois dedos
- Clique na Secretária para a qual pretende ir
- Clique na janela da Aplicação para a qual gostaria de ir, mesmo que esteja ampliada

Desactivar o Mission Control
Se nunca usou o Mission Control então porque não o desactiva? Pode desligar todo o processo o que lhe estará a poupar recursos de sistema. Ao desligar o Mission Control estará também a desactivar a opção Espaços que acrescenta ambientes de trabalho virtuais, até 16. Portanto, este procedimento seguinte desliga estas duas funções.
Abram o terminal e corram o seguinte código:
defaults write com.apple.dock mcx-expose-disabled -bool TRUE
Reiniciar a Dock para que as alterações surtam efeito:
killall Dock
Activar o Mission Control
defaults delete com.apple.dock mcx-expose-disabled
Voltamos a reiniciar a Dock para que as alterações surtam efeito:
killall Dock
E pronto. Mais uma dica que vos deixamos para saberem aproveitar recursos ou melhorar a vossa performance no OS X. Há muitas vantagens em usar o conceito Mission Control assim como a opção Espaços, é tudo uma questão de ajustar o sistema operativo ao vosso formato de trabalho. Tecla F3 dá de imediato acesso ao Missiona Control e a um vasto leque de informações "panorâmicas" que pode ser útil Se não for, para que está activo?
Este artigo tem mais de um ano






















Acabei de fazer o upgrade pro Lion (10.7) no meu MacBook, existe maneira de fazer com que o Lion “se comporte” como o Snow Leopard? Exposé, Spaces etc?
Há uma forma do Exposé se comportar como no Snow Leopard, não agrupando as janelas da mesma aplicação. Nas preferências -> Mission Control desactivar onde diz: Group windows by application”
Tinha preferências pelo Exposé! mais rápido e intuitivo para trabalhar com as variadas janelas…enfim
Mas sem Exposé…o uso do Mission Control é necessário…
Muito obrigado, estou usando um mouse pra jogos, sendo que o botão 4 ja esta configurado com o Mission control, essa foi a única maneira de desabilitar o atalho.