Mac OS X – Active o Controlo Parental
 Hoje em dia as crianças dominam o computador e tratam por "tu" tudo o que são dinâmicas próprias dos sistemas operativos. Cá em casa marcha tudo, desde Windows, Linux e mais recentemente Mac OS X... tudo serve para entrar na net, abrir os sites que conhecem sobejamente e estão prontos a passarem horas em frente ao ecrã.
Hoje em dia as crianças dominam o computador e tratam por "tu" tudo o que são dinâmicas próprias dos sistemas operativos. Cá em casa marcha tudo, desde Windows, Linux e mais recentemente Mac OS X... tudo serve para entrar na net, abrir os sites que conhecem sobejamente e estão prontos a passarem horas em frente ao ecrã.
Temos de impor regras e o Controlo Parental pode ser a resposta às nossas necessidades.
No Mac OS X o Controlo Parental pode ser activado e parametrizado definindo um utilizador para o efeito.
O Controlo Parental do Mac OS X controla os acessos às aplicações, controla o acesso à web, controla que pessoas podem ser colocadas na correspondência por mail e que pessoas podem existir na conta iChar. Depois, esta ferramenta de controlo parental, permite gerir os horários de utilização recorrendo a vários perfis semanais. Por fim o utilizador poderá também remover determinadas palavras do léxico apresentado pelo dicionário, pode tirar o acesso à administração das impressoras e redefinir ou restringir outros acesso.
O guia que vos deixo a seguir é importante caso pretendam ter utilizadores, menores, com regras de utilização ditadas por si.
Criar uma Conta
Vamos criar uma conta para o utilizador em causa. No Mac OS X esta funcionalidade está localizada dentro da área de utilizador.
1º - Vamos a Preferências do Sistema, no grupo Sistema clique na opção Contas.
2º - Para podermos ciar uma conta, teremos de o fazer com provilégio de administrador. Clique então no cadeado, introduza a sua palavra passe e, no final da janela de utilizadores, clique no sinal de mais ( + ).
3º - No dropdown Nova conta, vamos escolher o perfil da conta que estamos a criar. Nest caso, conforme pode ver na imagem de cima, iremos criar m utilizador Gerido com controlo parental. Depois preencha os campos seguintes e clique no botão Criar conta.
Activar a protecção do FileVault:
É possível impedir outras pessoas de verem ou copiarem os seus ficheiros utilizando o FileVault para cifrar os ficheiros na pasta Início. O FileVault cria um volume separado da pasta Início e cifra o seu conteúdo. Os dados na pasta Início são codificados e a sua informação fica protegida no caso de o computador ser roubado ou perdido. O FileVault utiliza a norma de cifra segura aprovada pelas autoridades, o Advanced Encryption Standard, com chaves de 128 bits (AES-128).
Ao activar o FileVault, é necessário de especificar uma palavra-passe principal para o computador que o utilizador ou um administrador podem utilizar no caso de esquecimento da palavra-passe de acesso normal.
Parametrização da conta
Agora que a conta está criada, devem ser parametrizados os vários aspectos ligados à capacidade de navegação do utilizador. Existem 5 grupos de opções que devem ter a atenção do administrador para que todos os aspectos estejam contemplados.
Aplicações
Utilizar Finder simplificado
- Seleccione esta caixa de verificação para disponibilizar um ambiente simplificado e protegido ao utilizador seleccionado. É possível limitar o acesso a aplicações, ficheiros e menus, bem como impedir os utilizadores de efectuarem certas actividades.
Restringir aplicações
- Seleccione esta caixa de verificação para restringir as aplicações a que o utilizador pode aceder.
Permitir aplicações da App Store
- Seleccione uma opção para restringir as aplicações da App Store instaladas que o utilizador pode abrir.
- Seleccione “Não permitir” para impedir a abertura de qualquer aplicação comprada através da App Store.
- Seleccione “até 4+” ou outra opção numérica para restringir o acesso às aplicações com base nas classificações das aplicações da App Store. As classificações da App Store ajudam a compreender se uma aplicação é adequada para crianças de uma determinada idade. Por exemplo, uma aplicação com a classificação 4+ não contém material censurável, mas uma aplicação com uma classificação 9+ pode não ser adequada para crianças com menos de 9 anos. Se seleccionar “até 9+”, o utilizador pode abrir aplicações com a classificação 9+ e inferior.
- Seleccione Todas para permitir a abertura de todas as aplicações da App Store instaladas.
Permitir que o utilizador modifique a Dock
- Se a opção “Utilizar Finder simplificado” não estiver seleccionada, é possível seleccionar esta opção para permitir que um utilizador modifique o conteúdo da Dock.
Web
Restrições de websites
- Utilize estas definições para evitar que utilizadores visualizem conteúdos inapropriados da Internet no Safari.
Permitir o acesso sem restrições a websites
- Seleccione “Permitir o acesso sem restrições a sites” para permitir o acesso do Safari a todos os conteúdos da Internet.
Tentar limitar automaticamente o acesso a sites para adultos
- Seleccione "Tentar limitar automaticamente o acesso a sites para adultos" para filtrar conteúdos ou sites inapropriados da Internet.
Personalizar
- Clique em Personalizar para bloquear ou permitir o acesso a determinados websites.
Permitir o acesso apenas a estes sites
- Seleccione “Permitir o acesso apenas a estes sites” para limitar o acesso do Safari apenas a sites específicos.
Registos
- Clique neste botão para monitorizar a actividade na Internet do utilizador seleccionado.
Proteger
- Para alterar as preferências do Controlo Parental, clique no cadeado para desbloqueá-lo e, em seguida, introduza um nome e uma palavra-passe de administrador.
Pessoas
Limitar iChat
- Seleccione esta opção para especificar os amigos do AIM, MobileMe ou Mac.com com quem o utilizador pode conversar.
Limitar Mail
- Seleccione esta caixa de verificação para permitir que o utilizador troque e-mails apenas com os endereços que especificar.
Contactos permitidos
- Para permitir ao utilizador trocar e-mails ou mensagens instantâneas com uma pessoa específica, clique no botão Adicionar (+).
- Para especificar uma pessoa aprovada cujas informações de contacto constem da sua agenda, clique no triângulo de abertura à direita do campo “Apelido”, seleccione o nome da pessoa na lista de contactos e, em seguida, clique em Adicionar. Para procurar o nome de um contacto, digite-o no campo de pesquisa e prima Return.
- Para adicionar um endereço de e-mail novo, digite o nome próprio e o apelido de uma pessoa aprovada, digite o endereço de e-mail da pessoa no campo “Contas permitidas”, seleccione E-mail no menu instantâneo e, em seguida, clique em Adicionar.
- Para adicionar um nome de ecrã de amigo do iChat, digite o nome e o apelido de uma pessoa aprovada, digite o nome de ecrã da pessoa no campo “Contas permitidas” (deve ser um nome de ecrã do AIM, MobileMe ou Google Talk), seleccione AIM no menu instantâneo, opcionalmente seleccione “Adicionar pessoa à agenda” e, em seguida, clique em Adicionar. Quando o controlo parental do iChat está activado, os utilizadores não podem conversar com amigos do Bonjour, Jabber ou Google Talk.
- Antes de clicar em Adicionar, também pode seleccionar “Adicionar pessoa à agenda”.
Enviar pedidos de permissões para
- Seleccione esta caixa de verificação para notificar um dos pais ou um administrador quando for utilizado um contacto de e-mail que não conste da lista aprovada e, em seguida, especifique um endereço de e-mail.
- As mensagens de e-mail recebidas de utilizadores não aprovados são automaticamente reencaminhadas para o endereço especificado, onde a entrega das mensagens poderá ser aprovada ou recusada.
- Quando é enviada uma mensagem de e-mail para um utilizador não aprovado, o Mail avisa o utilizador de que a mensagem não pode ser enviada. O utilizador pode enviar um pedido de permissão para o endereço de e-mail, para ser aprovado ou recusado.
Proteger
- Para alterar as preferências do Controlo Parental, clique no cadeado para desbloqueá-lo e, em seguida, introduza um nome e uma palavra-passe de administrador.
Horários
Horário durante a semana
- Para definir o tempo máximo de utilização do computador durante a semana (de Segunda-feira a Sexta-feira), seleccione “Restringir a utilização do computador a”, por baixo de “Horário durante a semana”, e arraste o nivelador para ajustar o número de horas diárias que o computador pode ser utilizado.
Horário durante o fim-de-semana
- Para definir o tempo máximo de utilização do computador durante o fim-de-semana, seleccione “Restringir a utilização do computador a”, por baixo de “Horário durante o fim-de-semana”, e arraste o nivelador para ajustar o número de horas diárias que o computador pode ser utilizado.
Hora de deitar
- É possível impedir que o computador seja utilizado durante as horas destinadas a dormir ou outras actividades.
- Para restringir a utilização do computador em noites antes de dias da semana (da noite de Domingo à noite de Quinta-feira) seleccione “Noites de dias de escola” em “Hora de deitar” e, depois, especifique o período durante o qual pretende impedir a utilização do computador.
- Para restringir a utilização do computador na Sexta-feira e Sábado à noite, seleccione Fim-de-semana em “Hora de deitar” e, depois, especifique o período durante o qual pretende impedir a utilização do computador.
Proteger
- Para alterar as preferências do Controlo Parental, clique no cadeado para desbloqueá-lo e, em seguida, introduza um nome e uma palavra-passe de administrador.
Outros
Ocultar blasfémias no Dicionário
- Seleccione esta caixa de verificação para filtrar palavras inapropriadas do Dicionário.
Restringir administração de impressoras
- Seleccione esta caixa de verificação para impedir que o utilizador altere as definições da impressora.
Restringir a gravação de CDs e de DVDs
- Seleccione esta caixa de verificação para impedir que o utilizador seleccionado grave CDs e DVDs no computador.
Desactivar alteração de palavra-passe
- Seleccione esta caixa de verificação para impedir que o utilizador seleccionado altere a sua palavra-passe.
Registo
Mostrar actividade para
- Seleccione o período de tempo durante o qual deseja visualizar os registos.
Agrupar por
- Seleccione o modo de organização das entradas no registo.
Colecções de registos
- Seleccione o tipo de registo que pretende visualizar na lista “Colecções de registos”.
Sites visitados
- Seleccione “Sites visitados” para controlar os websites que o utilizador visualizou. Clique no triângulo de abertura junto a uma entrada da coluna Registos para ver detalhes sobre os websites visitados. Para impedir que o utilizador visualize um website, seleccione o website e clique em Restringir. Para abrir o Safari e visualizar um website seleccionado, clique em Abrir.
Sites bloqueados
- Seleccione "Sites bloqueados" para controlar que sites foram bloqueados pelo controlo parental quando o utilizador os tentou visualizar. Clique no triângulo de abertura junto a uma entrada da coluna Registos para ver detalhes sobre os websites visitados. Para permitir que o utilizador visualize o website, seleccione o website e clique em Permitir. Para abrir o Safari e visualizar um website seleccionado, clique em Abrir.
Aplicações
- Clique em Aplicações para visualizar as aplicações que foram utilizadas pelo utilizador. Clique no triângulo de abertura junto a uma aplicação da coluna Registos para ver informação detalhada sobre a utilização. Para impedir que o utilizador utilize uma aplicação, seleccione a aplicação e clique em Restringir. Para abrir uma aplicação seleccionada, clique em Abrir.
iChat
- Clique em iChat para controlar as mensagens instantâneas que foram trocadas pelo utilizador. Seleccione um registo na coluna Registos e clique no triângulo de abertura para visualizar detalhes. Para impedir que o utilizador troque mensagens com uma determinada pessoa, seleccione um registo e clique em Restringir. Para abrir o iChat e visualizar uma transcrição da conversa, clique em Abrir.
Desta forma poderá ter total controlo sobre a conta do seu educando e poderá confiar a máquina mesmo quando não está presente. Existem no mercado aplicações de terceiros para Mac OS X mas a função nativa existente no Mac OS X está muito interessante pelas funcionalidade que cobre em termos de cenários.
Artigos relacionados:
Este artigo tem mais de um ano

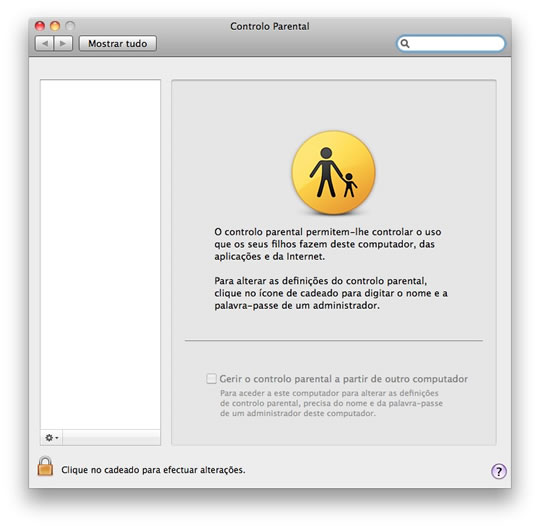

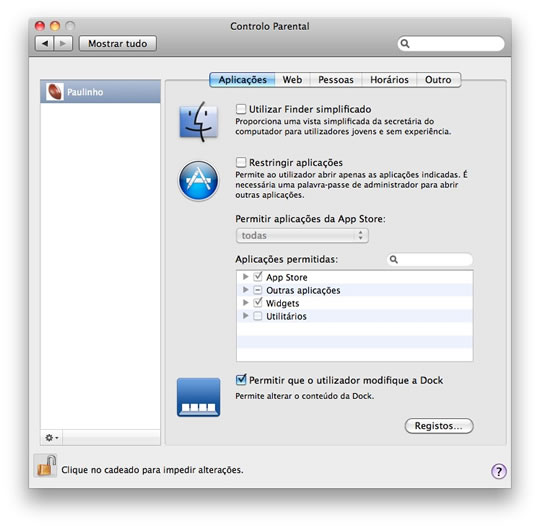
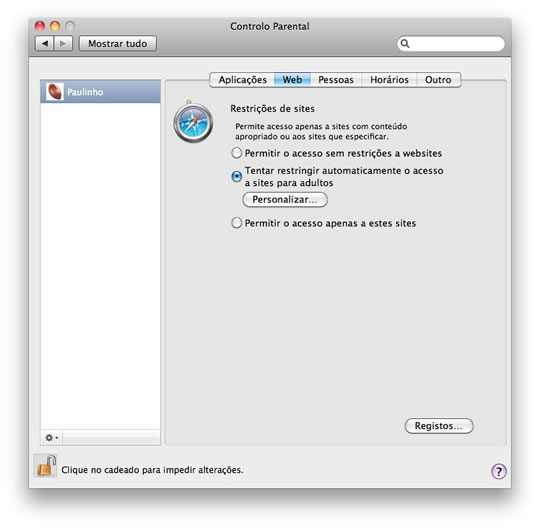
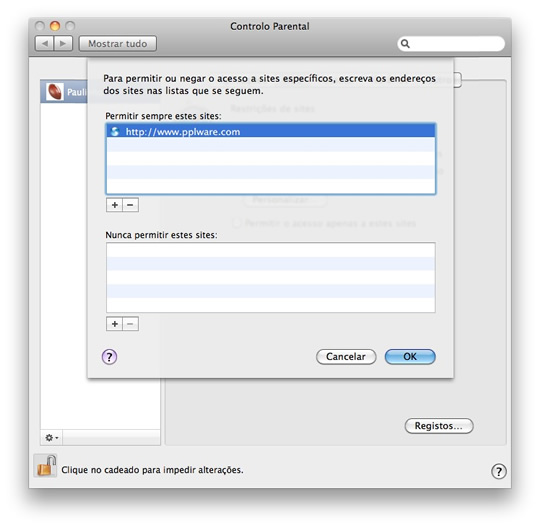
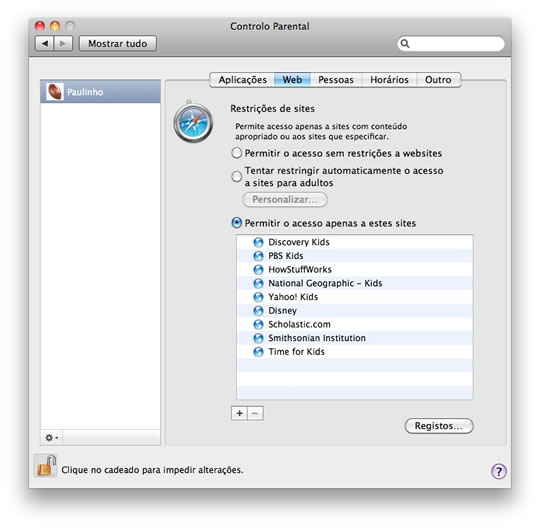
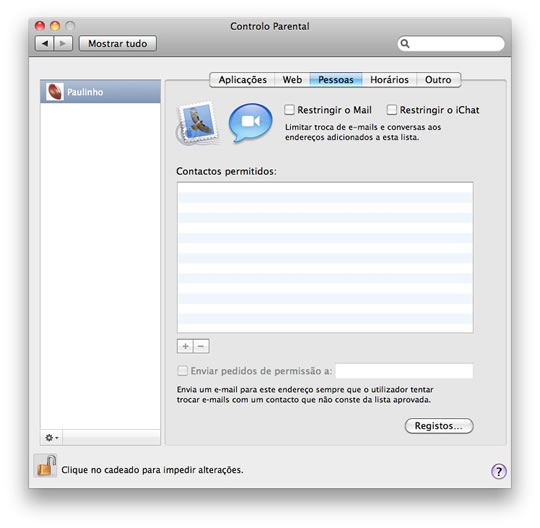
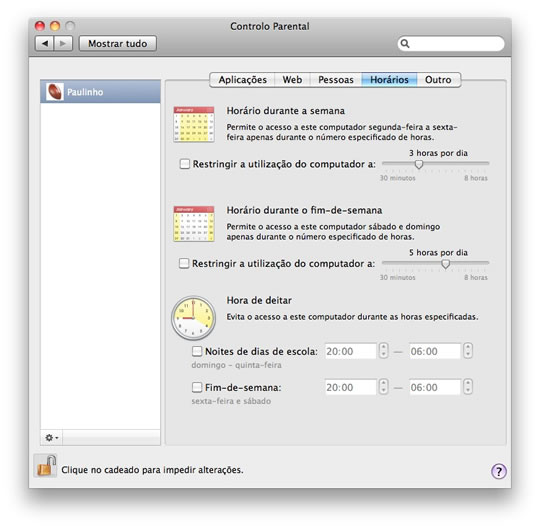

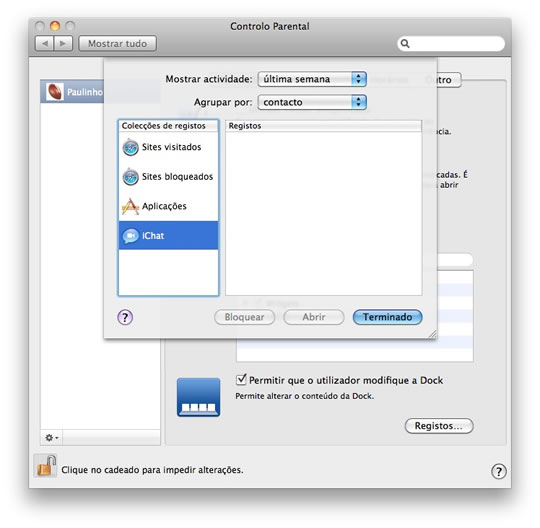





















Artigo muito interessante. Bom trabalho!