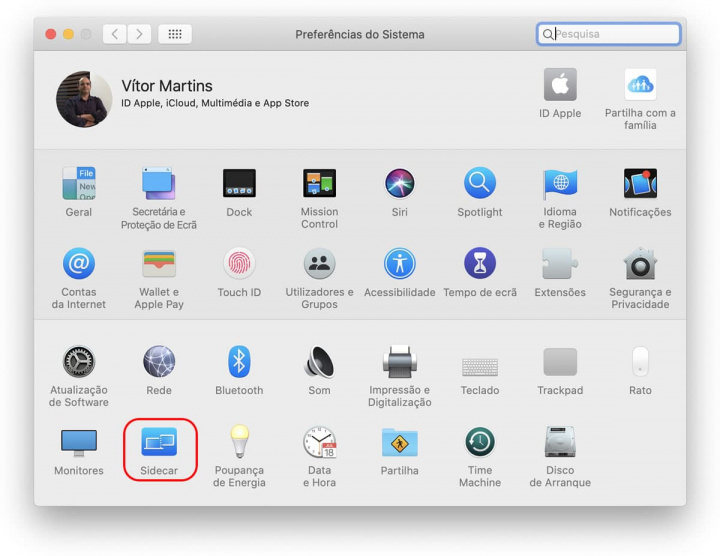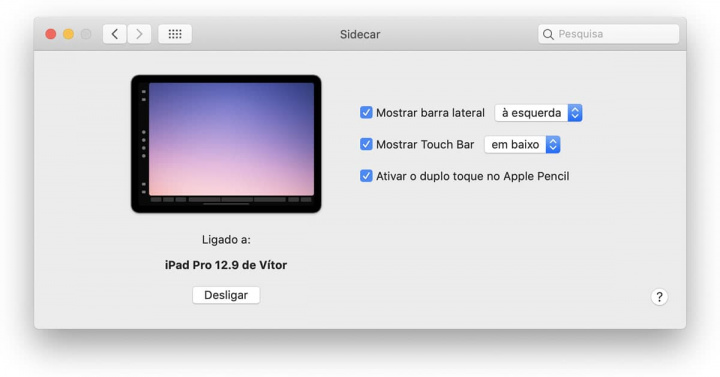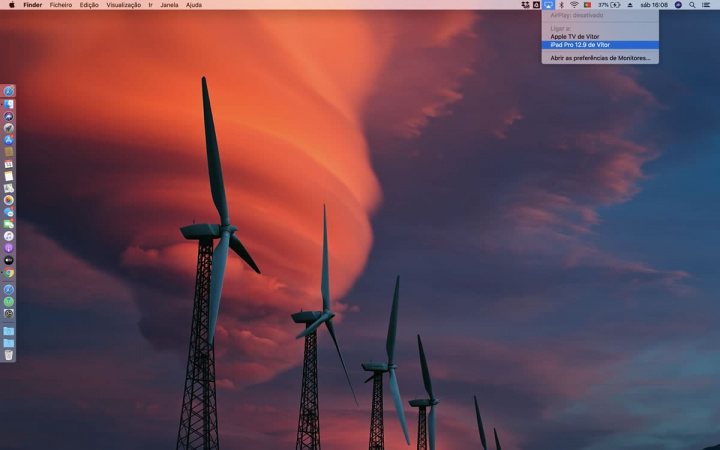Dica – Como usar o Sidecar no Mac com o iPad como segundo ecrã
A Apple introduziu no macOS Catalina uma funcionalidade que permite usar um iPad para "aumentar" a área de trabalho de um Mac. A Apple chamou-lhe Sidecar e permite ter um segundo monitor muito útil. Com um iPad compatível, podemos trazer novas formas de usar o macOS.
Hoje trazemos os passos necessários para fazer isso mesmo, usar o Sidecar no Mac com o iPad como um segundo ecrã.
O uso do Sidecar pode ser particularmente útil para quem passa o dia a usar um portátil da Apple e tem um iPad disponível. Como resultado, esta união poderá aumentar a área de trabalho.
Além desta vantagem de espaço útil, ainda podemos acrescentar, por exemplo, a utilização do Apple Pencil. Com as aplicações compatíveis, é simples até ter uma base de desenho e mostrar num ecrã maior sem necessidade de fios pelo meio.
Requisitos mínimos
Como sempre, existem alguns requisitos necessários para utilizar a funcionalidade Sidecar. Em termos de software, o iPad precisa estar a executar o iPadOS 13 ou superior. No que toca ao Mac, este tem obrigatoriamente de ter o macOS 10.15 Catalina ou superior instalado. No entanto, nem todo o hardware é suportado.
Verifique aqui a compatibilidade do Sidecar para garantir que os seus dispositivos sejam compatíveis com o recurso.
Além dos requisitos anteriores, precisa igualmente garantir que:
- Quer o Mac, quer o iPad têm Bluetooth e Wi-Fi ativados.
- Ambos os dispositivos devem ter o Handoff ativado e estar a usar a mesma conta Apple ID/iCloud.
Como usar o Sidecar no Mac com iPad
Partindo do princípio que está já a obedecer a todos os requisitos referidos de hardware e software, usar o Sidecar é o mais fácil possível.
No Mac, faça o seguinte:
- Vá para o menu Apple e escolha “Preferências do Sistema"
- Agora escolha a opção Sidecar
Dentro da opção do Sidecar poderá ativar as três disponíveis, que por predefinição estão desligadas.
Depois do dispositivo escolhido no seu Mac poderá encontrar agora na barra Apple, nos monitores, o iPad escolhido.
Agora verá que o ecrã do seu iPad mudará. Então, este irá mostrar o wallpaper que está disponível do macOS. Contudo, no nosso caso, estamos a usar um personalizado no Macbook Pro e o predefinido do Catalina no iPad Pro.
Personalizar as opções do Sidecar: barra lateral, barra de toque, etc.
Quando o Sidecar estiver ativo no Mac e iPad, o utilizador poderá alterar como este funciona enquanto ainda estiver na sessão Sidecar das Preferências do Sistema:
- Mostrar barra lateral
Assinale a opção para mostrar a barra lateral no iPad e, em seguida, selecione um local no menu pop-up.
- Mostrar Touch Bar
Assinale a opção para mostrar a Touch Bar no iPad e, em seguida, selecione um local no menu pop-up.
Quando usa uma aplicação que suporta a Touch Bar no iPad, esta é apresentada na localização que especificou. Os botões disponíveis na Touch Bar variam consoante a aplicação e a tarefa atual.
- Ativar o duplo toque no Apple Pencil
Assinale a opção para lhe ser possível dar dois toques na secção inferior do Apple Pencil para alternar entre ferramentas de desenho em algumas aplicações (se o Apple Pencil o suportar).
Usar um Apple Pencil com Sidecar
Se tiver uma configuração do Apple Pencil com o iPad Pro ou iPad, também poderá usá-lo no Sidecar.
O Apple Pencil também pode ser usado no lugar de um rato ou trackpad. Assim, basta tocar na área no ecrã em que normalmente clicaria.
Isso também significa que o utilizador pode usar um Apple Pencil com aplicações para Mac que normalmente exigiriam um desenho especial ou uma mesa digitalizadora. Portanto, com o Sidecar, pode usar o Apple Pencil e o iPad que já possui para atender à mesma funcionalidade.
Este artigo tem mais de um ano