Como usar a ferramenta Lupa no iPhone
A malta não vai para nova e os olhos começam a precisar de ajuda em alguns cenários onde as letras são pequenas e acreditem, as letras começam a ser mesmo cada vez mais pequenas. Por algum motivo os smartphones trazem muitas ferramentas de acessibilidade, entre elas, no iOS em particular, há uma Lupa.
Mas então como "chamamos" a Lupa para usar no dia-a-dia? É simples e vamos mostrar a todos os proprietários de um iPhone (com iOS 10 e iOS 11) como tirar proveito dessa ferramenta.
Muitas vezes faz-nos falta uma lupa para podermos ampliar determinadas letras ou pormenores que a olho nu já não conseguimos ver. Mesmo com uma visão esplêndida, há limites para a nossa visão e nunca é demais termos um auxiliar ali à mão. Para esses e para muitos outros a quem a vista já apela à ajuda, a Apple contempla no seu sistema operativo móvel uma Lupa.
Usar a Lupa no iOS
Os exemplo que vamos deixar basicamente na fase de ativação não sofreu nenhuma alteração do iOS 10 para o iOS 11. Apenas no iOS 11 há agora uma nova forma de invocar a Lupa a partir da Central de Controlo que iremos mais à frente explicar.
Para já vamos a Definições > Geral > Acessibilidade > Lupa e ativamos este recurso. Se ler o que diz abaixo da Lupa entenderá a forma de ativar.
Dentro da Acessibilidade irá encontrar a opção Lupa e dentro poderá ter a opção que ativa esta ferramenta.
Ative, deslocando o slide para a direita e repare no texto logo por baixo da opção. Diz que "Esta funcionalidade permite-lhe usar a câmara do seu dispositivo como uma lupa". Depois de ativar esta opção, carregue três vezes no botão principal para ativar a lupa.
Nada mais fácil, depois de clicar 3 vezes no botão principal irá abrir uma janela como a imagem abaixo:
E no iOS 11?
No iOS 11 poderá ter o mesmo caminho para ativar a ferramenta, ter os mesmos 3 toques no botão principal mas a Apple colocou agora um atalho para ativar a lupa:
Para colocar este ícone na Central de Controlo vamos a Definições > Central de controlo > Personalizar e cá dentro adicionamos ao menu Incluir a ferramenta Lupa. Depois, no ecrã do iPhone, invocamos a Central de Controlo e ativamos a opção no ícone da Lupa, tal como vemos na imagem em cima à direita.
Para facilitar o processo, usamos mais uma funcionalidade nova do iOS 11, a gravação de ecrã, e mostramos o processo completo:
Esperemos que seja útil para tornar as letras miudinhas mais simples de ler.
Leia também:
Este artigo tem mais de um ano


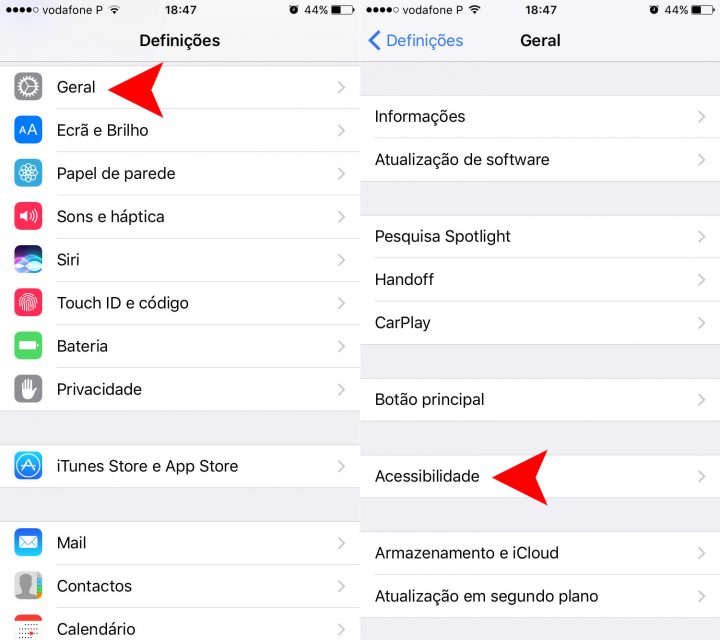
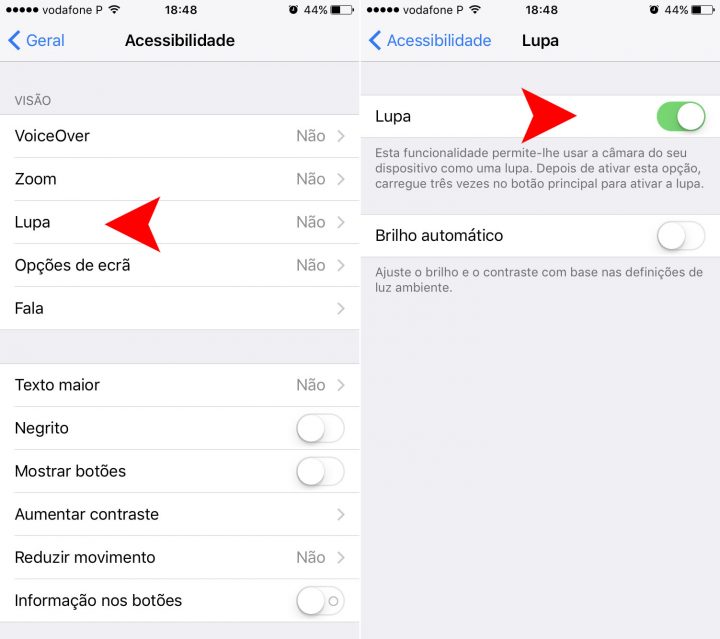

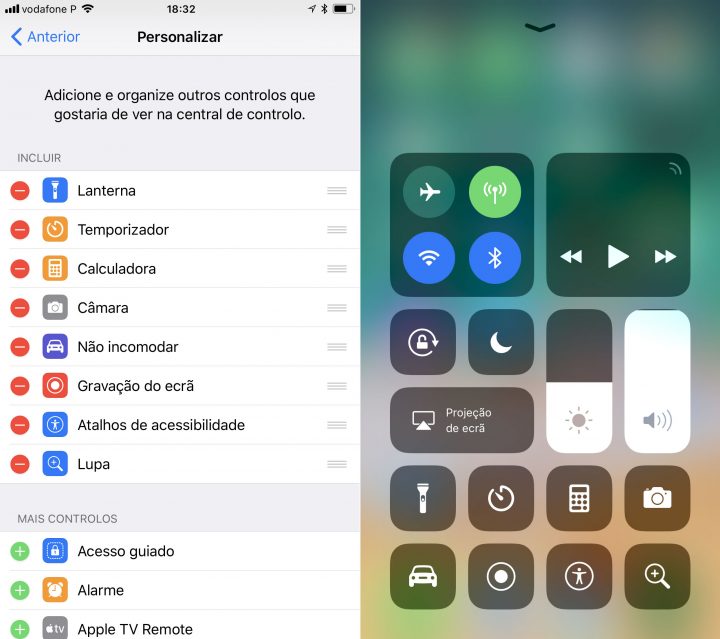





















E para android existe alguma app do genero?
A Camera fotografica faz exactamente o mesmo, e sem ser necessario tantos clicks.
Não é bem a mesma coisa. Mesmo que tenha na mesma o zoom, o facto é que não está tão bem adaptado para melhorar a visão no ecrã para a pessoa. A Lupa tem um interface pensado para esse problema.
Podes ser mais específico?
Começa pelo facto de o interface apresentar como funcionalidades básicas um slide para zoom, um lock de focagem para ser mais fácil manter um texto legível após focagem, e ajuste manual de contraste e luminosidade da imagem da câmera. O objectivo da “app” é usar ecrã para ter melhor visão sobre um objecto, não tirar fotografias.
Não é nisso em que se centra o interface básico da app de fotografias. É verdade que permite zoom e algumas daquelas coisas, desenrasca bem, mas requer mais alguns passos, e leva muitas vezes a pessoa a andar a tirar fotos que não quer só para ver algo momentaneamente.
Tem muitos, o google ajuda-te
Num Huawei trax uma app de Lupa. Noutras marcas não sei
Encontrei uma na play store chamase magnifier é bem porreiro e está sempre com focus e nitido bem bom
Hmm bem sacado. Isto vai ajudar. Thanks.
offtopic – e alguem me sabe dizer como programar no iphone o gesto dos 5 dedos para ir para o ecrãn principal como no ipad? obrigado