Bloqueie o seu Mac a partir da Barra de Menu
Ter alguma segurança no nosso computador quando trabalhamos em áreas comuns, é importante e deve ser tido em conta. As nossas máquinas, mesmo as de produção, guardam sempre alguma, se não muita, informação privilegiada e particular. Além disso, o nosso trabalho deve ter alguma garantia que é apenas gerido e alterado conforme pretendemos.
Para isso hoje, para utilizadores Mac OS X, deixamos uma pequena sugestão para que quando se ausentar do Mac que está a seu cargo, o bloqueie de forma rápida.

No Windows podemos bloquear a nossa máquina com uma simples combinação de teclas. Aqui no Mac OS X também o podemos fazer, até o podemos fazer com um comando de voz. No Windows podemos bloquear a máquina saindo da proximidade da mesma, recorrendo a aplicações que detectam, por exemplo, que o nosso telefone que está no nosso bolso se está a distanciar. Existem muitas formas de "obrigar" a máquina a bloquear a sessão para apenas nós podermos ter acesso quando desejarmos.
A ideia agora é criar na Barra de Menus um ícone que, clicando, bloqueie instantaneamente o nosso Mac OS X.
Primeiro é necessário ter acesso ao status do Porta Chaves, para o colocar na Barra de Menus. Para isso fazemos o seguinte:
1. Abrir o Finder.
2. Clicar no menu do lado direito em Aplicações.
3. No quadro do lado esquerdo, escolha agora Utilitários e seleccione Acesso ao Porta-chaves.
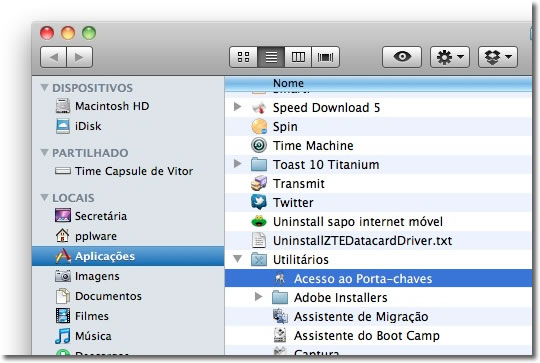
4. Depois de clicar no Acesso so Porta-chaves, abrindo o mesmo, poderá ir ao Menu, escolher Acesso ao Porta-chaves e seleccionar Preferências...
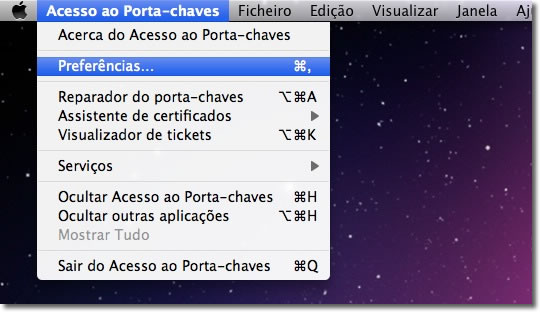
5. Com a janela das Preferências aberta, no separador Geral, marque a opção Mostrar estado na barra de menus.
6. Verá agora na barra de menus um aloquete/cadeado que servirá para o nossos propósito.
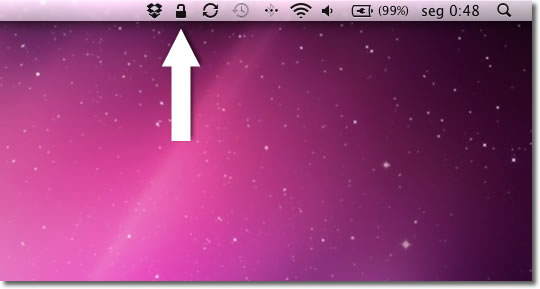
7. Feche a janela de Preferências e também a janela de Acesso ao Porta-chaves.
Agora que já tem na barra de menus o ícone de status, poderá bloquear o ecrã apenas clicando na opção Proteger ecrã. Desta forma somente alguém na posse das credenciais é que conseguirá ter acesso ao computador.
Em resumo:
Esta pequena dica poderá sortir em boas práticas e, com isso, o utilizador ter mais segurança ao saber que se ausentou da máquina, deixando-a ligada mas em estado privado.
Existem outras formas de o fazer, mesmo usando as funções nativas do SO. Além disso existem aplicações de terceiros que dão outro ênfase à função, mas penso que esta é suficiente para bloquear a sua máquina quando se ausentar da mesma.
Este artigo tem mais de um ano

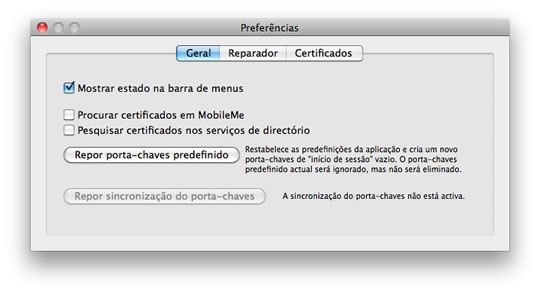
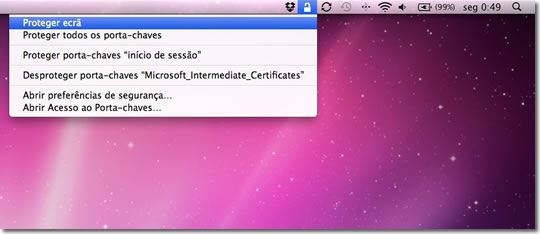





















Costumo usar: crtl + shift + eject
Faz o mesmo e é mais rápido 😉
+1
Na verdade esse comando apenas adormece o ecrã! Por coincidência o adormecer do ecrã está definido de origem para bloquear o computador… mas caso prefiras por exemplo esperar mais tempo até que bloqueie (coisa que se muda nas preferências), então o computador não fica logo protegido.
Este método, no entanto, bloqueia logo o computador e assegura que realmente protege!
Esse atalho desliga o ecrã, enquanto que isto desliga o ecrã e pede pass para voltar a mexer no mac, pelo menos no meu é assim.
Boa dica, nunca me tinha lembrado do Keychain para esta tarefa. 🙂
Isso é por em pausa, ou seja se eu estiver a fazer uma transferência ela para!
E para trancar sem quebrar as ligações?
a transferencia nao para se usares a combinaçao de teclas crtl + shift + eject…ela continua a acontecer e o computador nao entra em pausa.
No meu não para nada nem interrompe nada. Somente bloqueia o teclado e exige a inserção da password do utilizador para voltar à sessão de trabalho.
Acho que fiz foi porcaria. Sem querer, cliquei “Proteger todos os porta chaves”. Agora não consigo desprotegê-los, porque para além do porta chaves de início de sessão, a pass “mestra” não dá em nenhum deles.
O que posso fazer? 😛
Interessante =)
Estava habituado ao Win + L no Windows. No Mac não sabia de nenhum atalho e ter aquilo definido para sempre que estava algum tempo ausente ficar com pass também se tornava chato.
Para quem usa Trackpad no Mac:
BetterTouch TrackPad.
Trackpad com esteróides.
Uma alternativa às teclas de atalho.
Ou usar o QuickSilver e escolher a protecção de ecrã com password. É o mesmo que fazer “Win Key + L” no Windows.
Um grande bem-haja
Agapytho
A maneira que eu uso para trancar o meu, e que me parece a mais elegante é escolher a opção de ser necessária password para sair da protecção de ecrã, e definir um canto activo para activar a protecção de ecrã (no meu caso o inferior esquerdo)
Sempre que quero trancar o pc é só arrastar o ponteiro para o canto inferior esquerdo e já está. Tem a vantagem de não ocupar espaço na barra superior (o que em ecrãs de 13 polegadas dá imenso jeito), ser extremamente rápido, e não exigir decorar nenhum tipo de hotkeys.
Como definiste isso rapaz?
respeitinho rapazinho!!!
Quase quase a mesma configuração que uso. A única diferença: arrasto para o canto inferior direito. 🙂
@Ricardo Cruz: Preferências de Sistema > Exposé e Spaces > Cantos activos (escolher canto e opção “colocar ecrã em pausa”
Simples e eficaz. Mac.
eu para o canto superior direito.
[ é o único onde não vou acidentalmente ]
Muito Obrigado Dank 😉
Dica bastante útil… Costumava usar a opção de activar o screensaver num canto do ecrã para obter o mesmo efeito, mas isso obrigava-me a a também bloquear o ecrã assim que o screensaver começasse (e em situações normais, prefiro esperar alguns minutos para não ter que estar sempre a escrever a password).