Gmail: a sua caixa de entrada está um caos com tantos emails? Veja estas dicas
Emails por ler, spam a cair na caixa de entrada, arquivos por fazer, demasiadas newsletter de lojas subscritas... é este o estado da sua caixa de entrada no Gmail? Trazemos algumas dicas que vão ajudar já hoje a organizar o caos em que se encontra.
Ajustar a densidade da quantidade de emails
Na caixa de entrada, por predefinição, os e-mails são vistos com o nome do remetente, assunto e os ficheiros anexados. Esta informação toda, faz com que, em ecrãs pequenos, não consiga ver imediatamente muitos dos e-mails recebidos, sendo necessário fazer scroll para os descobrir.
Assim, para ter esta informação mais condensada, deverá clicar na roda dentada (canto superior direito) para aceder às Definições rápidas. Irá abrir uma barra lateral onde deverá selecionar a opção densidade elevada.
Mensagens não lidas a aparecer em primeiro lugar
Ter emails abertos e outros por abrir misturados pode ser uma grande confusão, principalmente para quem recebe muitas mensagens diariamente. Há uma forma simples e rápida de separar estas mensagens.
No mesmo menu de Definições rápidas, em Tipo de caixa de entrada, terá então a opção: Mensagens não lidas primeiro. Será essa a escolher. Uma vez que essa definição tem muitas opções, o ideal será mesmo explorar a melhor que se adqua às suas necessidades.
Ecrã dividido na horizontal ou vertical?
Dependendo do tamanho do ecrã onde visualiza o e-mail, é possível que não esteja com a melhor configuração. Se apenas vê a caixa de entrada, poderá não ser o mais eficiente, já que cada e-mail que precisa de ler vai abrir uma nova página, sendo necessário retroceder para ler outro e-mail.
Se tiver a divisão vertical ou horizontal (o ajuste deverá ser feito conforme o tamanho do seu ecrã e da sua preferência), poderá abrir e-mails sem sair da mesma janela, o que torna a gestão muito mais simples. Tal como mostra a imagem, esta escolha faz-se na seta logo abaixo das Definções.
Criar os próprios filtros
Os filtros do Gmail são uma ferramenta que ordena automaticamente a caixa de entrada de acordo com as indicações que lhe dá. Com eles é possível fazer as mesmas coisas que o Gmail lhe permite fazer manualmente, mas com a vantagem de executar estas tarefas automaticamente e numa série de mensagens de uma só vez.
Para aprender a criar filtros e a geri-los da melhor forma, leia o seguinte artigo:
Cancelar a subscrição de Newsletter de lojas
As lojas online tendem a encher a caixa de entrada com mensagens que nunca abrimos e que nem sequer temos interesse em receber... então porque é que elas lá caem?
Normalmente, no final desses e-mails existe a opção "cancelar a subscrição" ou "unsubscribe". Basta clicar e avançar com o processo de cancelamento.
Usar a pesquisa avançada para encontrar um email
Para aceder este tipo de pesquisa basta, na Barra de Pesquisa, clicar na seta que surge em frente. Em seguida, surge uma caixa com vários parâmetros. Basta, assim, preencher os parâmetros desejados e avançar com a pesquisa.
Esta é uma forma simples de pesquisar sem necessidade de conhecer uma série de comandos disponíveis para a pesquisa, mas apenas em inglês.
Esta funcionalidade poderá ser muito útil para criar listas de e-mail prontas para eliminar.
Começar do zero...
Pois bem, se consideram se a sua caixa de e-mail não tem nada que quer guardar, ou se fez backup e quer limpar tudo, eis uma forma de o fazer rapidamente.
Para começar a remover os seus e-mails, na barra lateral à esquerda, clique em "Todo o correio". Se não vir esta opção, clique em "Mais" para a revelar. No painel da direita, verá os seus e-mails do Gmail, incluindo os arquivados. Para os apagar, terá primeiro de selecioná-los todos. Clique na opção "Selecionar" (ícone quadrado) no topo da interface do Gmail.
O Gmail selecionará todos os e-mails apresentados na página atual (50). Para selecionar os que não estão nesta página, no topo da lista, clique em "Selecionar todas as X conversas em Todo o correio", opção que aparecerá automaticamente depois de selecionar todos os e-mails.
Clique na opção "Eliminar" (ícone do lixo) seguido de OK. Depois terá ainda que ir ao Lixo "esvaziar o lixo agora" para que o processo fique totalmente concluído. Caso contrário, só ao fim de 30 dias é que as mensagens desaparecem. Além disso, terá também que ir ao separador Spam e repetir o processo.
Que outras dicas pode partilhar?
Este artigo tem mais de um ano

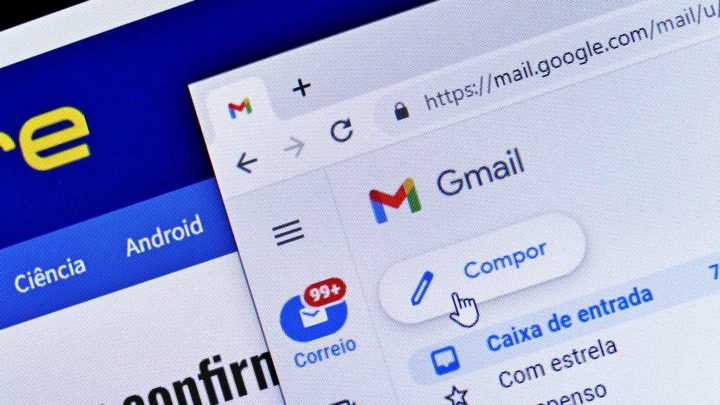


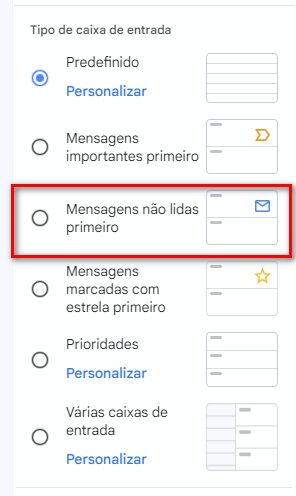
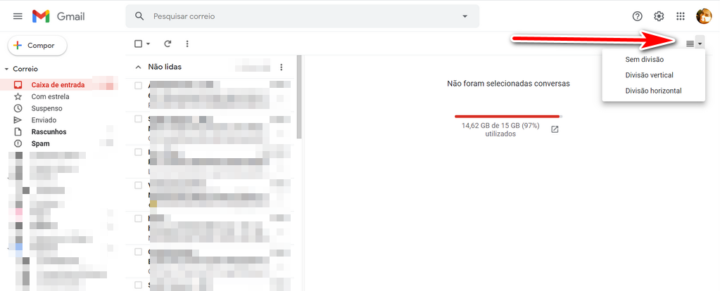
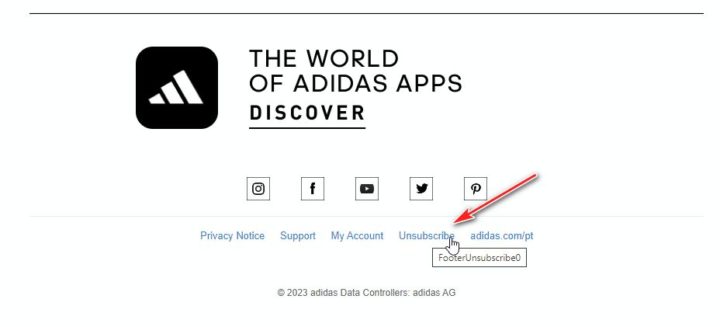
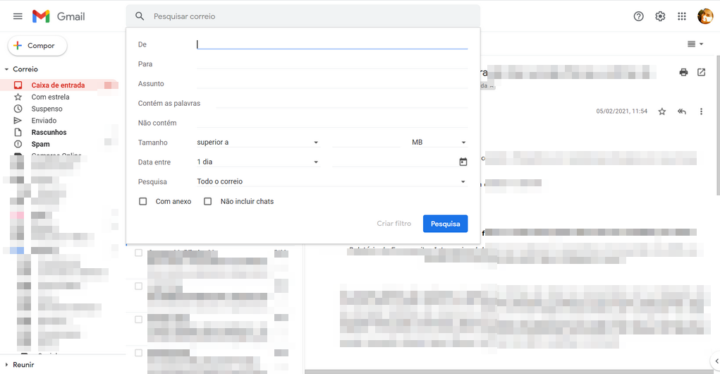
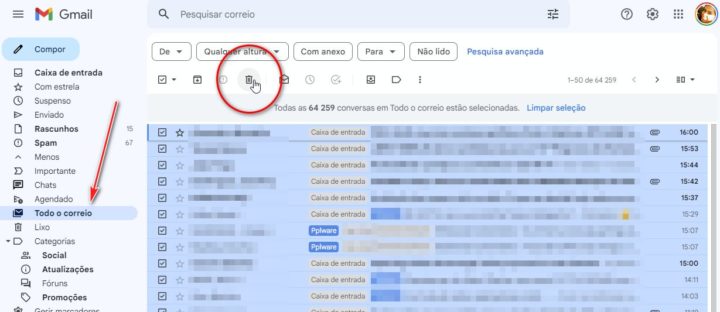
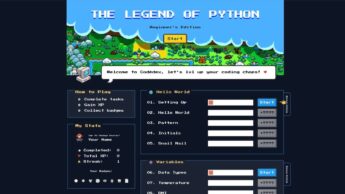



















Usar o Outlook como cliente de e-mail para iOS. Apaga os e-mails num único movimento direita-esquerda (com um pop-up se se quiser anular). Os outros é preciso uma sequência de toques.
O resumo do mail tem três linhas, dá perfeitamente para conferir se é para apagar ou não.