Dica: Ganhe ainda mais espaço no seu Windows 10
O sistema operativo é o que, por norma, mais espaço ocupa no disco de um computador. É incontornável a sua presença, sendo por isso uma peça essencial.
Em máquinas com discos menores este pode ser um problema, mas, felizmente, o Windows 10 tem várias formas para diminuir a sua presença. Hoje vamos conhecer mais uma que podem usar.
Uma das formas menos conhecidas de ganhar espaço no Windows 10 é através da redução do tamanho do ficheiro hiberfil.sys, que contém os dados usados para a hibernação do sistema operativo. Este pode ser diminuído, sem qualquer impacto no sistema.
Como ganhar mais espaço no Windows 10
Para reduzirem o tamanho do ficheiro hiberfil.sys só precisam de lançar uma janela de DOS, com permissões de administrador, e que executem o comando abaixo.
powercfg /h /type reduced |
Este comando irá diminuir o tamanho do ficheiro de hibernação em cerca de 30%, resultando num ganho que poderá rondar os 3GB de espaço no disco rígido.
Existem algumas variações que podem usar usadas, para diminuir ainda mais o tamanho deste ficheiro.
Como eliminar de vez o ficheiro de hibernação no Windows 10
O comando abaixo irá eliminar totalmente o ficheiro de hibernação, ganhando ainda mais espaço.
powercfg /h off |
Importa referir que ao fazerem esta alteração passam a deixar de conseguir hibernar o Windows. Ponderem se querem perder esta função para ganharem este espaço.
Como repor o ficheiro de hibernação no Windows 10
Para reporem a configuração só precisam de executar novamente o comando, mas com os parâmetros indicados abaixo:
powercfg /h /size 100 |
Não é um ganho de espaço elevado, como já mostrámos noutras situações, mas consegue ajudar os utilizadores a conseguir ter de volta mais um pouco de espaço, principalmente em máquinas com SSD, onde todo o que for conseguido é útil.
Consiga ainda mais espaço no Windows 10
Este artigo tem mais de um ano


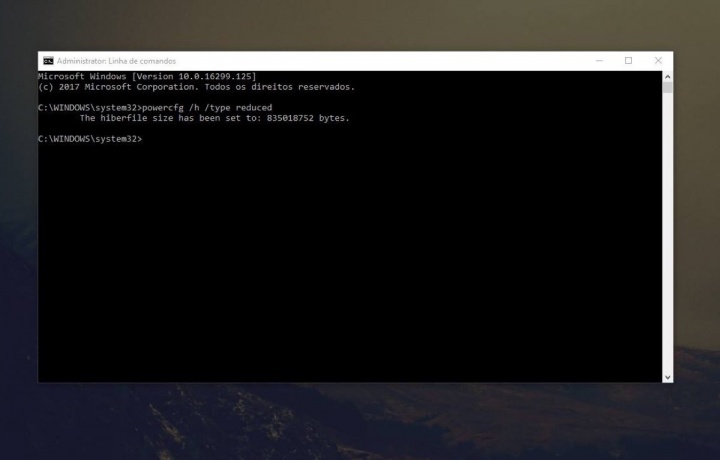
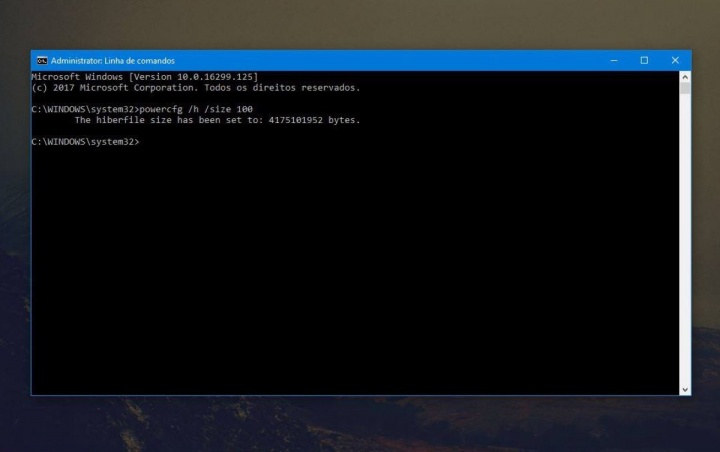
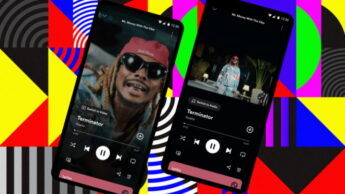





















Ganhei 1,2 Gb.
De salientar que na janela de DOS deve ser executada “como administrador”.
“só precisam de lançar uma janela de DOS, com permissões de administrador”
recomendam aqueles programas externos?
O CCleaner (de que tantos falam mal, mas uso e gosto), PrivaZer e Auslogics BootSpeed (apenas este último tem de ser pago) são programas muito bons para limpar o disco de tralha desnecessária, e existirão certamente muitos outros.
Nos meus comps não hà hibernações. Tudo shutdown. Quem precisa com SSDs ?
Convém é dizer o que acontece quando se faz isso, porque pna realidade perdemos a possibilidade de hibernar, passamos de ter suporte a hibernate / hybrid sleep, e ficamos apenas com o fast startup.
Já agora podem indicar tambem os numero, full ocupa o equivalente a 40% da Ram e Reduced é 20%
dism++
https://www.chuyu.me/en/index.html
Se apagar a hibernação o fast startup fica desligado?
Como fica desligado, os HD não iniciam mais rápido?
Tornando-se os HD para ai em 2 minutos a ligar tudo.
O meu HD é já antigo e com o startup ligado demora 30 segundos se desligar o deve ser uma eternidade?
Obrigado
ve o meu comentário acima.
Mas sim, apagando fica desligado, reduzido ainda funciona.
Nem mais… 3 GB e depois outros 3 GB quando eliminei o ficheiro!
Antes até fazia sentido (e utilizava frequentemente com arranques a demorar 3-4 min), mas agora com 10-15s é apenas desperdício de espaço!
O powercfg /h off aqui deu 12GB de espaço livre.
Num disco de 250GB, foi uma boa ajuda. Obrigado!
como tenho ssd decidi fazer…. Quando reiniciei deu ‘bluescreen 🙁
repus a 100 como acima descreve e foi somar 16gb :O
NO MEU DEU PARÂMETRO INCORRETO O QUE PODE SER ? FIZ TUDO COMO INDICA EXECUTEI COMO ADMINISTRADOR MAS NÃO CONSEGUI.
Não ganhei nenhum giga, sou sortudo?
Pedro Simões, podes-me explicar qual será a razão do meu mini PC minix z64 não ganhar qualquer Gb!?
Já descobri… vi no Windows support. Ganhei 3Gb. Fiz com lá está :
*At the command prompt, type powercfg.exe /hibernate off, and then press Enter.
*Type exit, and then press Enter to close the Command Prompt window.
Ganhei 12gb de espaço com o “powercfg /h off” no SSD, obrigado pplware. ^^
Esses comandos já não funcionam no Windows 10 teste e não funcionou