Dica: Como criar partições no Windows 10
Particionar um disco (seja de pequena ou grande capacidade de armazenamento) traz um conjunto de vantagens que podem ser conhecidas aqui.
Criar partições usando o Windows é algo bastante simples e rápido, no entanto devem ter algum cuidado se tiverem de apagar alguma das criadas.
Hoje deixamos um pequeno tutorial que ensina a criar partições facilmente no Windows 10.
Criar partições no Windows 10 pode ser realizado usando ferramenta nativas do sistema, sem a necessidade de instalar qualquer software adicional. Para tal devem seguir os seguintes passos:
Nota: Para este tutorial usamos um sistema com o Windows em inglês. Caso tenham alguma dúvida, deixem em comentário que nós ajudamos. Passo 1) Carregar na tecla Windows + E e depois sobre o This PC (Meu computador) escolher a opção Manage (Gerir)
Passo 2) Em seguida escolhemos a opção Disk Management (Gestor de discos) no menu lateral
Passo 3) Em seguida, sobre o espaço livre em disco, seleccionamos essa parte com o botão do lado direito do rato e escolhemos a opção New Simple Volume.
Passo 4) Agora definimos o espaço em disco para o novo volume a criar.
Passo 5) Indicamos qual a letra para associar à nova partição criada.
Passo 6) Por fim definimos o tipo de sistema de ficheiros, um nome para o volume e também o tamanho dos blocos dentro do volume criado.
E está feito! Depois dos passos anteriores voltem a abrir o explorador do Windows 10 e verifiquem que têm lá disponível uma nova partição com o espaço que definiram.
Este artigo tem mais de um ano


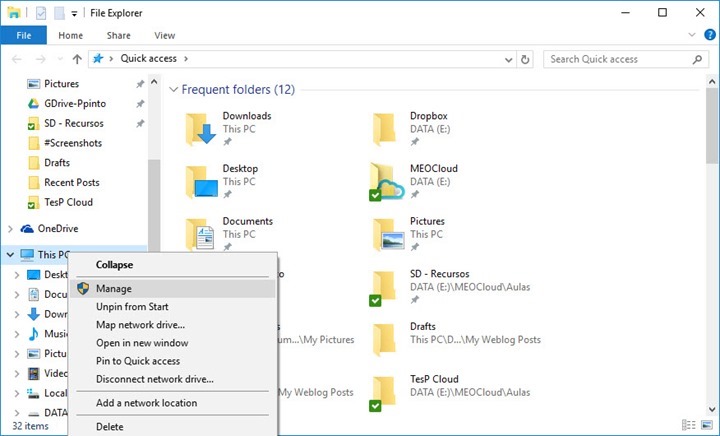
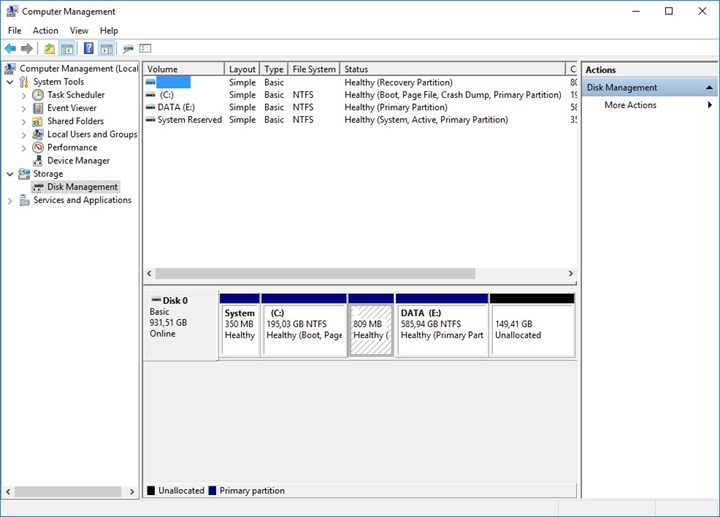
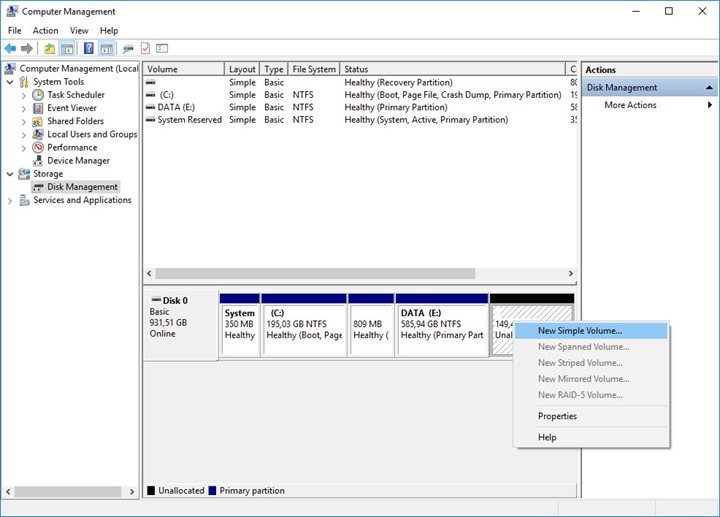
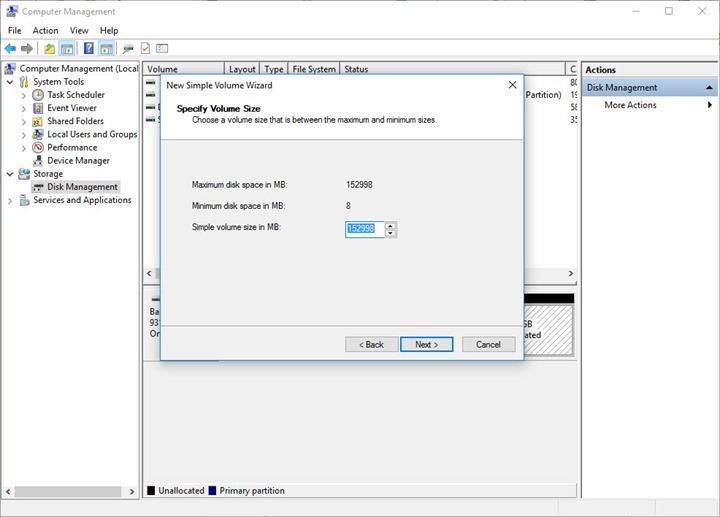
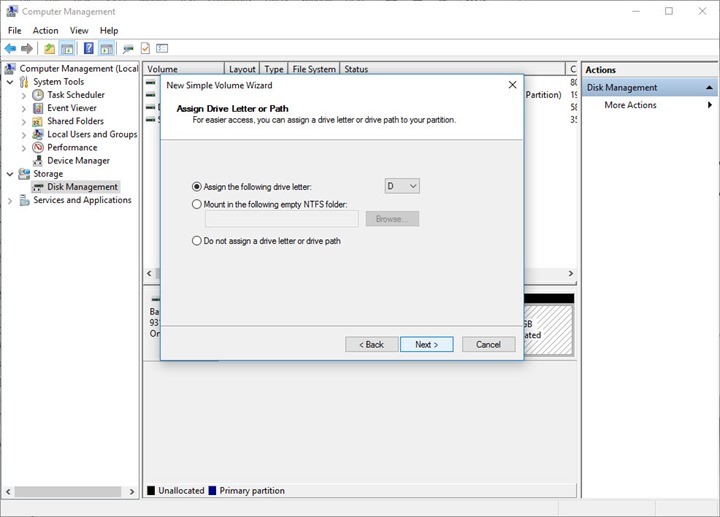
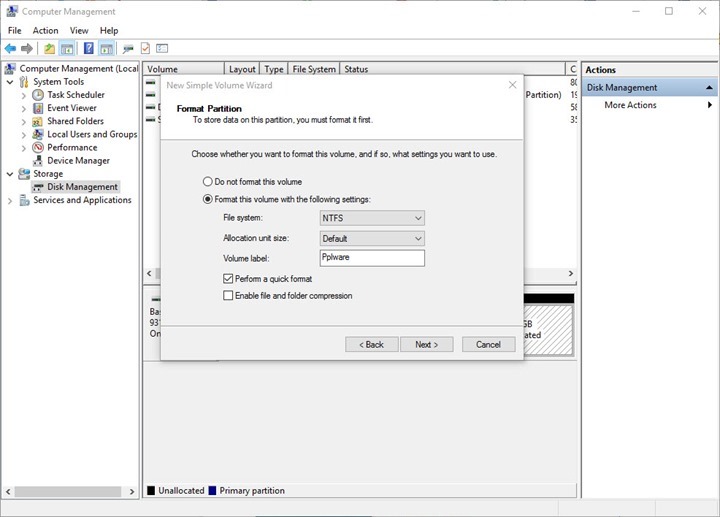

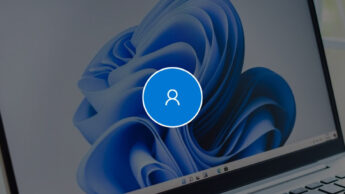





















Penso ser necessário informar que estes passos enunciados apenas funcionam em discos com tabelas de partição em GPT.
Redin, mais o contrário. Em MBR – https://pplware.sapo.pt/gadgets/hardware/qual-a-diferena-entre-mbr-e-gpt/
Penso haver aqui alguma confusão. As imagens mostram um disco a ser dividido em 5 partições primárias. O MBR apenas aceita no máximo 4.
Boas Redin
As imagens são apenas para exemplificar onde encontrar as opções. Esse é o esquema de partições da minha máquina que está em GPT. No entanto este tutorial é para MBR pois GPT obriga a passar a partição para dinâmica.
Exato. Foi importante esclarecer isso mesmo.
Obrigado.
Fiz isso para poder instalar uma versão do Ubuntu no meu lenovo yoga 3 pro.
No final nunca consegui compatibilizar o portatil em dual boot com o linux e tentei reverter o processo.
Os passos não correram bem, e ás tantas fiz uma coisa sem querer que foi passar duas partições do disco primário para partições de disco dinâmico.
Alguém sabe dizer como posso reverter o processo ou se há algum problema em manter como está?
E como posso eliminar as partições criadas?
Agradeço ajuda.
Por exemplo com o easus partition manager free ou o aomei partition manager free.
http://www.easeus.com/download/free-software.html?ref=epmf
Prefiro usar um programa chamado EaseUS Partition tools. É um programa bastante completo (Free) e bastante mais facil de usar. O programa de criar partições no windows é pessimo
Sim, esse software é fixe. A ver se voltamos a escrever sobre ele
Para mim, GParted! 😉
O Gparted sem dúvida, fácil e completo. Esse pelo menos vê as partições de linux e as do ruim à muitos anos.
Ja agr ponham o tutorial para instalar um so diferente nessa partição criada.
Feliz ano novo.
Me ajudou. Pedro Pinto, muito boa explicação. Para nós leigos é muio importante ter material assim disponível na internet para conseguirmos “nos virar” nas coisas que não sabemos fazer mas podem ser bem simples como esse exemplo aqui.
Obrigada pelas instituições