Dica: Como aumentar o tamanho de um disco virtual
Hoje estava eu a instalar coisas na minha máquina virtual, quando ocorreu um erro de falta de espaço. Como não queria perder os dados da máquina virtual, decidi aumentar o espaço em disco, carreguei na famosa tecla F1 e procurei entre várias coisas até me lembrar do clone, foi então que me apareceu o comando “vboxmanage”.
O programa vboxmanage tem várias funcionalidades, entre as quais permite a criação e duplicação de discos virtuais.
Para se efectuar a duplicação do disco é necessário efectuar os seguintes passos:
1. Criar um disco novo com o nome DN.vdi, com o assistente do VirtualBox, com o tamanho desejado.
A máquina virtual ficará com dois discos virtuais: DA.vdi e DN.vdi, disco antigo e disco novo, respectivamente. Nota: Para nomes de discos virtuais com espaços, é necessário utilizar aspas, ex: "Nome do disco.vdi"
2. Abrir uma linha de comandos 3. Ir até a pasta de instalação do VirtualBox normalmente com o caminho "C:\Programas\Sun\VirtualBox" 4. Escrever na linha de comandos a expressão: vboxmanage clonehd DA.vdi DN.vdi - -existing
Esta expressão invoca o gestor de máquinas virtuais, clonando o disco DA.vdi para o disco DN.vdi dando a indicação que este último já existe, evitando assim o erro "VERR_ALREADY_EXISTS"
Nota: Para discos virtuais criados pela VMware o comando é: vmware-vdiskmanager -x [CAP]GB "DA.vmdk", sendo o campo [CAP] o número do novo tamanho do disco.
5. Após concluída a duplicação do disco, é necessário apagar o disco DA.vdi e colocar o disco DN.vdi como “Primary Master”
6. Agora é necessário alterar a partição do disco virtual de maneira a abranger todo o espaço disponível em disco, para tal usei o Gparted versão Live.
Artigos relacionados:
Este artigo tem mais de um ano

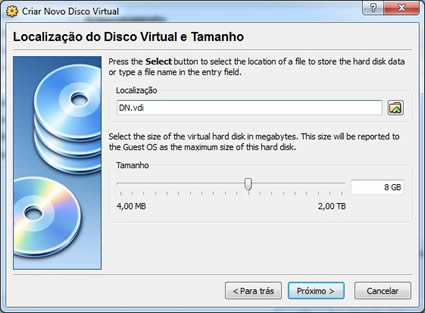
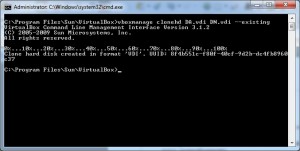
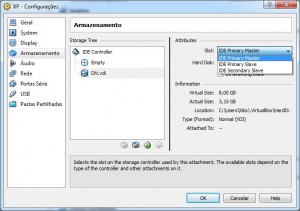

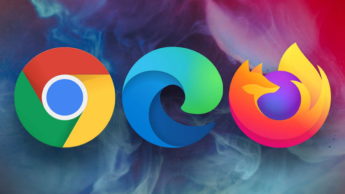
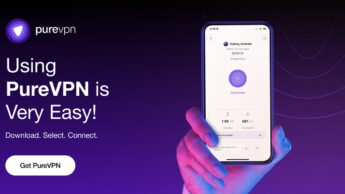


















Bom tutorial !
Por acaso já tinha procurado sobre este assunto, mas deparei-me que eram precisos muitos passos 😛
Já neste tutorial e graças a esta ferramenta torna-se simples o procedimento.
Quero só referir 3 coisas, o nome dos ficheiros tem que ficar entre aspas (alguem pode nao saber) e o comando existing tem de ser –existing (com dois traços) e o tamanho do novo disco tem de ser o tamanho pretendido (ja incluindo a extensao, se não estou em erro).
No final de fazermos a cópia do disco virtual é necessário criar outro disco no virtualbox, mas usando a nossa nova imagem (leia-se vdi). (o virtualbox já define o disco como primário)
Bom trabalho 😉
Só é preciso por entre aspas se o nome do ficheiro contiver espaços,vou referir como nota, quanto ao existing com os 2 traços, eu pus lá, mas o parser não gostou. lol
Sim, mas já criamos o disco novo com o tamanho pretendido no 1o passo.
Obrigado 🙂
Isto dá realmente muito jeito. Boas descoberta Francisco!
Boa dica, por acaso no outro dia pesquisei sobre este assunto, mas os passos envolvidos eram mais trabalhosos.
Queria só referir 3 pontos:
O novo disco virtual criado tem que incluir o tamanho do disco que pretendemos expandir (incluindo o novo espaço extra, caso contrario não seria uma expansão).
Os nomes dos discos na linha de comandos têm de ficar entre aspas, caso tenham espaços (alguém pode não saber).
O comando existing para ser usado necessita de ser escrito na forma –existing (com 2 traços)
Após criarmos o novo disco (já com maior espaço) é necessário “inseri-lo” no virtualbox, como se fossemos criar um disco vazio, mas com a opção “use existing hard disk” e seleccionando o novo disco.
Bom trabalho 😉
Boa dica…. com certeza que vai dar bastante jeito..:D
A propósito de disco do VirtualBox… recentemente precisei de aceder a um disco no modo RAW – ou seja, usar um disco inteiro numa máquina virtual.
Usar o 2º disco (inteiro) de um sistema Windows (testado):
VBoxManage.exe internalcommands createrawvmdk -filename ligacao.vmdk -rawdisk \\.\PhysicalDrive1 -register
Usar a 2ª partição do único disco de um sistema Windows (não testado!):
VBoxManage.exe internalcommands createrawvmdk -filename ligacao.vmdk -rawdisk \\.\PhysicalDrive0 -partitions 2 -register
Para mais sobre o assunto (nomeadamente a identificação de disco no Linux): http://www.virtualbox.org/manual/ch09.html#rawdisk
Ainda não conhecia esta opção de clone do VBoxManage. De facto muito útil.
Quando precisei de expandir uma imagem virtual utilizei o gparted para fazer todo o processo, utilizando o copy-paste de partições do gparted. O processo é descrito neste link http://www.my-guides.net/en/content/view/122/26/.
Excelente dica! Muito obrigado.
Tem como fazer um novo post com as dicas do GParted?
Obrigado.
O mesmo se aplica com SATA?
Francisco, em poucas palavras resolves o que muitos decidem complicar!!!
Bom tutorial, resolveu o meu problema.
Após o clone com sucesso o GParted trata do resto…
Obrigado
Muito obrigado pelo post, me poupou bastante tempo!
Foi de grande ajuda o tutorial….valew ai….muito obrigado…
Amigo, belo tutorial. Simples, rápido e prático.
Me ajudou aqui! Um abraço!