Vodafone Smart Router – Ligue um disco e partilhe na sua rede
Já apresentamos o Smart Router da Vodafone e já ensinamos como podem mudar o nome da rede Wi-Fi… afinal, poucos são os que “batizam” a sua rede.
Hoje vamos explorar um pouco mais as capacidades deste router e ensinar como podem tirar proveito da opção File Sharing & Print Sharing. Quer isto dizer que poderá ligar uma penUSB ou um disco ao seu router e ter acesso ao conteúdo. Sabia que até poder ligar uma impressora?
Smart Router - File Sharing & Print Sharing
Esta é uma das muitas funcionalidades que o seu Vodafone Smart Router lhe oferece. Basicamente com o File Sharing pode aceder aos seus conteúdos a partir de qualquer lugar. Ligando uma penUSB ou um disco externo ao router, tudo estará disponível dentro da sua rede e com toda a comodidade e segurança.
Já o Print Sharing permite que ligue uma impressora via USB ao seu router, podendo esta ser usada partilhada por todos os dispositivos que estão na rede de sua casa.
Como activar e usar o File Sharing & Print Sharing
Vamos então, passo a passo, deixar o caminho que deve percorrer para activar e usar quer a partilha de conteúdos via porta USB do router quer a possibilidade de ligar uma impressora a essa mesma porta e ter a capacidade de imprimir de qualquer computador ou dispositivo que esteja na rede.
1º Passo - Acesso à Área de Configuração do router
Abra o seu browser e escreva o seguinte endereço: http://192.168.1.1
Deverão ser solicitadas as credenciais para entrar no seu router na área de administração.
O Nome de utilizador e a palavra-passe são iguais: Vodafone
Depois de clicar no botão Iniciar sessão, vamos "para dentro" do router.
2º Passo - Entrar na Configuração da porta USB
Logo quando acedem ao router, há uma imagem descritiva do acesso rápido aos serviços mais elementares do dispositivo. Se repararem na imagem do router a porta USB é o acesso às suas configurações possíveis.
Dentro dessa área podem ativar autenticação de impressora e armazenamento. Assim, nas Definições de conta criam um utilizador ou vários com nome de utilizador e a respectiva palavra passe. Isto irá permitir que um disco ou uma pen partilhada possa ter vários utilizadores e cada um deles com acesso total ou restrito a determinadas pastas.
- Clicar no botão Novo
- Criar utilizador e respectiva palavra passe
- Definir o que cada utilizador acede e pode fazer
- Clicar no botão Aplicar
Obs: O sistema de ficheiros do disco externo ou pen USB terá de ser fat32, qualquer outro formato o router não o reconhecerá
3º Passo - Entrar no disco com as credenciais
Agora que está carregada a autorização de acesso a um dispositivo de armazenamento ligado ao router, vamos ao nosso explorador pesquisar pelo dispositivos (ou em ambiente de trabalho para quem tem dessa forma configurado).
Como podem ver na imagem em cima, neste caso usando o Finder no macOS Sierra (mas no Windows no Explorer funciona de forma similar) aparece a indicação gateway_share que é a ligação ao disco que ligamos á porta USB do router (ele tem duas, uma frontal outra traseira). Clique em cima desta partilha.
Logo que clica em cima no botão Ligar como..., canto superior direito da imagem de cima, o sistema de segurança do router irá solicitar as credenciais que foram colocadas por si (administrador do router).
Feito isto estará já dentro do armazenamento do disco ou da pen USB que ligou. Agora poderá ter acesso ao conteúdo a partir de qualquer lugar da sua casa ou empresa desde que esteja dentro da mesma rede e desde que tenha o acesso, claro.
Para ter acesso a este armazenamento a partir do seu dispositivo móvel, utilize um File Explorer ou um File Browser como o FileBrowserlite e poderá ter acesso em toda a parte e com qualquer dispositivo dentro da sua rede WiFi.
Nos próximos guias iremos mostrar todo o potencial das ferramentas que a Vodafone colocou à disposição de quem tem um Vodafone Smart Router.
Este artigo tem mais de um ano


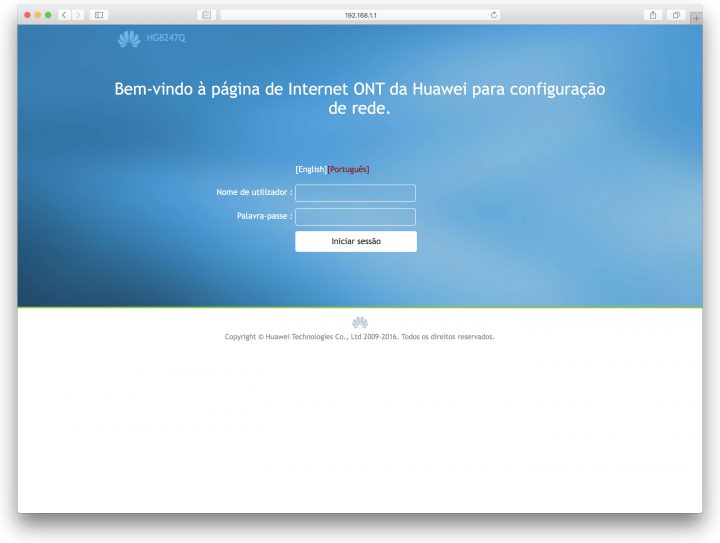
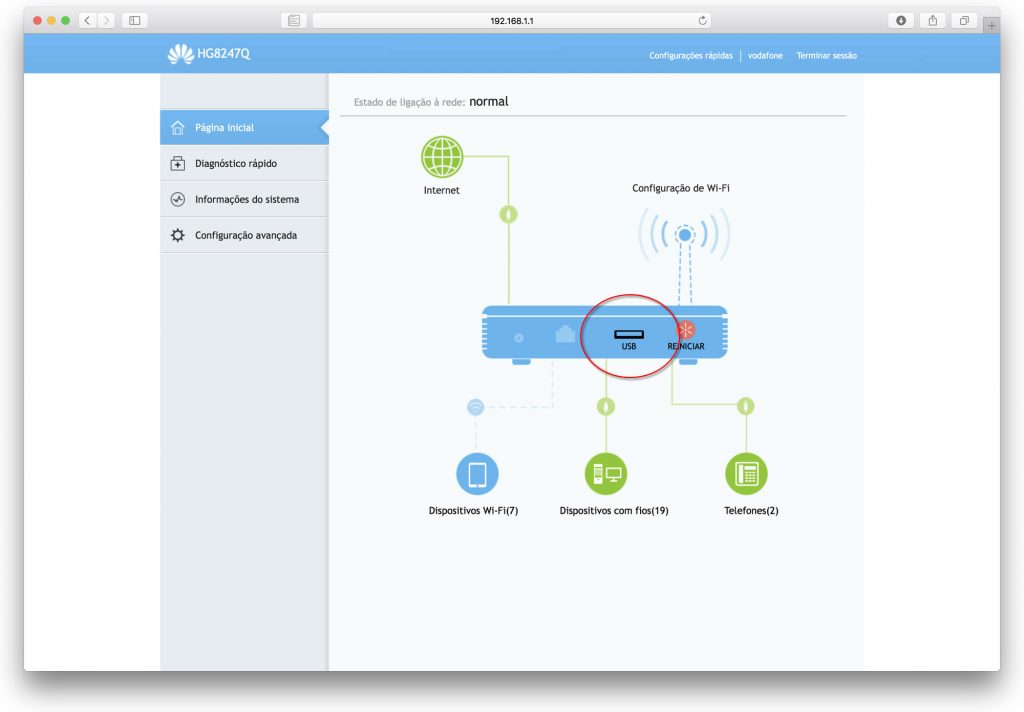
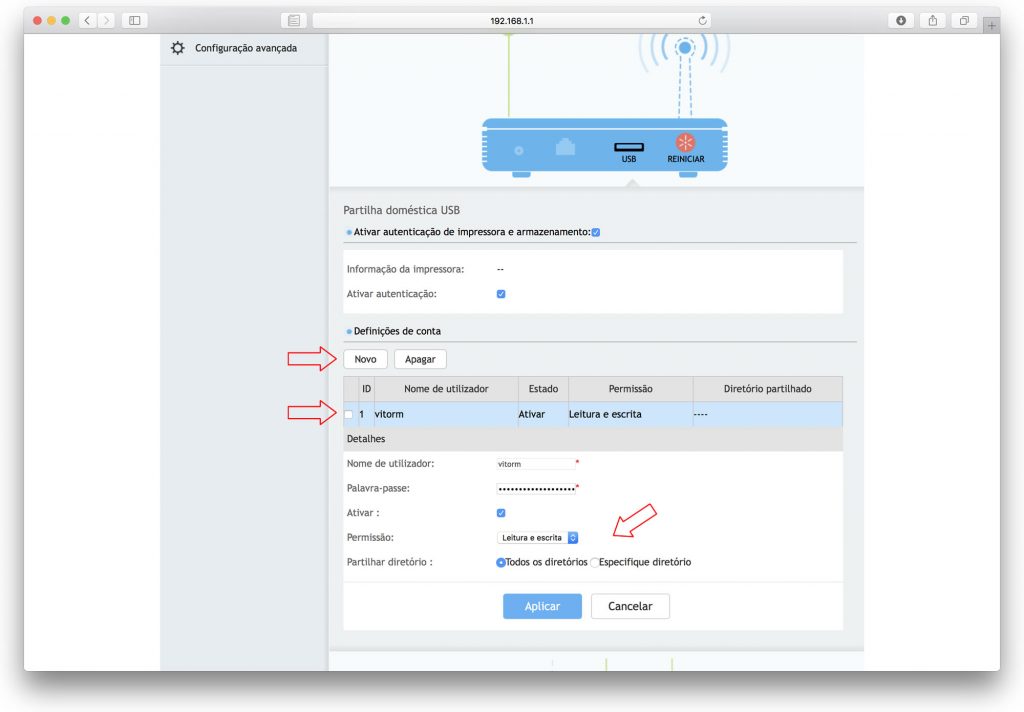
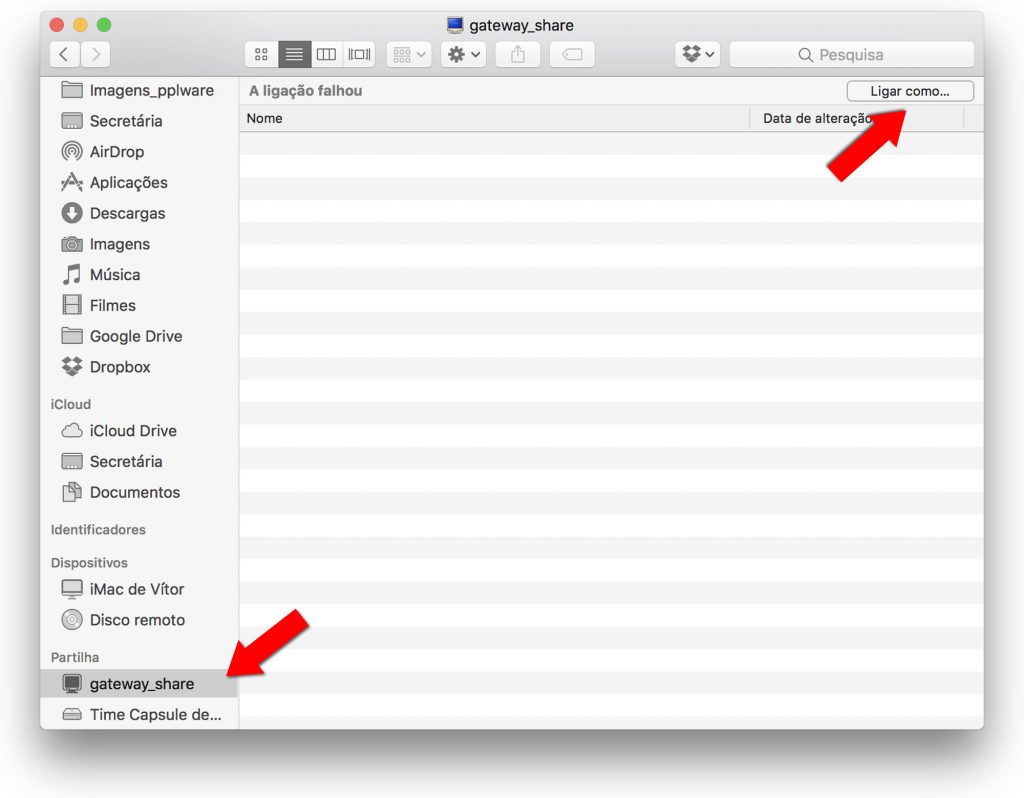
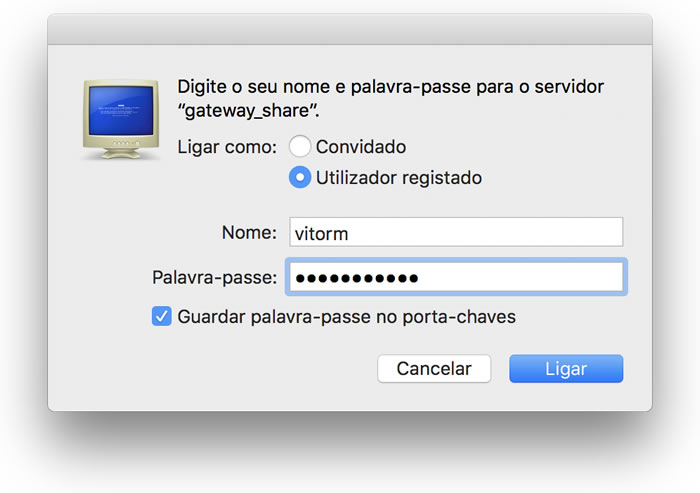
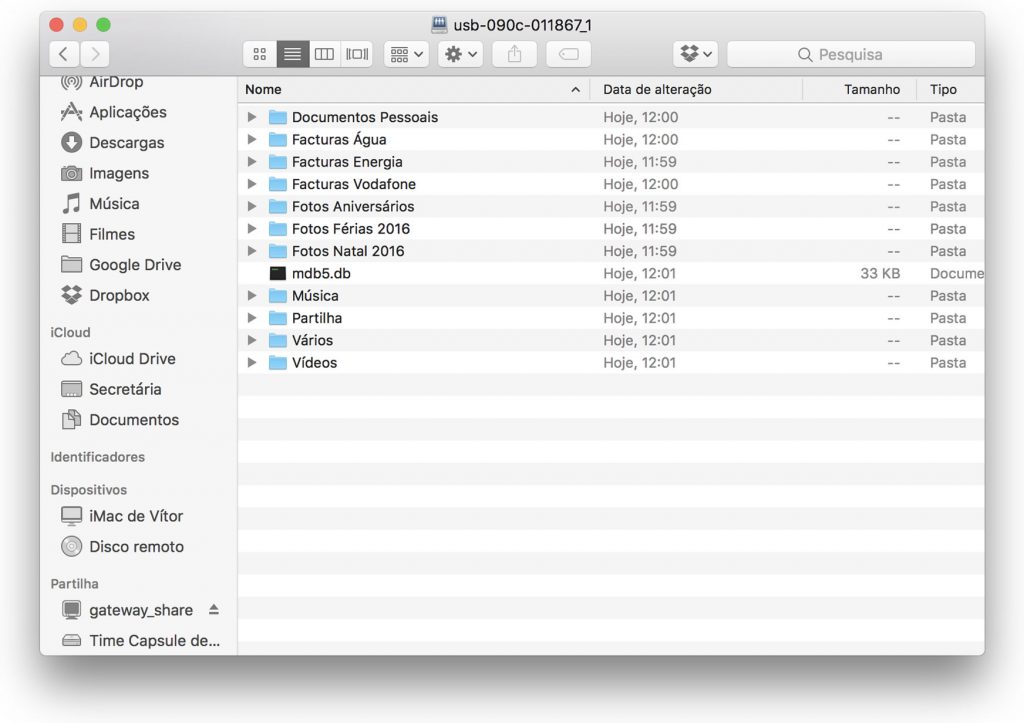


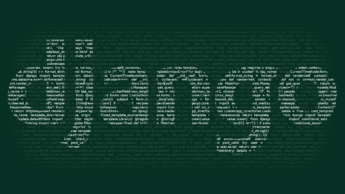


















Boas tardes;
como posso ter acesso ao disco a partir de outra rede. E possível ? Se sim queria saber como.
Pois isso é que era serviço!!!
Não é fácil. Envolve saber o IP público (que normalmente não é sempre o mesmo) ou usar um Dynamic DNS client. Depois é preciso abrir portas (menos segurança) ou criar uma VPN caseira.
Há que ler bastante sober o assunto.
O sistema de ficheiros ainda está limitado a FAT32, como nos antigos routers que a vodafone usava?
Se tivesses lido… “Obs: O sistema de ficheiros do disco externo ou pen USB terá de ser fat32, qualquer outro formato o router não o reconhecerá”
Informação errada. Tenho esse mesmo router e posso confirmar que lê NTFS e FAT32, e mais que isso lê discos iniciados em GPT, que permitem partições muito maiores em NTFS. Só consegui testar com um disco de 500 Gb, mas iniciado em GPT e formatado em NTFS, reconhece sem qualquer problema, com velocidades de escrita na ordem dos 15 MB/s (acho que é B, e não b…).
Fat32 é o mais fiável. O meu disco Seagate o Router não “mostra” nada do que tem dentro… por isso a observação.
Não, também dá NTFS, e também discos iniciados em GPT, não só em MBR. Mas o router tem alguns problemas com certos discos… O meu WDRed de 6 TB nem sequer reconhece.
Pois, o fiável é mesmo Fat32
mas em fat32 há limite no tamanho dos ficheiros. em exfat (ainda tem a vantagem de ser compatível como macos e windows diretamente) também não é fiável? ou nem sequer funciona?
Nao sei… Mas formata em NTFS e testa. Do pouco que testei pareceu-me fiável e rápido.
Para um futuro tutorial do pplware para configurar impressoras neste router em PC’s Windows, digo que é muito mais trabalhoso… Até agradecia que testassem, para confirmar que não é problema da minha rede/router/impressora. Adicionem a impressora através do Samba, como está descrito, e dá para a encontrar e adicionar no PC. Mas de seguida tentem imprimir qualquer coisa. Eu não conseguir de forma nenhuma, em vários PC’s diferentes.
Só seguindo este vídeo é que conseguir por a impressora a funcionar, e tem funcionado 5 estrelas.
https://www.youtube.com/watch?v=p-tWZWEjQFw
Obrigado Jorje pela partilha, funcionou no meu windows 10 pro.
Testei a funcionalidade, mas uma coisa que me intriga é que no meu PC, no explorador de ficheiros aparece um item que diz “localizações de rede”, por ai consigo aceder a todo o conteúdo do disco partilhado, de nada serve a definição de partilhas com permissões, como é ensinado em cima. alguém já testou o e concluiu o mesmo que eu?
Na página Configuração Avançada/Aplicações de Rede/Partilha de ficheiros e impressoras, tens as opções Activar autenticação de impressora e armazenamento, e activar autenticação activados?
Se não estiverem, é por isso que consegue ver o disco todo. O problema é que depois de activares, é um bocado mais difícil configurar a partilha no PC…
Ou melhor, estava-me a tentar lembrar da dificuldade que tive na altura, e já me lembro: na pasta que estás a partilhar na pen, a pasta “raiz”, não uses letras com acentos, ou ç. Senão ela dá-te sempre erro. Por exemplo, em vez de chamares à pasta Público, chama antes Publico. Senão vai-te dar erro a montar a pasta. Já informei a Vodafone acerca destas limitações no firmware. Se resolveram…? Não sei, mas aposto que não.
acho que resolvi o problema de estar todo o disco visível, para que não apareça todo o disco em “localizações de rede” no explorador de ficheiros, deve proceder a uma alteração no router. Escolher a seguinte opção em Configurações avançadas —> Aplicações de redes —> Partilha multimédia DLNA (desactivar esta opção).
Ah, acho que já percebi o que querias dizer. Mas nesse caso, só deviam aparecer os ficheiros multimedia, certo? Só filmes, musicas, fotos, etc.
Sim, realmente só aprecem os ficheiros multimédia. Por lapso meu pensei estar tudo à vista.
Mesmo assim não queria ter à vista algo que estava a restringir acesso através da criação de users, por isso resolvi desactivar a opção que referi.
Queria lançar um desafio ao pplware. Uma análise a routers de marca branca que existem no gearbest e que possam ser ligados ao HUB da nós. Andei a ver mas não percebo nada daquilo. E não devo ser o único.
Boas. Temos já vários de outras marcas. Mas podemos ver o que nos pede sim.
Obrigado
isso era muito bem visto!
Precisava de um router barato que suportasse VPN e que tivesse uma excelente velocidade wireless e que fosse compatível com o HUB da NOS.
Eu também precisava de muita coisa 🙂
Este disco partilhado depois é acessivel pela televisao? Seja via menus da box na tv seja via uma samsung smart tv por exemplo ?
Menus da box tv?
Não acho…
Alguém já conseguiu encontrar um “canal” com app para aceder via TV???
Olá
Queria também aceder na televisão
Nao consigo
Ajuda por favor
Passo
Não me aparece a gateway_share no file explorer. alguém pode dar uma dica?
tens que procurar o disco pela rede, porque ele vai ser adicionado assim.
Depois podes colocar como um mapa de rede e ja fica disponivel,
So tenho pena que esta funcao não funcione como mediaServer com as subtitles…
A minha tv nao la as subtitles. raios.
A questão é que não está a aparecer o gateway share… será que tenho que activar alguma opção no PC?
Depois de fazer os passos no IP do router e de ativar a partilha, como consigo encontrar o disco e iniciar sessão com as credenciais que escolhi no windows 10? Obrigado.
Eu não conseguia depois aceder ao disco, porque não encontrava ” gateway_share” no explorador.
Resolvei da seguinte forma. no explorador coloquei o endereço:
\\192.168.1.1
e logo apareceu a pagina para colocar o nome e a password.
Como acedo isto via protocolo smb?
Como aceder através de outra rede ?
Gostava de criar um servidor para partilhar ficheiros com os meus amigos!
É possível alterar o nome atribuído pelo router ao disco? Fui obrigado a particionar um disco de 6TB em 2TB e formatá-lo em Fat32, então criei 3 discos para coisas distintas: trabalho, familia e outros. Acontece que os nomes mostrados no gateway são todos usb-xxxxxx. Isto é configurável?
Olá
Queria também aceder na televisão
Nao consigo
Ajuda por favor
alguem sabe se é possível ligar o disco ao router mas usar o smb acima da versão 1?
só consigo usando o smb v1.