Tutorial: Transforme o seu Raspberry Pi num servidor de impressão
Transformar uma máquina com GNU/Linux num servidor de impressão não é propriamente uma tarefa difícil isto porque existe um serviço que dá pelo nome de CUPS que facilita tudo.
Hoje vamos ensinar como podem transformar o vosso Raspberry Pi num servidor de impressão.

Para quem não conhece o Common Unix Printer Service (CUPS) foi desenvolvido inicialmente pela Easy Software Products, tendo a gigante Apple comprado o código fonte em 2007.
O CUPS é um sistema de impressão e configuração open source que oferece aos utilizadores do mundo Linux uma interface Web simples para configuração das mais diversas impressoras. Este serviço permite a instalação de impressoras locais (ligadas via USB ou LTP) ou então a instalação de impressoras remotas que usem o protocolo IP.

Instalar o CUPS e o AVAHI
Como referimos o CUPS é uma solução open-source de impressão. Já o AVAHI é implementação também open-source do zero-configuration networking (zeroconf) que inclui um sistema para descoberta de serviços multicast DNS/DNS-SD. Para instalarem o CUPS e o AVAHI devem usar o seguinte comando:
sudo apt-get install avahi-daemon cups cups-pdf |
Em seguida vamos permitir que o user "pi" possa administrar a configuração do CUPS
sudo usermod –a –G lpadmin pi |
Depois de instalado o serviço CUPS, devem proceder às seguintes alterações no ficheiro cupsd.conf.
Primeiro devem abrir o ficheiro de configuração usado o seguinte comando:
sudo nano /etc/cups/cupsd.conf |
Em seguida alterar:
“Listen localhost:631” para “Listen 0.0.0.0:631” |
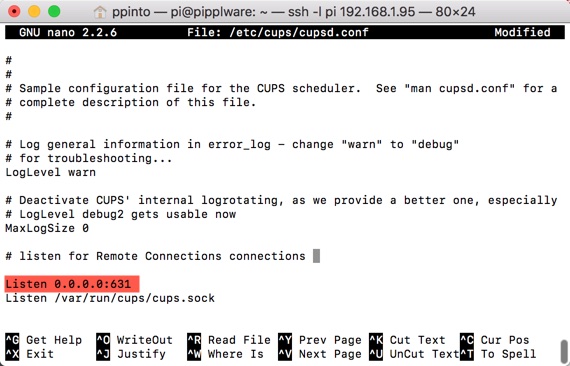
Devem também adicionar o parâmetro Allow @local tal como mostra a figura seguinte

Por fim gravem e reiniciem o CUPS
sudo /etc/init.d/cups restart |
Instalação de uma impressora de rede
Tendo o CUPS já instalado, basta abrir o browser e inserir o <endereço do vosso RPI>:631

Em seguida vamos proceder a configuração da impressora, carregando em Add Printers and Classes
No caso de existirem impressoras ligadas diretamente ao Raspberry Pi estas são de imediato apresentadas. Caso contrário indiquem qual o protocolo que pretendem usar para configurar a vossa impressora.
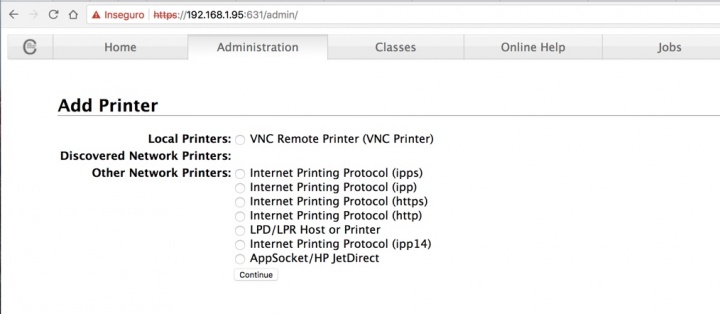
O resto da configuração podem ver aqui como se faz.
Esperamos que este mini tutorial vos seja útil, permitindo assim que tinham à disposição a vossa impressora no GNU/Linux. Como tiveram a oportunidade de ver, a instalação de uma impressora no Linux é demasiado simples.
Uma vez que instalaram também o AVAHI, se tiverem dispositivos móveis ligados na mesma rede que o Raspberry PI, este serviço irá ajudar a que a equipamentos encontrem a impressora.
Boas impressões!
Este artigo tem mais de um ano

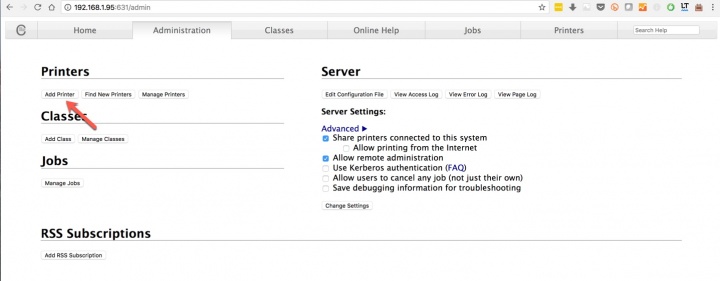

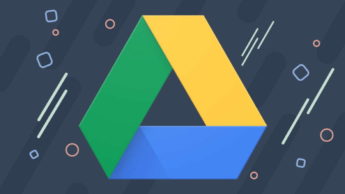



















É como instalar uma multifunções (digitalizador e impressora) em rede (por exemplo uma Epson sx235w)? 🙂
Impressão é mesmo o mais fácil de configurar, e digitalização?
Experimentei exactamente isto à dois anos atrás e não consegui porque os drivers da minha impressora não se encontrava na lista do CUPS 🙁
Pois, quando assim é…é uma treta.
Olá,
Experimente instalar os drivers que estão em:
sudo apt-get install cups printer-driver-splix
Cumpritentos
É como se implementam quotas de impressão por utilizador ao estilo PaperCut?
Muito bom! Agora só ligo meu PC raspbian e minha impressora que antes só era acessada pelo computador está visível na rede. Obrigado