Saiba como activar o Remote Desktop no Windows 8
A investida que a Microsoft tem feito nos últimos tempos no que toca à sua ferramenta de acesso remoto ao Windows mostra que quer que os utilizadores usem o Windows não apenas directamente mas também de forma remota e em todas as plataformas.
Mas é importante que os utilizadores tenham presente que não basta ter as aplicações para conseguirem esse acesso e que devem configurar o Windows para o poderem fazer.
A dica hoje é simples, mas extremamente útil e importante para quem quer usar o Remote Desktop para aceder a um Windows 8.

As funcionalidades que o Remote Desktop disponibiliza tornam-na a ferramenta perfeita para gerir e aceder remotamente a um Windows, quer seja um Desktop ou um Servidor.
Conseguimos rapidamente, mas de forma segura, ter acesso a todas as funções do sistema operativo como se nele estivéssemos a trabalhar directamente.
Mas por razões de segurança esse acesso está bloqueado e precisa de ser configurado para que possam ter controlo remoto. É precisamente essa configuração que vamos explicar como podem fazer, garantindo que em qualquer lugar podem aceder ao vosso computador.
Como activar o acesso remoto no Windows 8
Há alguns anos a Microsoft, por razões de segurança, passou a ter o acesso remoto ao Windows desactivado. Esta medida pretende evitar que as máquinas estejam expostas a tentativas de acesso sem que os utilizadores tenham decidido que devem ter. É por essa razão que é necessário configurar a permissão de acesso remoto.
Para começar devem aceder ao Control Panel, bastando para isso que o escrevam na pesquisa do Windows ou que lhe acedam via PC Settings.
Depois, e dentro do Control Panel devem escolher a opção System and Security. Esta é uma opção que encontram logo no início da janela, quando têm a vista por categorias activada.
No passo seguinte devem escolher a opção Allow remote access que fica na zona System. Esta opção requer que tenham acesso de admin na conta que estão a usar no PC.
No passo final devem seleccionar a opção Allow remote connections to this computer e aplicar essa alteração.
Se pretenderem adicionar uma camada extra de segurança podem, na zona Select Users, definir quais os utilizadores que vão poder autenticar-se e aceder através de um Remote Desktop.
A partir desse momento a vossa máquina pode ser acedida por qualquer um dos clientes de Remote Access que a Microsoft lançou recentemente, quer sejam os desenhados para os terminais móveis, quer sejam iOS, Android ou Windows Phone, ou os criados para o Windows ou OSX.
Esta é a mais simples e segura forma de aceder e controlar remotamente um Windows, tendo acesso a todas as funções e opções como se estivessem a trabalhar directamente na máquina.
![]() Download: Remote Desktop iOS
Download: Remote Desktop iOS
![]() Download: Remote Desktop Android
Download: Remote Desktop Android
![]() Download: Remote Desktop Windows Phone 8.1
Download: Remote Desktop Windows Phone 8.1
![]() Download: Remote Desktop OS X
Download: Remote Desktop OS X
![]() Download: Remote Desktop Windows 8/RT
Download: Remote Desktop Windows 8/RT
Este artigo tem mais de um ano

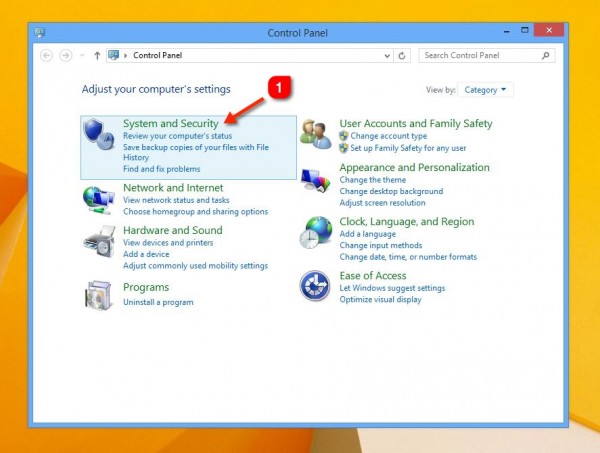
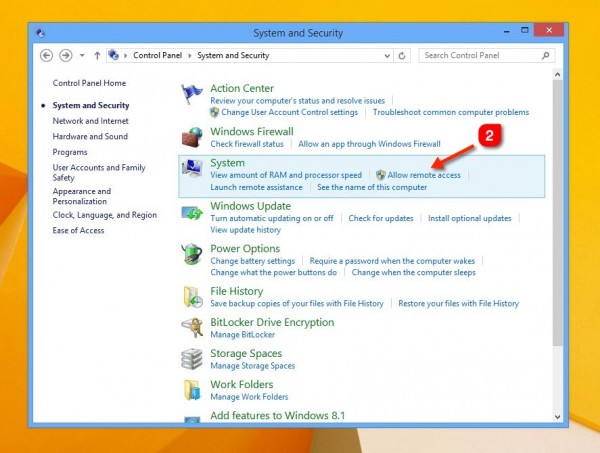
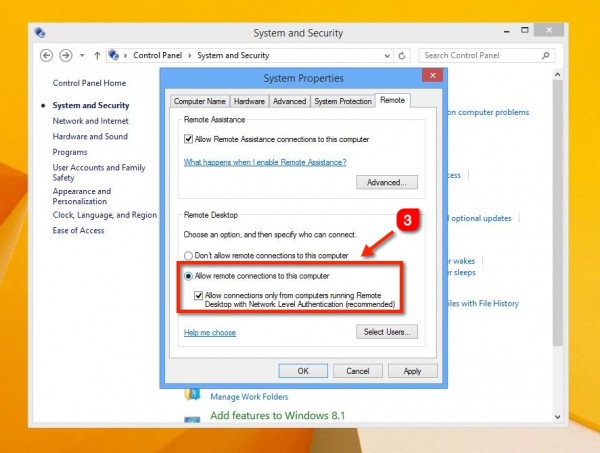





















Viva Pedro.
Bom post.
Convem salientar que tem de ser o pro, senao vais ter montes de pessoal a dizer que nao consegue fazer rdp 😉
x2
No windows 8.1 também tem de ser a versão PRO?
Boas,
E como fazer RDP fora de casa? Tenho o router 799 da MEO.
OBRIGADO desde já.
Viva Romeu.
Tens de configurar um endereço no-ip ou dyndns no router e abrir o porto 3389 TCP para o ip da maquina que queres fazer rdp.
Tens aqui
https://pplware.sapo.pt/tutoriais/networking/router-meo-dynip-com-redireccionamento-de-portas/
Não é preciso recorrer a serviços fora do MEO para o IP, a MEO tem esse serviço disponivel.
Tenho o meu activado e funciona as mil maravilhas. Tenho WoL e RDP configurados e consigo ligar o PC remotamente a partir da Alemanha e da Arabia Saudita e ligar-me remotamente sem problemas!
Sei que há queixas do serviço da MEO em relação ao dynip da PT mas pessoalmente só tenho a dizer bem!
É mais um que pode usar. A desvantagem é que se mudar de ISP tem de configurar um novo
Sim é verdade!
Mas também não se anda a mudar de ISP todas as semanas… embora as vezes apeteça!! 🙂
Falta acrescentar, que se não for usada a versão server do windows, apenas pode estar logado um utilizador de cada vez, no pc em questão.
Para que um pc windows, possa ser utilizado por multi utilizadores (concurrent session) é necessário usar um patch, disponível nas lojas da especialidade.
Eu tenho o Win 7 professional e não consigo que funcione, mesmo configurando a firewall. Dicas?
Ler muito. e depois tentar de novo. Se não funcionar ainda, ler ainda mais.
Eu desisto. Não consigo mesmo…
experimente desligar a firewall completamente. Talvez não esteja bem configurada e esta é a melhor forma de o perceber.
Boas,
Ao tentar conectar o meu iOS dá o erro seguinte:
“Unable to connect to remote PC. Please verify remote Desktop is enable, the remote PC is torned on and avaible on the network, and then try again.
Olhem começou a dar sem mais nem menos xD
Mas tenho um dúvida, ao entrar no Remote Desktop no iOS o ambiente de trabalho no PC bloqueia, como se fizesse Log Out e ao fazer Login no PC o remote desktop desliga. Não dá para usar o Remote Desktop e ao mesmo tempo visualizar no pc e no dispositivo móvel?
Dá.Tem é que ler muito. Com um pouco de sorte, até encontra a solução, lendo o que está escrito acima. Ler muito, ajuda sempre.
AI sim? Acho que só dizes ler muito e não lês nada.
Aconselho sempre a leitura. Faz de nós pessoas mais sábias e ponderadas e que agradecem sempre quando são ajudadas.
Obviamente que não basta ler, compreender é fundamental.
o meu computador é windows 8 mas quando vou a esse menu do system properties so me aparece até á parte que diz avançadas não me aparece a parte que diz remote desktop é normal isso acontecer no windows 8?
O meu pc tem windows 8.1 e nao aparece a opção de controlo remoto , alguem sabe porque?
peço ua ajudinha!.. no meu sysem properties do remote so tem apenas a opçao de permiir assistencia remota apenas