Guia básico de edição de imagem
Por Tiago Lopes para o Pplware Por vezes não ficamos satisfeitos apenas com aquelas fotos das férias para mais tarde recordar e queremos ir mais longe, tentando sempre fazer aquela fotografia mais artística. O pior é quando chegamos a casa e ficamos um pouco desiludidos porque o resultado final não é bem o que esperávamos.

Pois bem, foi a pensar nisso que desenvolvi este guia, para mostrar como não é tão difícil assim embelezar aquela foto que tanto gostaríamos que tivesse saído melhor.
Mas primeiro que tudo, e também para facilitar um pouco o processamento da fotografia, temos de pensar no formato em que a vamos capturar. A maior parte das máquinas compactas que se usa actualmente só suporta o formato JPG, por isso vamos configurar a nossa máquina para a maior resolução para a melhor qualidade, para conseguirmos tirar mais partido da fotografia.
Mas se temos uma maquina reflex (dSLR) devemos usar o formato RAW que não é nada mais nada menos que o “negativo” da era digital, ou seja, o formato RAW guarda toda a informação captada pela máquina sem qualquer compressão mantendo assim todos os detalhes.
Neste guia vou utilizar o “Camera Raw”, um plug-in do conhecido Photoshop. Este plug-in muito poderoso foi desenhado apenas para o formato RAW, mas há uma forma de abrir também outros formatos fazendo com que se consiga editar por exemplo um JPG como se de um ficheiro RAW se tratasse, tirando assim muito partido da fotografia.
Para abrir então um JPG no Camera Raw, vamos fazer o seguinte:
Abrir o “Bridge” (que é o organizador de fotografias que se instala juntamente com o Photoshop), localizar a pasta da fotografia a editar e carregar em cima da fotografia pretendida com o botão direito. Por fim, carregar em “Open in Camera Raw…”.
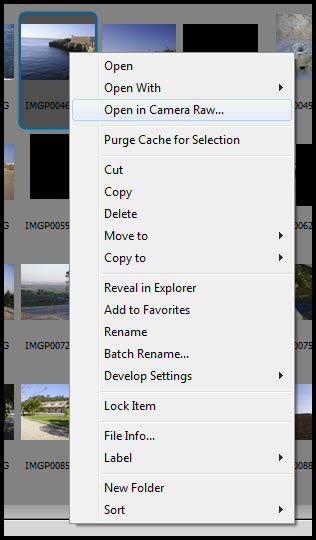
Feito isto, irá então aparecer a janela do Camera Raw, com a nossa fotografia pronta para ser editada.
Esta fotografia tirei em Peniche há uns anos e como podem ver, podia ter ficado bem melhor, mas nada está perdido… vamos pôr mãos à obra.
Primeiro que tudo vamos acertar o balanço dos brancos. Para isso vamos ao menu superior do Camera Raw buscar a ferramenta “White Balance Tool” ou então Carregar na tecla “I”.
Com esta ferramenta seleccionada vamos procurar uma cor neutra, que é uma cor que tem os canais RGB idênticos (como por exemplo o cinzento), ou seja, vamos “passear” a ferramenta pelos cinzentos-claros até encontrar-mos um com essas características.
Assim que conseguirmos o valor pretendido vamos carregar na área, e vamos verificar que a temperatura da cor da nossa fotografia fica melhor.
Vamos agora tratar da exposição da fotografia. Sendo isto um guia básico, vamos usar o modo “Auto” (mais tarde explicarei como fazer os ajustes manualmente). Apesar de ser um modo automático não quer dizer que seja mau, nesta versão do Camera Raw o algoritmo está muito bom e raramente funciona mal com uma fotografia.
Neste caso em concreto funcionou muito bem, vamos então carregar na opção “Auto” no menu do lado esquerdo e vamos notar uma mudança significativa na nossa fotografia. (Área 1).
De seguida vamos ajustar o “Clarity”. Esta opção contrasta um pouco a mudança da cor da fotografia de maneira a perecer mais nítida. É uma ferramenta que apetece por no máximo, mas não aconselho devido a haver o risco de criar imperfeições. Vamos então dar um valor de +25.
Depois vamos a outra ferramenta chamada “Vibrance”, esta ferramenta é idêntica à saturação, só que faz o trabalho muito melhor. Vamos então acertar para +35. (Área 2).
A nossa fotografia já começa a ficar mais bonita, mas ainda podemos melhorá-la. Vamos agora mudar para o separador “Tone Curve”.
Nesta parte podemos acertar as luzes altas e luzes baixas de modo a dar mais impacto à fotografia. Vvamos ao sub-separador “Point”, escolhemos a opção "Medium Contrast".
Como vamos ter a fotografia um pouco escura na parte das pedras e muito clara na parte do céu, voltamos ao sub-separador “Parametric” e alteramos as médias luzes (Lights) para -25 para escurecer um pouco o céu e as luzes baixas (Darks) para +50 de maneira a clarear a zona das rochas.
E pronto, temos a nossa foto ajustada, vamos agora nivelá-la. Para isso vamos ao nosso menu superior e escolhemos a opção “crop”.
Agora vamos seleccionar a fotografia na totalidade, e carregando na tecla “Shift”, de maneira a não perder a proporção largura/altura, e minimizá-la para conseguirmos fazer uma pequena rotação ao crop.
De seguida, vamos por o cursor numa das pontas da nossa selecção de modo a aparecer uma seta curvada e vamos fazer uma pequena rotação de maneira ao céu ficar direito.
Agora usando o método do “Shift” vamos esticar a nossa fotografia de maneira a não perdermos muita informação.
Vamos agora carregar duas vezes em cima da fotografia para finalizar o crop. Ficamos assim com a fotografia direita.
Por fim basta fazermos “Save Image...” e guardá-la ao nosso gosto.
Fica agora o Antes:
...e o Depois:
Como podem ver, não é muito difícil fazer uma edição básica de maneira a ficar com uma boa fotografia. Agora basta aplicar o conhecimento adquirido neste guia e adequá-lo a cada fotografia.
Este artigo tem mais de um ano

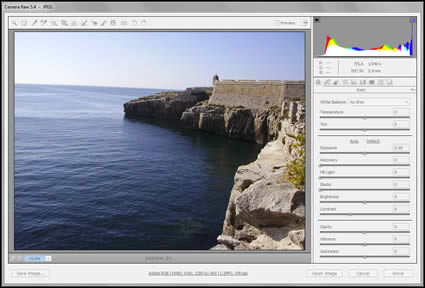

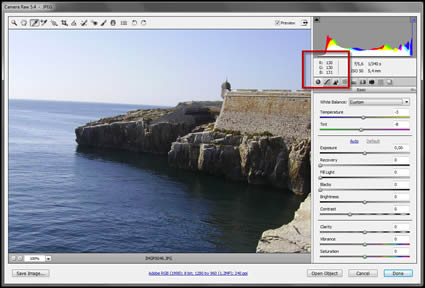
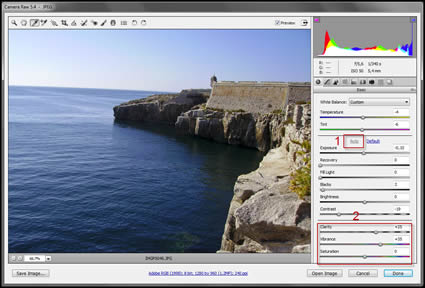
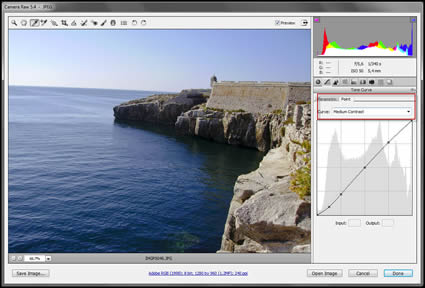
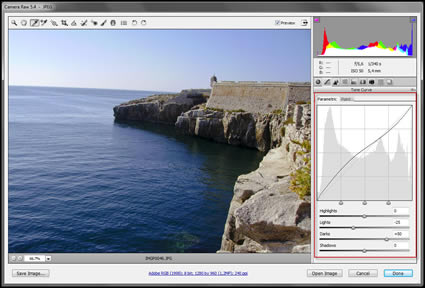



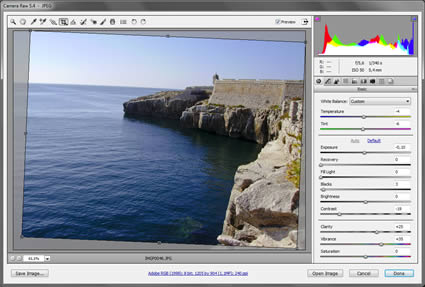
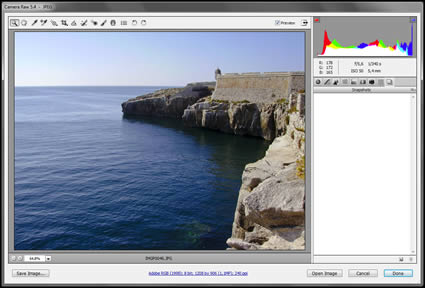



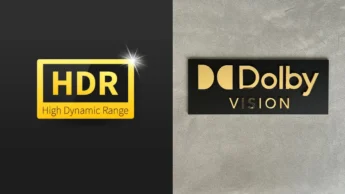


















Sim, senhor. Parabéms.
Tutoriais destes são sempre bem vindos, principalmente para quem se quer iniciar no Photoshop aos poucos e poucos 😉
https://www.youtube.com
aí encontras montanhas de tutoriais…
Muito bem… “keep it coming”.
Para esta foto, este foi um tratamento adequado, mas cada foto é uma foto. Vai dando mais exemplos para que quem apanhou este tutorial, não estagne e consiga realmente desenvolver no photoshop. De certeza que também vou aprender coisas com estes tutoriais. :)))
Força aí.
Gostei do tutorial, sim senhor. Embora eu seja mais de tirar uma grande quantidade de fotografias em modo automático e limitar-me a deitar fora as que não prestam (É o que dá o digital. Desaprende-se).
Existe algum plugin para o gimp para abrir o formato raw?
Acho que o que pretendes é o UFRaw.
Abraço
Tanks
Prefiro muito mais o Antes do que o Depois, rofl..
Muito bom … não sabia disso!
Vamos revalidar o convite ao Tiago para voltar a escrever?
Acho que foi um excelente guia e esperamos por mais. 😀
Muito bom guia Tiago Lopes!
Hoje em dia existem imensas facilidades com os modos “Auto”, mas penso que é difícil superar um bom ajustamento “manual”.
Eu só sei o básico, e como tal, aprendi com o teu guia. Vai para os favoritos, obrigada!
Continua!
Muito obrigado a todos, com este feedback é impossível não continuar a contribuir.
Um grande abraço
ahah reconheci logo, sou de peniche! ;D
bom guia
uma pergunta qual é o photoshop que usas neste tutorial ?
Olá!
Este tutorial está muito bom, para aquilo que necessitamos para a nossa aula.
Vamos aprofundar ainda mais.
OBRIGADAAAAAAAAAAAAAAAAAAAAAAAAAAAAAAAAAAAAAAAAAAAAAAAA(: