Domingo é dia de dicas do Microsoft Word
Por Miguel Goyanes para o PPLWARE
Como é habitual ao Domingo, hoje trazemos mais algumas dicas sobre a potente ferramenta que é o Microsoft Word. Uma vez que esta rubrica tem vindo a tornar-se cada vez mais popular, decidimos torná-la uma rubrica de fim de semana e “aberta” a todos os leitores que pretendam contribuir.
Hoje vamos falar da utilização de fórmulas em tabelas.
As versões mais recentes do Word permitem que sejam utilizadas algumas das funções do Excel e assim possibilitam a realização de cálculos e operações lógicas em tabelas.
As fórmulas são inseridas nas Ferramentas de tabela, no separador Esquema, grupo Dados, comando Fórmulas.
Independentemente do idioma do Word as fórmulas são inseridas em Inglês, ou seja, se o pretendido for inserir uma SOMA a fórmula a utilizar será SUM.
Na tabela seguinte estão descritas as funções que podemos utilizar bem como uma pequena descrição e exemplo da função.
| FUNÇÃO | O QUE FAZ | EXEMPLO | DEVOLVE |
|---|---|---|---|
| ABS() | Calcula o valor absoluto do valor entre parênteses | =ABS(-22) | 22 |
| AND() | Avalia se os argumentos entre parênteses são todos TRUE. | =AND(SUM(LEFT)<10;SUM(ABOVE)>=5) | 1, se a soma dos valores à esquerda da fórmula (na mesma linha) for menor que 10 e a soma dos valores acima da fórmula (na mesma coluna, excluindo qualquer célula de cabeçalho) for maior ou igual a 5; caso contrário, 0. |
| AVERAGE() | Calcula a média de itens identificados entre parênteses. | =AVERAGE(RIGHT) | A média de todos os valores à direita da célula de fórmula, na mesma linha. |
| COUNT() | Calcula o número de itens identificados entre parênteses. | =COUNT(LEFT) | O número de valores à esquerda da célula de fórmula, na mesma linha. |
| DEFINED() | Avalia se o argumento entre parênteses é definido. Devolve 1 se o argumento tiver sido definido e avalia sem erro; devolve 0 se o argumento não tiver sido definido ou devolve um erro. | =DEFINED(resultado_bruto) | 1, se resultado_bruto tiver sido definido e avalia sem erro; caso contrário, 0. |
| FALSE | Não aceita argumentos. Devolve sempre 0. | =FALSE | 0 |
| IF() |
Avalia o primeiro argumento. Devolve o segundo argumento se o primeiro argumento for verdadeiro; devolve o terceiro argumento se o primeiro argumento for falso. NOTA Necessita de três argumentos. |
=IF(SUM(LEFT)>=10;10;0) | 10, se a soma dos valores à esquerda da fórmula for, pelo menos, 10; caso contrário, 0. |
| INT() | Arredonda o valor entre parênteses para o número inteiro mais próximo. | =INT(5,67) | 5 |
| MAX() | Devolve o valor máximo dos itens identificados entre parênteses. | =MAX(ABOVE) | O valor máximo encontrado nas células acima da fórmula (excluindo quaisquer linhas de cabeçalho). |
| MIN() | Devolve o valor mínimo dos itens identificados entre parênteses. | =MIN(ABOVE) | O valor mínimo encontrado nas células acima da fórmula (excluindo quaisquer linhas de cabeçalho). |
| MOD() | Assume dois argumentos (têm de ser números ou devolver números). Devolve o resto após o segundo argumento ser dividido pelo primeiro. Se o resto for 0 (zero), devolve 0.0 | =MOD(4;2) | 0.0 |
| NOT() | Assume um argumento. Avalia se o argumento é verdadeiro. Devolve 0 se o argumento for verdadeiro, 1 se o argumento for falso. Utilizado maioritariamente numa fórmula IF. | =NOT(1=1) | 0 |
| OR() | Assume dois argumentos. Se um for verdadeiro, devolve 1. Se ambos forem falsos, devolve 0. Utilizado maioritariamente numa fórmula IF. | =OR(1=1;1=5) | 1 |
| PRODUCT() | Calcula o produto dos itens identificados entre parênteses. | =PRODUCT(LEFT) | O produto da multiplicação de todos os valores das células à esquerda da fórmula. |
| ROUND() | Assume dois argumentos (o primeiro argumento tem de ser um número ou devolver um número; o segundo argumento tem de ser um número inteiro ou devolver um número inteiro). Arredonda o primeiro argumento para o número de dígitos especificado pelo segundo argumento. Se o segundo argumento for maior que zero (0), o primeiro argumento é arredondado para o número de dígitos especificado. Se o segundo argumento for zero (0), o primeiro argumento é arredondado para o número inteiro mais próximo. Se o segundo argumento for negativo, o primeiro argumento é arredondado à esquerda do decimal. |
=ROUND(123.456; 2) =ROUND(123.456; 0) =ROUND(123.456; -2) |
123.46 123 100 |
| SIGN() | Assume um argumento que tem de ser um número ou devolver um número. Avalia se o item identificado entre parênteses é maior que, igual a ou menor que zero (0). Devolve 1 se for maior que zero, 0 se for zero, -1 se for menor que zero. | =SIGN(-11) | -1 |
| SUM() | Calcula a soma dos itens identificados entre parênteses. | =SUM(RIGHT) | A soma dos valores das células à direita da fórmula. |
| TRUE() | Assume um argumento. Avalia se o argumento é verdadeiro. Devolve 1 se o argumento for verdadeiro, 0 se o argumento for falso. Utilizado maioritariamente numa fórmula IF. | =TRUE(1=0) | 0 |
No vídeo seguinte é demonstrado como:
- Inserir fórmulas;
- Usar os argumentos posicionais;
- Actualizar as fórmulas (individualmente, todas de uma tabela ou todas de um documento);
- Bloquear ou desbloquear uma fórmula;
- Fazer referência a células ou intervalos de células;
- Usar mais do que uma função na mesma fórmula;
- Usar marcadores;
- Relacionar células de duas ou mais tabelas;
- Devolver texto (usando a fórmula IF).
Atenção: Devido ao tamanho é preferível ver em modo de ecrã completo e em 720p.
Este artigo tem mais de um ano




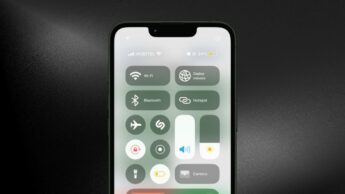



















Mas um bom tutorial parabéns, Pedro e Miguel…
Obg,
Miguel Goyanes
Infelizmente, o Office em portugues traz também essas funções traduzidas para portugues e às vezes é uma seca andar a procura da tradução correcta do nome da função.
Excelente tutorial. Realmente é uma pena o Excel em português ter o nome das funções traduzidas. Dá o dobro do trabalho memorizá-las todas. Devia ser universal.
Pode dar jeito.
Tradução das fórmulas de Inglês para Português
Fórmulas Excel inglês-português
Miguel Goyanes
Obrigado. Dá mesmo muito jeito!!!
eu percebo que deva haver as duas versões das formulas: originais e traduzidas. Acho é que faz falta uma forma expedita de poder escolher a versão que queremos. Bastava uma simples definição nas propriedades do Excel. Por ventura poderia haver também uma propriedade no documento.
A correspondência é super-fácil e sem qualquer ambiguidade.
Para os usuários normais percebe-se a utilização de palavras em Português. Mas para nós, informáticos, aquilo é uma linguagem, não um idioma
Excelente tutorial, e excelente video explicativo, foi um trabalho muito bom.
Obrigado
Miguel Goyanes
Muito bom este tutorial. Não sabia que isto era possível. Muitos parabéns
Aguardem para ver como se faz no LibreOffice Writer. Bem mais fácil, com fórmulas em Português e mais parecido com a folha de cálculo…
Vou apresentar-vos agora o vídeo dos cálculos em tabelas no processador de texto LibreOffice Writer.
O vídeo podem vê-lo em:
https://www.youtube.com/watch?v=Y7BT8OR1HQM
Para verem todas as funções (ajuda) visitem o sítio:
http://help.libreoffice.org/Writer/Formula/pt
Resumo das funções utilizadas:
– sum – soma as células no intervalo B3 e F3
– * – multiplicação – neste caso tem de ser célula a célula
– (mean ) round 1 – faz a média das células D2 a D5 e depois arredonda para 1 casa decimal
– + – faz a soma das células de duas tabelas diferentes (basta seleccionar a célula que é colocado o nome da célula). Para colocar o valor em moeda, pressione a tecla lado direito do rato e escolha formato numérico -> moeda)
– g 10 – Verifica se o valor em A1 (no exemplo 15) é superior a 10 e caso seja mostra o valor 1.
Notas:
– Para editar a célula utilize a tecla F2
– Seleccionar célula ou células basta colocar o rato que o programa coloca a identificação da célula (ex: ,)
– O Writer não conta nº de células na tabela nem tem a possibilidade de dar nomes na função SE
– Nas tabelas que tenham muitos cálculos devem ser feitas na folha de cálculo e depois copiadas para o processador de texto. A folha de cálculo tem as funções anteriores.
– O Writer actualiza automaticamente os valores calculados caso exista alguma alteração
Há que dar os parabéns ao Miguel Goyanes pela disponibilidade que ele está a dar a todos vós, pois fazer o que ele está a fazer requer pelo menos algum tempo.
Sem duvida um excelente trabalho do Miguel Goyanes e teu Paulo.
Paulo, aproveitando o teu know how de libreoffice, não queres iniciar uma rubrica do Libreoffice aqui no PPlware?