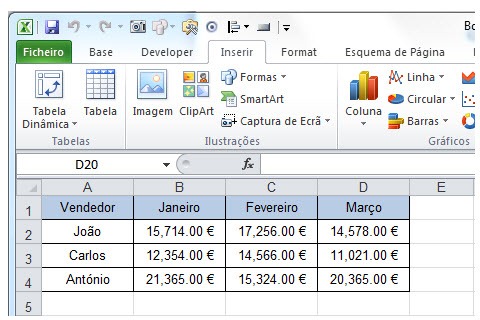Por João Pinto para o PPLWARE.COM
Criar modelos de gráficos personalizados
Ora vivam caros leitores. Mais um Domingo e mais uma artigo da rubrica “Dicas do Microsoft Excel é ao Domingo….no Pplware”. Lembramos que esta é uma rubrica “aberta” a todos os leitores que pretendam contribuir. Para tal devem enviar-nos um e-mail com a dica que pretendem ver publicada. Caso tenham também alguma dúvida ou problema a resolver no Excel, deixem essa informação nos comentários para que a comunidade Pplware ajude a resolver.
A maioria de nós, quando faz gráficos em Excel, gosto de os personalizar à sua maneira, e utiliza quase sempre o mesmo estilo de gráfico em todos os que faz, com a mesma fonte, com o mesmo tamanho de letra, com a mesma cor de fonte, etc. Perdemos mais tempo a formatar o gráfico, depois de o inserir na folha, do que a criá-lo. O Excel permite criar Modelo de gráficos para usarmos, para além dos que vêm pré-definidos no programa. Neste artigo vamos ver como podemos criar os nossos próprios tipos de gráficos personalizados, de modo a usá-los posteriormente.
Vamos começar pelos dados. Para este artigo, vamos usar uma tabela de vendas simples, com este aspecto:
Pretendemos criar um gráfico de colunas, que nos mostre, por cada mês de vendas, uma barra com o valor das vendas de cada um dos três vendedores. Vamos seleccionar as nossas células com os dados, neste caso, A1:D4 e vamos ao nosso menu, ao separador Inserir e vamos clicar no botão Coluna. Vamos escolher um gráfico 2D das opções, logo o primeiro botão que nos aparece na janela, que é o gráfico de Colunas Agrupadas. Ao clicarmos no botão, vamos ficar com um gráfico com este aspecto:
Este é o aspecto por defeito. Vamos agora dar o nosso toque pessoal ao gráfico, colocar um título, retirar as “Linhas de Grelha”, alterar as fontes, alterar as cores das barras, colocar “Rótulos de Dados” nas nossas colunas, etc. Quando terminarmos, o nosso gráfico pode ter agora este aspecto:
Vamos agora gravar este tipo de gráfico como um modelo para que o possamos utilizar no futuro. Seleccionamos o gráfico e vamos ao separador Estrutura, no nosso menu, no grupo Tipo, vamos clicar no botão “Guardar Como Modelo”.
Na janela de diálogo de “Guardar Modelo de Gráfico” que se abre, vamos escrever um nome de ficheiro para o nosso modelo, e escolher a localização onde o queremos guardar. No final, clicamos no botão Guardar.
Vamos testar agora o nosso modelo. Vamos seleccionar novamente os dados na nossa tabela, vamos ao separador Inserir, no nosso menu, e, no grupo de Gráficos, vamos clicar no pequeno botão, com uma seta, que nos aparece no canto inferior direito deste grupo, que é o botão de “Criar Gráfico”, assinalado na seguinte imagem a amarelo:
Ao clicarmos neste botão, vai abrir-se uma janela de diálogo “Inserir Gráfico”. Na lista do lado esquerdo, temos uma pasta de “Modelos”. Vamos seleccionar esta pasta.
Na janela do lado direito, aparecem-nos os nossos modelos gravados, um botão para cada um deles. Neste caso, só temos ainda o que gravamos anteriormente. Vamos seleccioná-lo e clicar no botão OK. Um novo gráfico aparece agora na nossa folha, já com toda a formatação que criámos no gráfico anterior:
E assim ficamos praticamente com um gráfico feito, com o nosso próprio estilo e preferências. Podem criar os modelos que quiserem e usá-los sempre que necessitem de criar um novo gráfico.
Por hoje é tudo…esperamos que as dicas sejam úteis e que vos ajudem a dominar o Microsoft Excel. Como referi anteriormente, esta dica está aberta a todos os que pretendam contribuir. Enviem-nos as vossas dicas para ppinto @ pplware .com para publicarmos em próximos artigos.
Nota: Um agradecimento especial ao João Pinto pelos fantásticos, profissionais e completos tutoriais que tem partilhado com todos nós. Obrigado!
DICAS ANTERIORES
- [1] Operações básica: SOMA, MÉDIA, MÁXIMO, MINIMO
- [2] Actualização da formula de acordo com a linha e coluna
- [3] Referências fixas
- [4] Utilização de formulas e valores em várias folhas
- [5] Destacar facilmente valores em Excel
- [6] Dividir uma String (frase) em partes
- [7] Função VLOOKUP (PROCV em Português)
- [8] Converter formulas em números
- [9] Criar listas de números aleatórios
- [10] Funções lógicas do Excel: SE(), E(), OU()
- [11] Adicionar totais a um gráfico de colunas empilhadas
- [12] Formatar comentários
- [13] Funções Financeiras (Funções PGTO() e TAXA())
- [14] função DIA.DA.SEMANA e a função TEXTO
- [15] Esconder informação na hora de imprimir
- [16] Listas Personalizadas
- [17] Preencher células em branco
- [18] Mover, copiar ou colar os dados na sua folha de Excel