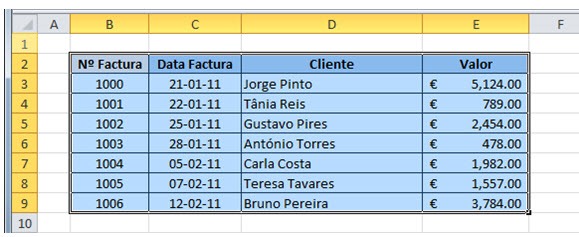Por João Pinto para o PPLWARE.COM
Ora vivam caros leitores. Mais um Domingo e mais uma artigo da rubrica “Dicas do Microsoft Excel é ao Domingo….no Pplware”. Lembramos que esta é uma rubrica “aberta” a todos os leitores que pretendam contribuir. Para tal devem enviar-nos um e-mail com a dica que pretendem ver publicada. Caso tenham também alguma dúvida ou problema a resolver no Excel, deixem essa informação nos comentários para que a comunidade Pplware ajude a resolver.
Este artigo mostra-lhe algumas técnicas básicas sobre como pode mover, copiar ou colar os dados na sua folha de Excel. Vamos começar por ver como podemos mover uma série de células, de um local para o outro. Julgo que esta técnica seja do conhecimento de praticamente todos os utilizadores de Excel. Vamos seleccionar o nosso conjunto de células (neste caso B2:E9) e vamos clicar com o botão esquerdo do rato, em qualquer rebordo na nossa selecção.
Sem libertar o botão do rato, vamos movimentar este conjunto de células, para o destino que pretendemos e libertar o botão do rato. Neste exemplo, apenas arrastei a tabela umas linhas para baixo:
Assim, temos uma operação simples de mover! Vamos agora fazer uma duplicação desta tabela. Vamos novamente seleccionar os nossos dados (na posição inicial: B2:E9) e, vamos repetir o processo anterior (clicar no rebordo da nossa selecção com o botão esquerdo do rato) mas, desta vez, clicando primeiro na tecla Ctrl. Vamos arrastar a selecção para a posição de destino e libertar o botão do rato e a tecla Ctrl. Ficamos então com uma cópia da nossa tabela original:
Vamos voltar à nossa tabela original e vamos copiar e colar a mesma para outra localização. Seleccionamos a nossa tabela e pressionamos Ctrl+C para a copiar, clicamos na célula de destino e clicamos em Ctrl+V para a colar e obtemos este resultado:
Como podem verificar, as colunas de destino, não têm a mesma largura das que tinham a nossa tabela original. Para que isto não aconteça, para que a cópia da nossa tabela mantenha a mesma largura das colunas, em vez de efectuarmos apenas um Ctrl+V (Colar), vamos aceder ao nosso menu Colar, no separador Base, onde temos mais opções para efectuar esta operação:
Na janela que abre, no grupo Colar, temos um botão, que ao passar com o rato por cima, diz “Manter Largura das Colunas de Origem” (ver destaque na imagem acima). Se clicarmos nele, vamos então obter uma cópia da nossa tabela original, precisamente com as mesmas larguras de colunas que tínhamos:
Em vez de copiarmos a nossa tabela para outro local da nossa folha de Excel, podemos fazer uma imagem da mesma, repetindo os passos anteriores mas, em vez de clicar no botão de “Manter Largura das Colunas de Origem), clicamos no botão Imagem, assinalado na imagem em baixo, que irá fazer-nos uma foto da área seleccionada na nossa folha.
Esta imagem é estática! Se alterarmos algum valor na nossa tabela original, a imagem não será actualizada. O menu anterior tem ainda uma série de outros botões que podem ser úteis, tais como o Transpor, que nos permite passar a informação que se encontra nas linhas para as colunas e vice-versa. É uma questão de o explorarem consoante as suas necessidades.
DICAS ANTERIORES
- [1] Operações básica: SOMA, MÉDIA, MÁXIMO, MINIMO
- [2] Actualização da formula de acordo com a linha e coluna
- [3] Referências fixas
- [4] Utilização de formulas e valores em várias folhas
- [5] Destacar facilmente valores em Excel
- [6] Dividir uma String (frase) em partes
- [7] Função VLOOKUP (PROCV em Português)
- [8] Converter formulas em números
- [9] Criar listas de números aleatórios
- [10] Funções lógicas do Excel: SE(), E(), OU()
- [11] Adicionar totais a um gráfico de colunas empilhadas
- [12] Formatar comentários
- [13] Funções Financeiras (Funções PGTO() e TAXA())
- [14] função DIA.DA.SEMANA e a função TEXTO
- [15] Esconder informação na hora de imprimir
- [16] Listas Personalizadas
- [17] Preencher células em branco